Åtgärda något som gick fel när e-postappen synkroniserades i Windows 10
Åtgärda något som gick fel när du synkroniserade e-postappen i Windows 10: (Fix Something Went Wrong While Syncing Mail App In Windows 10: ) Om du står inför problemet där e- postappen(Mail App) inte synkroniseras i Windows 10 med en felkod 0x80070032 så är du på rätt plats eftersom vi idag ska diskutera hur man åtgärdar denna fråga. Det fullständiga felmeddelandet är:
Något gick fel (Something went wrong)
. Vi kan inte synkronisera för tillfället. Men du kanske kan hitta mer information om denna felkod på www.windowsphone.com. (We can’t synchronize at the moment. But you may be able to find more information about this error code at www.windowsphone.com.)
Felkod: 0x80070032(Error code: 0x80070032)
ELLER
Något gick fel (Something went wrong)
. Vi är ledsna, men vi kunde inte göra det. (We’re sorry, but we weren’t able to do that.)
Felkod: 0x8000ffff(Error Code: 0x8000ffff)

Om du nu står inför något av ovanstående felmeddelanden kommer du inte att kunna komma åt Windows Mail -appen förrän och om inte felet är löst. Så utan att slösa någon tid, låt oss se hur man faktiskt åtgärdar något som gick fel under synkronisering av (Fix Something Went Wrong)e(Mail App) - postapp i Windows 10 med hjälp av nedan angivna felsökningssteg.
Åtgärda något(Fix Something Went Wrong) som gick fel när e-postappen synkroniserades i(Mail App) Windows 10(Windows 10)
Se till att skapa en återställningspunkt(create a restore point) ifall något går fel.
Metod 1: Byt från lokalt till Microsoft-konto(Method 1: Switch from Local to Microsoft Account)
1.Tryck på Windows Key + I för att öppna Inställningar(Settings) och klicka sedan på Konton.( Accounts.)

2.Nu under den högra fönsterrutan klickar du på " Logga in med ett lokalt konto istället. (Sign in with a local account instead.)"

3. Därefter måste du ange lösenordet för ditt nuvarande Microsoft -konto och klicka sedan på Nästa.(Next.)

4. Ange användarnamn(Username) och lösenord för ditt nya lokala konto och klicka på Nästa(Next) för att fortsätta.

5. Efter att ha klickat på nästa, i nästa fönster klicka på " Logga ut och slutför(Sign out and finish) "-knappen.
6. Tryck nu igen på Windows Key + I för att öppna Inställningar(Settings) och klicka sedan på Konton.(Accounts.)
7. Den här gången klickar du på " Logga in med ett Microsoft-konto istället(Sign in with a Microsoft account instead) ".

8. Ange sedan lösenordet för ditt lokala konto och i nästa fönster skriver du användarnamnet och lösenordet för ditt Microsoft -konto för att logga in igen.
9. Kontrollera e-postappen igen, om du kan synkronisera eller inte.
Metod 2: Åtgärda inställningarna för Mail-appen(Method 2: Fix Mail App Settings)
1. Öppna Mail-appen och tryck på kugghjulsikonen (inställningar)(gear icon (settings)) i det nedre vänstra hörnet.
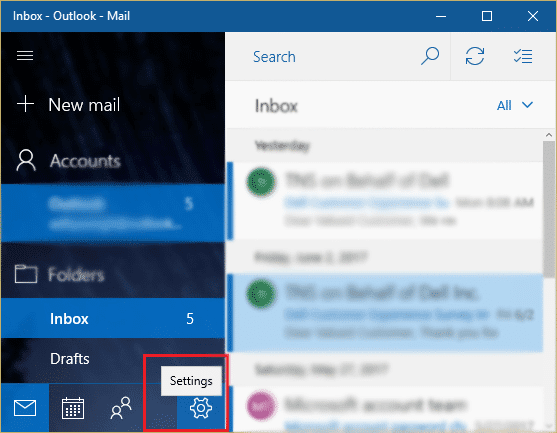
2. Klicka nu på Hantera konton(Manage Accounts) och välj ditt e-postkonto.(Mail Account.)

3. På nästa skärm klickar du på alternativet Ändra synkroniseringsinställningar för postlåde( Change mailbox sync settings) .
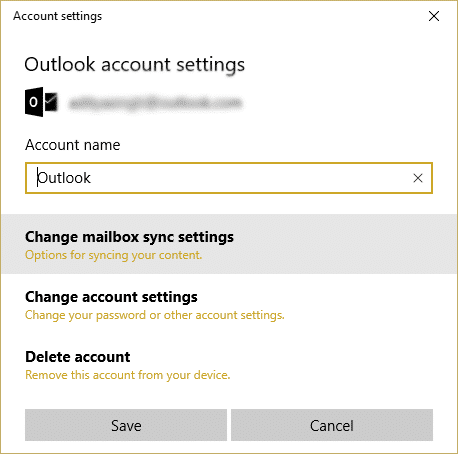
4. Därefter, i fönstret för Outlook - synkroniseringsinställningar, under rullgardinsmenyn Ladda ner e-postmeddelanden från, välj " när som (Download)helst(anytime) " och klicka på Klar och sedan på Spara.(Save.)
5. Logga ut från ditt e-postkonto och stäng Mail -appen.
6. Starta om din dator och logga in igen och försök synkronisera meddelanden utan problem.
Se om du kan åtgärda något som gick fel när du synkroniserade e-postappen(Fix Something Went Wrong While Syncing Mail App) , om inte, fortsätt till nästa metod.
Metod 3: Installera om Mail-appen(Method 3: Reinstall the Mail App)
1. Skriv powershell(powershell) i Windows -(Windows) sökning, högerklicka på det och välj Kör som administratör.(Run as Administrator.)

2. Skriv nu följande kommando i PowerShell och tryck på Enter :
Get-appxprovisionedpackage –online | where-object {$_.packagename –like “*windowscommunicationsapps*”} | remove-appxprovisionedpackage –online

3. Detta skulle avinstallera Mail-appen(Mail App) från din PC, så öppna nu Windows Store och installera om Mail-appen(Mail App) igen .
4. Starta om datorn för att spara ändringarna.
Rekommenderat för dig:(Recommended for you:)
- Åtgärda Windows Store-fel 0x803F7000 i Windows 10(Fix Windows Store Error 0x803F7000 in Windows 10)
- Det går inte att öppna PDF-filer i Internet Explorer(Unable to open PDF files in Internet Explorer)
- 8 sätt att åtgärda inga ljudproblem i Windows 10
- Fix Kan inte öppna dina standardmappar för e-post. Informationsbutiken kunde inte öppnas(Fix Cannot Open Your Default Email Folders. The Information Store Could Not Be Opened)
Det är det du har lyckats fixa något som gick fel när du synkroniserade e-postappen i Windows 10(Fix Something Went Wrong While Syncing Mail App In Windows 10) , men om du fortfarande har några frågor angående det här inlägget får du gärna fråga dem i kommentarens avsnitt.
Related posts
Hur man återställer Mail App på Windows 10
Åtgärda e-post- och kalenderappen som kraschar vid öppning i Windows 10
Åtgärda Hoppsan, något gick fel YouTube-appen
Åtgärda något gick fel när du skapade ett konto i Windows 10
Åtgärda Hoppsan, något gick fel på YouTube-fel
Fix Alt+Tab fungerar inte i Windows 10
Fix Print Spooler stannar hela tiden i Windows 10
Fixa datorljud för lågt i Windows 10
Så här åtgärdar du BOOTMGR saknas i Windows 10
Fix Det går inte att ta bort tillfälliga filer i Windows 10
Så här fixar du skalning för suddiga appar i Windows 10
Åtgärda problem med generiskt PnP-skärm i Windows 10
Konfigurera Yahoo e-postkonto i Windows 10 Mail App
Åtgärda skrivbordsikon som saknas i Windows 10
Åtgärda appar som verkar suddiga i Windows 10
Åtgärda HDMI Inget ljud i Windows 10 när den är ansluten till TV
Åtgärda problem med markörblinkande i Windows 10
Fix VCRUNTIME140.dll saknas i Windows 10
Fix Remote Desktop kommer inte att ansluta i Windows 10
Fixa Microsoft Compatibility Telemetry High Disk Usage i Windows 10
