Åtgärda mappen som används åtgärden kan inte slutföras fel
Åtgärda mappen som används åtgärden kan inte slutföras fel:(Fix folder in use the action can’t be completed error:) Vi får följande felmeddelande i Microsoft Windows: Mapp i bruk Åtgärden kan inte slutföras eftersom mappen eller en fil i den är öppen i ett annat program(Folder In Use The action can’t be completed because the folder or a file in it is open in another program) . Stäng mappen och försök igen. Speciellt detta problem uppstår bara om vi försökte kopiera, ta bort, byta namn på eller ändra mappar.

Orsaken till felet:(The cause of the error:)
Åtgärden för mappbyte(Folder) misslyckas eftersom thumbcache.dll fortfarande har ett öppet handtag till den lokala thumbs.db-filen och för närvarande inte implementerar en mekanism för att frigöra handtaget till filen på ett mer dynamiskt och lägligt sätt, därav felet. Så utan att slösa någon tid, låt oss se hur man fixar mappen som används, åtgärden kan inte slutföras(Fix folder in use the action can’t be completed error) med hjälp av den nedan angivna felsökningsguiden.
Åtgärda(Fix) mappen som används åtgärden kan inte slutföras fel
Metod 1:(Method 1:) Stäng av cachelagring av miniatyrer i dolda thumbs.db-filer
Obs: (Note: )Först(First) och främst ladda ner Microsoft Fix It härifrån: http://go.microsoft.com/?linkid=9790365 som automatiskt skulle lösa problemet.
1. Öppna dialogrutan Kör genom att trycka på (Run)Windows Key + R tangenten(key) samtidigt.
2. Skriv nu "Regedit" i dialogrutan Kör.

3. Navigera till följande registernyckel:
HKEY_CURRENT_USER\Software\Policies\Microsoft\Windows\Explorer
Observera(Note) att i Windows 8 / 10 8/10 måste du skapa Utforskarnyckeln(Explorer) manuellt : Högerklicka på \Windows\ - tangenten och välj Ny(New) och sedan Nyckel(Key) . Namnge den nya nyckeln " Utforskaren(Explorer) " och högerklicka, välj Ny(New) och sedan DWORD . Namnge DWORD- posten DisableThumbsDBOnNetworkFolders . Högerklicka på den och ändra den för att ändra värdet från 0 till 1(from 0 to 1) .

4. Slutligen, hitta följande “DisableThumbsDBOnNetworkFolders ” och ändra dess värde från 0 (standard) till 1.
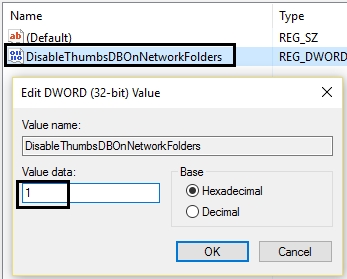
Kontrollera igen om du kan fixa mappen som används, åtgärden kan inte slutföras fel(Fix the folder in use the action can’t be completed error) eller inte.
Metod 2: Stäng av cachelagring av miniatyrer med grupprincipredigeraren(Group Policy Editor) .
1. Tryck på Windows Key + R och skriv gpedit.msc i dialogrutan Kör för att öppna (Run)Local Group Policy Editor och klicka på OK.

2. I fönstret Local Group Policy Editor( Local Group Policy Editor window) navigerar du här:
Användarkonfiguration – Administrativa mallar – Windows-komponenter – Filutforskaren(User Configuration – Administrative Templates – Windows Components – File Explorer)
3. Nu när du är i Filutforskaren(File Explorer) , sök efter inställningsnamnet(Setting) ' Stäng av cachelagring av miniatyrer i dolda thumbs.db-filer. (Turn off the caching of thumbnails in hidden thumbs.db files.)'

4. Den här inställningen kommer att vara inställd på ' Ej konfigurerad(Not Configured) ' som standard och aktivera den( Enable it) för att lösa problemet.
5. Dubbelklicka på den och välj alternativet Enabled(Enabled option) . Klicka på Verkställ följt av OK.

6. Stäng slutligen Local Group Policy Editor och starta om för att åtgärda problemet.
Ovanstående steg måste ha löst ditt fel: Mapp som används Åtgärden kan inte slutföras(Folder in use The action can’t be completed) om annars, fortsätt till nästa metod.
Metod 3: Inaktivera Windows processinställningar
1. Tryck på Windows Key + E -kombinationen på tangentbordet. Detta startar Filutforskaren(File Explorer) .
2. Klicka nu på fliken Visa i menyfliksområdet(View tab) och klicka sedan på Alternativ(Options) och sedan på Ändra mapp och sökalternativ(Change folder and search options) .

3. I Mappalternativ(Folder Options) väljer du fliken Visa och (View)scrollar(Scroll) ner tills du hittade alternativet " Starta mappfönster i en separat process(Launch folder windows in a separate process) " under Avancerade(Advanced) inställningar. Eftersom du står inför det här problemet skulle du tycka att det här alternativet är aktiverat, och därför inaktivera det(enabled, hence disable it) .

4. Klicka på Verkställ(Click Apply) följt av OK. Starta om maskinen och förhoppningsvis kan du ha fixeringsmappen i bruk, åtgärden kan inte slutföras fel.(fix folder in use the action can’t be completed error.)
Metod 4: Inaktivera delning för den specifika mappen
1. Högerklicka på mappen som ger dig detta fel.
2. Gå till " Dela med(Share With) " och välj Ingen.(Nobody.)
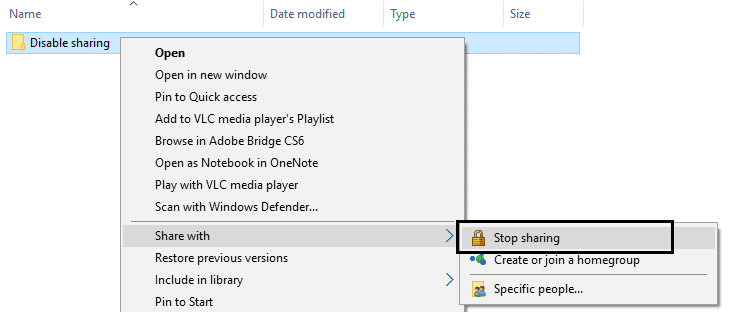
3. Försök nu att flytta eller byta namn på mappen och du kommer äntligen att kunna göra det.
Metod 5: Försök att inaktivera miniatyrbild
1.Tryck på Windows Key + E - kombinationen på tangentbordet. Detta startar Filutforskaren(File Explorer) .
2. Klicka nu på fliken Visa i menyfliksområdet(View tab) och klicka sedan på Alternativ och sedan på Ändra mapp och sökalternativ(Change folder and search options) .

3. I Mappalternativ(Folder Options) välj fliken Visa(View) och aktivera det här alternativet " Visa alltid ikoner, aldrig miniatyrer(Always show icons, never thumbnails) ."

4. Starta om ditt system(Restart your system) och förhoppningsvis skulle ditt problem vara löst vid det här laget.
Metod 6: Töm papperskorgen och ta bort tillfälliga filer.
1. Högerklicka på papperskorgen(Recycle Bin) och välj " Töm papperskorgen. (Empty Recycle Bin.)”

2. Öppna dialogrutan Kör( Run Dialogue) , skriv in %temp% och tryck på Enter. Ta bort alla( Delete all) filer i den här mappen.

3. Om inget annat fungerar, installera och använd Unlocker: softpedia.com/get/System/System-Miscellaneous/Unlocker.shtml

Du kanske också gillar:
- Åtgärda programfel 0xc0000142(Fix Application Error 0xc0000142)
- Hur man fixar VLC stöder inte UNDF-format(How to Fix VLC does not support UNDF Format)
- Åtgärda hörlurar som inte fungerar i Windows 10(Fix Headphones not working in Windows 10)
- Hur man fixar 0xc000007b applikationsfel
Och slutligen, du har Fix-mappen i bruk, åtgärden kan inte utföras fel(Fix folder in use the action can’t be completed error) enkelt med stegen ovan, men om du fortfarande har några frågor, fråga dem gärna i kommentarerna.
Related posts
Hur man fixar PC kommer inte att POST
Fixa hög CPU-användning av tjänstvärd: Lokalt system
Fix Windows kan inte kommunicera med enheten eller resursen
Fixa fel 0X80010108 i Windows 10
Fix Windows kunde inte slutföra formateringen
Fix VCRUNTIME140.dll saknas i Windows 10
Fixa PNP upptäckt fatalt fel Windows 10
Fix Denna kopia av Windows är inte äkta fel
Fix Error 651: Modemet (eller annan ansluten enhet) har rapporterat ett fel
Fix Alt+Tab fungerar inte i Windows 10
Fixa datorn som inte känner igen iPhone
Så här åtgärdar du programfel 0xc0000005
Fixa Windows Backup misslyckades med fel 0x807800C5
Fix Kan inte slå PÅ Windows Defender
Fix Det finns ett problem med den här webbplatsens säkerhetscertifikat
Så här fixar du skalning för suddiga appar i Windows 10
Fix Steam har problem med att ansluta till servrar
Fixa Windows 7-uppdateringar som inte laddas ner
Fix Datorn går inte i viloläge i Windows 10
9 sätt att fixa Twitter-videor som inte spelas
