Vita prickar visas över hela skärmen på Windows 11/10
Det finns dussintals skärmproblem som Windows-användare kan möta, en av dem är vita prickar på skärmen. En av dem är där vita prickar dyker upp över hela skärmen.
Vita(White) prickar visas över hela skärmen
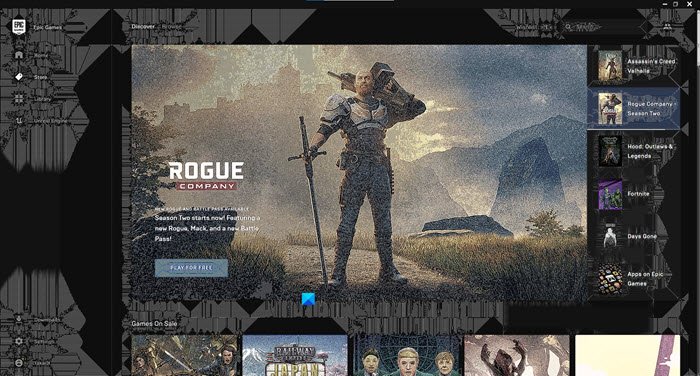
Innan vi går vidare måste vi komma ihåg att de vita(White) prickarna kan visas på grund av något maskinvaruproblem(hardware issue) . Så om du inte kan åtgärda felet efter att ha gått igenom lösningarna, prova att gå till en maskinvarureparatör för att rådfråga en expert.
Det här är de saker du kan göra för att fixa vita(White) prickar som visas över hela skärmen på Windows 11/10 .
- Fixa döda eller fastnade pixlar
- Drivrutin för återställning av grafik
- Uppdatera grafikdrivrutinen
Låt oss prata om dem i detalj.
1] Fixa döda eller fastnade pixlar
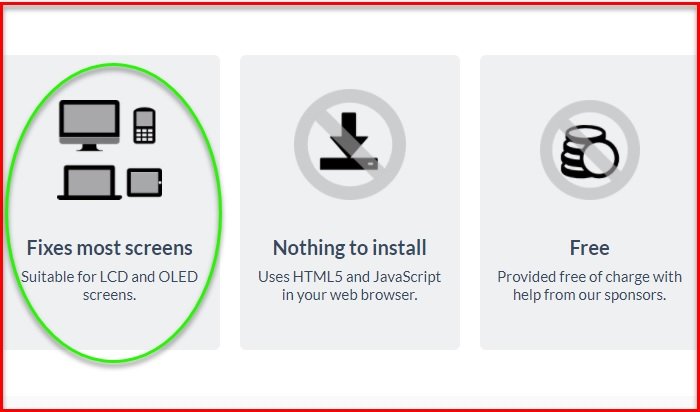
Om du står inför det här felet kan du antingen ha döda eller fastnade pixlar. Du måste komma ihåg att de båda betyder olika. Om du har döda pixlar betyder det att vissa av systemets pixlar inte slås på. Fastna(Whereas) pixlar betyder att den bara kommer att visa en färg. Om du inte är säker på om det är fallet här, besök bara den här webbplatsen(website) och kontrollera om du har det här problemet.
Det kan bero på ett hårdvaruproblem eller ett mjukvaruproblem. Om det är ett hårdvaruproblem måste du rådfråga en hårdvaruexpert. Om det är ett programvaruproblem kan du använda ett onlineverktyg för att åtgärda det här felet. Gå bara till denna jscreenfix.com och försök fixa döda eller fastnade pixlar.
Ett av dessa Dead Pixel Fixer-verktyg(Dead Pixel Fixer Tools) kan också hjälpa dig.
Läs(Read) : Datorskärmen har en gul nyans på skärmen(Computer Monitor has a Yellow tint on the screen) .
2] Återställ grafikdrivrutiner
Problemet kan bero på en buggig uppdatering. Så om du nyligen har uppdaterat dina grafikdrivrutiner(Drivers) , försök att nedgradera den till den tidigare versionen .
För att göra det, starta Enhetshanteraren (Device Manager ) med Win + X > Device Manager. Expandera Display-adaptrar, (Display adapters, ) högerklicka på din grafikdrivrutin och välj Egenskaper.(Properties.)
Gå till fliken Drivrutiner (Drivers ) och klicka på Återställ drivrutin. (Roll Back Driver. )Om alternativet är nedtonat måste du uppdatera dina grafikdrivrutiner(Graphics Drivers) .
Läs(Read) : Skrivbordet blir rosa eller lila(Desktop turns pink or purple) .
3] Uppdatera grafikdrivrutiner

Om du inte har uppdaterat din grafikdrivrutin(updated your Graphics Driver) på länge, försök att uppdatera den för att åtgärda problemet.
Starta Enhetshanteraren, (Device Manager, ) expandera Display-adaptrar(Display adapters) , högerklicka på din grafikdrivrutin och välj Uppdatera drivrutin.(Update driver.)
En guide öppnas och ber dig välja mellan "Sök automatiskt efter drivrutiner" (“Search automatically for drivers” ) eller "Bläddra efter drivrutiner på mina datorer"(“Browse my computers for drivers”) . Välj en enligt deras respektive beskrivningar och uppdatera dina grafikdrivrutiner(Graphics Drivers) .
Om du har ett grafikkort bör du kontrollera Control Panel > Programs och funktioner(Features) för att uppdatera drivrutinen.
Alternativt kan du också ladda ner den senaste grafikdrivrutinen från tillverkarens webbplats(from the manufacturer’s website) och installera den.
Läs: (Read:) Svart kant eller stapel på Monitor .
Related posts
White Bar som täcker den övre delen av Windows Explorer eller någon annan app
Displaydrivrutinen nvlddmkm slutade svara och återställdes
Hur man installerar en färgprofil i Windows 10 med en ICC-profil
Hur man förhindrar att skärmvisning stängs av i Windows 11/10
Färgkalibrering fortsätter att återställas i Windows 11/10
NVIDIA-skärminställningar är inte tillgängliga i Windows 11/10
Display Fusion låter dig enkelt hantera flera bildskärmar
Åtgärda problem med skärmens bildförhållande i Windows 11/10
Bildskärmsdrivrutinen slutade svara och har återställts på Windows 10
Display Driver Uninstaller för AMD, INTEL, NVIDIA-drivrutiner
Hur man ändrar skärmupplösning i Windows 11/10
Plattskärmsteknik avmystifierad: TN, IPS, VA, OLED och mer
Inaktivera språköversättning; Ändra visningsspråk i Edge
Bästa gratis bildskärmskalibreringsverktyg för Windows 11/10
Fix Desktop blir rosa eller lila i Windows 11/10
Åtgärda problem med Microsoft Wireless Display Adapter på Windows 10
4K vs HDR vs Dolby Vision: Vad ska man välja för den bästa upplevelsen?
144Hz-alternativet visas inte i skärmalternativ i Windows 11/10
Så här ändrar du avsändarens visningsnamn i Mail-appen i Windows 11/10
Så här fixar du problem med skärmrivning i Windows 11/10
