Vad är TLS-handslag? Hur fixar man TLS-handskakning?
TLS eller Transport Layer Security är ett krypteringsprotokoll. Den är utformad så att kommunikation via TLS förblir säker och privat. I det här inlägget kommer jag att förklara vad TLS- handskakning är och hur man fixar TLS- handskakning om du stöter på problem.
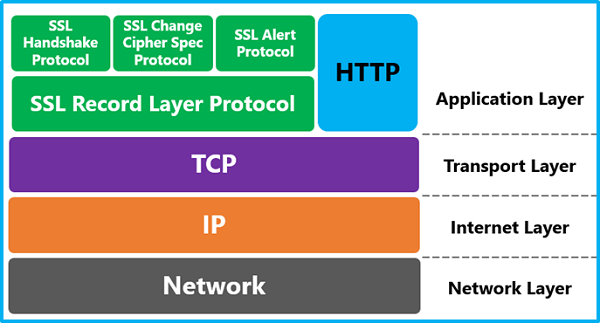
Innan vi går vidare och pratar om TLS -handslaget, låt oss förstå när TLS inträffar. Varje gång du går in på en webbplats eller applikation via HTTPS används TLS . När du kommer åt e-post, meddelanden och till och med VOIP använder den TLS . Du bör veta att HTTPS är en implementering av TLS- kryptering.
Vad är TLS-handslag
Ett handslag är en form av förhandling mellan två ändar. Precis(Just) som när vi träffar människor, skakar vi hand och sedan går vi vidare med något annat. På liknande linjer är TLS- handskakning en form av bekräftelse mellan två servrar.
Under TLS- handskakningen verifierar servrarna varandra och etablerar kryptering och utbyter även nycklar. Om allt är äkta, och som förväntat, kommer mer datautbyte att ske. Det finns fyra huvudsteg:
- Ange(Specify) vilken version av TLS som ska användas för kommunikation.
- Välj(Choose) vilka krypteringsalgoritmer som ska användas
- Äktheten verifieras med hjälp av offentlig nyckel och SSL -certifikatmyndighetens digitala signatur
- Sessionsnycklar genereras och utbyts
Med lekmannaord säger de först hej, sedan erbjuder servern ett certifikat som klienten behöver verifiera. När verifieringen är klar genereras en session. En nyckel skapas genom vilken data utbyts genom sessionen.
Läs(Read) : Skillnad mellan TLS- och SSL-krypteringsmetoder .
Hur man fixar TLS-handskakning
Du kan inte göra någonting om det finns ett problem på serversidan – men du har ett problem med webbläsaren, det kan åtgärdas. Till exempel, om servern erbjuder ett certifikat som inte kan autentiseras, kan du inte göra något åt det. Men om problemet inte matchar TLS- protokollet kan du ändra det från webbläsaren.
- Kontrollera om systemtiden är korrekt
- Kolla efter Man i(Man in the middle) mittenproblem
- Ändra TLS-protokoll i Windows
- Ta bort webbläsarprofil(Delete Browser Profile) eller certifikatdatabas(Certificate Database)
- Återställ webbläsaren.
Det finns många fler anledningar till att TLS- handskakningen kan misslyckas, och det beror på scenariot. Så här är några sätt att fixa TLS , men innan dess, använd alltid dessa regler för att filtrera bort problemet.
- Kolla med olika webbplatser och om problemet kvarstår.
- Växla till flera nätverksanslutningar, t.ex. WiFi eller trådbundet
- Byt(Change) nätverk, dvs anslut till en mobil hotspot eller annan router eller prova till och med ett publikt nätverk
1] Kontrollera(Check) om systemtiden är korrekt
Det är den främsta anledningen till att TLS- handskakningen har misslyckats för det mesta. Systemtiden används för att testa om certifikatet är giltigt eller har löpt ut. Om det inte överensstämmer mellan tiden på din dator och servern kan det få certifikaten att se förfallna ut. Fixa tiden genom att ställa in den på automatisk.
Besök nu webbplatsen igen och kontrollera om du har fixat TLS- handskakningen
2] Man i mitten problem
Det finns en regel om det händer för en webbplats, då dess säkerhetsprogramvaruproblem, men om det händer för alla webbplatser är det ett systemproblem.
Säkerhetsprogrammet eller webbläsartillägget på din dator kan fånga upp TLS- anslutningarna och ändra något som resulterar i problematisk TSL- handskakning. Det är också möjligt att ett virus på systemet orsakar alla TLS- problem.
Vissa webbläsartillägg ändrar proxyinställningar(change proxy settings) och det kan orsaka det här problemet.
I båda fallen måste du fixa din dator eller säkerhetsprogramvara. Det bästa sättet att ytterligare verifiera detta är att använda en annan dator och öppna samma webbplats eller applikation som orsakade problemet.
3] Ändra TLS-protokollet i Windows
Windows 10 och tidigare versioner av Windows centraliserar protokollinställningarna i systemet. Om du behöver ändra TLS- versionen kan du göra det med Internetegenskaper (Internet) .(Properties)
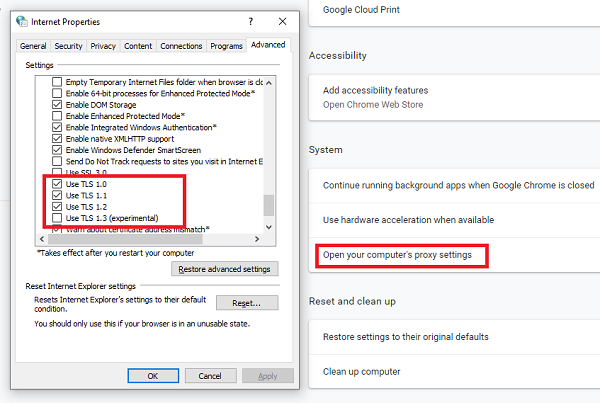
- Skriv inetcpl.cpl i körprompten(Run) och tryck på Enter .
- När fönstret Internetegenskaper(Internet) öppnas byter du till fliken Avancerat .(Advanced)
- Bläddra till slutet för att hitta avsnittet Säkerhet(Security) , och här kan du lägga till eller ta bort TLS .
- Om webbplatsen letar efter TLS 1.2 och den inte är markerad måste du kontrollera den. På samma sätt, om någon experimenterar med TLS 1.3(with TLS 1.3) måste du kontrollera det.
- Ansök(Apply) om att spara och försök öppna samma webbplats igen.
Medan Chrome , IE och Edge använder Windows- funktioner, klarar sig Firefox , liksom sin certifikatdatabas, på egen hand. Så här ändrar du TLS-(TLS) protokollet i Firefox :
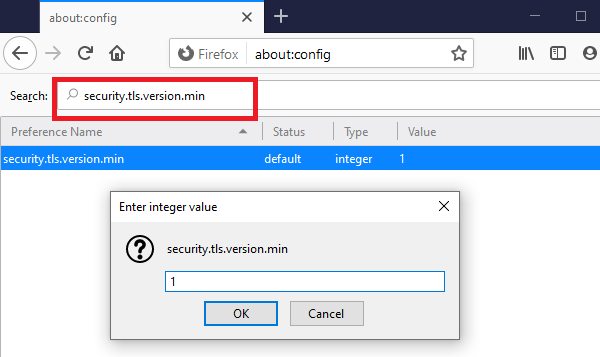
- Öppna Firefox, skriv about:config och tryck på Enter
- I sökrutan skriver du TLS(TLS) och letar reda på security.tls.version.min
- Du kan ändra det till:
- 1 och 2 för att tvinga fram TLS 1 och 1.1
- 3 för att tvinga fram TLS 1.2
- 4 för att tvinga fram ett maximalt protokoll för TLS 1.3 .
Läs(Read) : Så här inaktiverar du TLS 1.0(How to disable TLS 1.0) .
4] Ta bort webbläsarprofil(Delete Browser Profile) eller certifikatdatabas(Certificate Database)
Varje webbläsare har en databas för certifikat. Till exempel har varje Firefox - profil en cert8.db -fil. Om du tar bort den filen och en omstart fixar det, är problemet relaterat till den lokala certifikatdatabasen.
På liknande sätt, i Windows , när du använder IE eller Edge , är certifikathanteraren ansvarig, eller så kan du gå till edge://settings/privacy och klicka på Manage HTTPS/SSL certificates and settings.Ta bort certifikat och försök igen
Om du inte kan hitta databasen, ta bort profilen och försök igen.
4] Återställ webbläsaren(4] Reset Browser)
Det är den sista utvägen om du har problem med en av webbläsarna. Du kan välja att avinstallera helt och sedan installera om eller återställa webbläsaren med den inbyggda funktionen. Följ länkarna för att återställa Chrome , Microsoft Edge och Firefox .
Slutligen, medan du kan surfa på en webbplats även om certifikatet är ogiltigt, se till att inte utföra någon form av transaktion med webbplatsen. Varken du ska använda ett kreditkort eller ange ditt kontolösenord.
Vi hoppas att dessa tips var enkla att följa och att du kunde lösa TLS- problemet i din webbläsare eller din dator. Jag har gjort mitt bästa för att erbjuda dig tillräckligt med lösning, men ärligt talat är TLS extremt omfattande och fler lösningar kan vara tillgängliga.
Related posts
Hur man använder Network Sniffer Tool PktMon.exe i Windows 10
Aktivera nätverksanslutningar i modern standby på Windows 11/10
Vad är Tor Network och vad används det till?
Mät hastigheten för lokalt nätverk med LAN-hastighetstestverktyget
Aktivera eller inaktivera Wi-Fi och Ethernet-adapter på Windows 11
Hur man skapar Wi-Fi-nätverksadapterrapport på Windows 10
Bästa gratis programvara för nätverksdiagram för att designa ditt nätverk
Så här visar du information om Wi-Fi-nätverksdrivrutin i Windows 11/10
Hur man mappar en nätverksenhet eller lägger till en FTP-enhet i Windows 11/10
Hur man ställer in en internetanslutning i Windows 11/10
Hur man mappar en nätverksenhet med hjälp av grupprincip på Windows 11/10
Angiven nätverksmapp är för närvarande mappad med ett annat användarnamn
Appar fryser när de försöker komma åt nätverksresurser
Hur man aktiverar DNS över HTTPS i Windows 11/10
Nätverksikonen säger Ingen internetåtkomst, men jag är ansluten
Det går inte att mappa nätverksenhet i Windows 11/10
Så här hittar du routerns IP-adress i Windows 10 - IP-adresssökning
Granskning av Glasswire Firewall och Network Monitoring Tool
Så här åtgärdar du DHCP Lookup Failed-fel på Windows och Chromebooks
Windows kan inte hämta nätverksinställningarna från routern i Windows 11/10
