Typ av nätadapter kan inte fastställas i Dell
Det tredje problemet jag började stöta på på min nya Dell -laptop var att jag då och då, trots att jag använde nätadaptern eller laddaren som följde med ultrabooken, ofta fick se den här meddelanderutan när jag laddade.
The AC power adapter type cannot be determined. Your system will operate slower and the battery will not charge. Please connect a Dell 90W AC adapter or higher for best system operation
Detta hände aldrig på min tidigare Dell XPS -dator och var faktiskt ganska irriterande! När jag sökte lite på Internet upptäckte jag att detta var ett problem som många stod inför. Vissa sa att det här problemet nu var löst i de nyare Dell- datorerna. Men det ser inte ut att vara fallet, eftersom jag fortfarande såg det här meddelandet på min nya ultrabook.
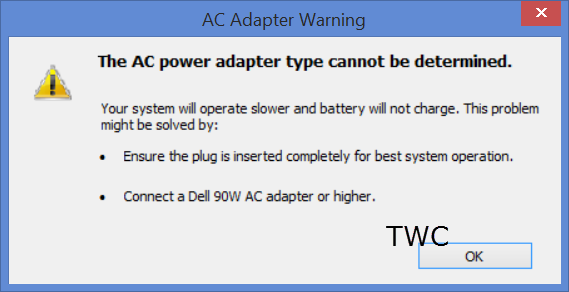
Typ av nätadapter kan inte fastställas
Adaptern fungerade och laddade bra. Sedan när jag stängde av huvudströmförsörjningen i ett par timmar och sedan börjar ladda igen, fick jag se det här meddelandet. På samma sätt, efter att ha återupptagit maskinen från Sleep , fick jag se det här meddelandet ofta. Ibland fick jag att se den här felrutan genom att helt enkelt stänga av strömmen och sedan slå på den.
Det här var ganska frustrerande faktiskt. Precis(Just) när jag hade löst problemet med att ditt system inte verkar ha Intel Rapid Start Technology aktiverat fel vid varje start och problemet med att skärmens ljusstyrka flimrar(screen brightness flickering) , började jag se det här felet!
Tja, om du också ser det här meddelandet, här är några saker du kan göra.
1] Ta ut nätsladden från den bärbara datorn och anslut den igen med kraft genom att vrida den lite(reconnect it with force twisting it a bit) medan du sätter i den. Vid behov dra också ur kontakten från vägguttaget och sätt i kontakten igen. Detta löste faktiskt mitt problem. Även när min sladd sattes in ordentligt och ordentligt från början, brukade jag se felet. Men att göra detta gjorde att felrutan försvann. Men alltså, den här rälsförhöjningen är lösningen nu, eller hur!? Jag kan inte hålla på med det här hela tiden!
Varför händer detta?(Why does this happen?)
Dell reagerar på detta sätt om den inte kan känna igen eller bestämma nätadaptertypen. I det här scenariot kommer du att upptäcka att:
- Ditt system fungerar långsammare
- Batteriet laddas inte eller laddas långsamt.
Vad du kan göra är att kontrollera ditt batteris hälsa . Kontrollera också om din nätadapter(AC Adapter) fungerar bra.
2] Om meddelandet fortsätter att besvära dig och du är säker på att din smet är bra och att du använder rätt nätadapter, kan du om du vill inaktivera adaptervarningarna i BIOS(disable the Adapter Warnings in BIOS) . OM du inte är bekant med BIOS , föreslår jag att du inte gör detta. Om du är bekväm med BIOS- inställningarna, starta om din Windows 8 och tryck på F2-tangenten under omstart för att starta om BIOS .
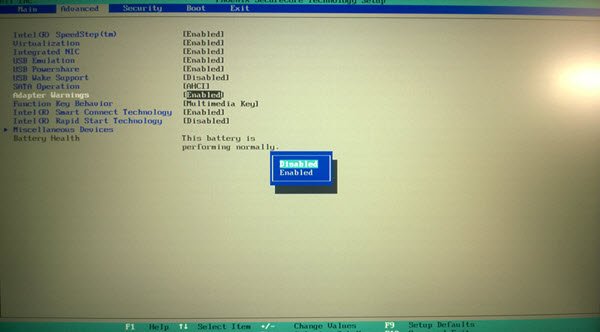
Väl här, välj fliken Avancerat(Advanced) och navigera med hjälp av tangentbordet till Adapter Warnings . Ställ in den på Inaktiverad(Disabled) . Spara inställningarna och avsluta.
Så du förstår, det här är inte precis lösningar – bara lösningar! Tre problem med min nya Dell -laptop! Vet inte vad jag ska säga! I de två första fallen var det tilläggsprogrammen Intel eller Dell som orsakade problem. Låt oss hoppas att jag inte möter några andra problem med min nya Dell !
Att besöka Dells supportcenter kan vara ett alternativ som du kanske vill överväga om du vill eskalera ärendet.(Visiting the Dell Support Center may be an option you may want to consider if you wish to escalate the matter.)
Related posts
Ladda ner programvaran Dell SupportAssist för Windows 11/10
Fix Alert! TPM-enhet upptäcks inte fel på Dell-datorer
Ladda ner eller uppdatera Dell-drivrutiner med hjälp av Dell Update-verktyget
Så här använder du Dell Mobile Connect-appen med en iPhone eller Android
Fixa DCFWinService High Disk Usage på Windows 11/10
Vad är modern standby? Ta reda på om din Windows-dator stöder det
Dell vs HP Bärbara datorer - Vilken är en bättre bärbar dator?
Ändra Sleep Timeout med PowerCFG-kommandoraden i Windows 10
Energiplanen ändras hela tiden i Windows 11/10
Hur man tar bort en Power Plan i Windows 11/10
Så här åtgärdar du Dell Diagnostic Error 2000-0142
Ändra strömsparläge för trådlös adapter med PowerCFG
Få Windows PC i viloläge när du flyttar iväg med Sonar Power Manager
Dell BIOS Update error - Dina säkerhetsinställningar kunde inte identifieras
Hur man fortsätter att använda en extern bildskärm med locket för laptop stängt
Det går inte att skriva ut efter ett strömavbrott eller strömavbrott i Windows 10
Recension av Dell Inspiron 14 7437 - En prisvärd Ultrabook
Läs: Hur du ändrar tidsgräns för låsskärmen i Windows 11/10
Aktivera nätverksanslutningar i modern standby på Windows 11/10
Hur du aktiverar Dells inställningar för bakgrundsbelysning för tangentbord
