TOff är en Power Saver & Shutdown Scheduler för Windows PC
Att stänga av eller sätta din dator i viloläge vid ett visst datum och tid är möjligt just nu med Windows 10 . Men om du letar efter ett enklare alternativ för att få jobbet gjort, så skulle vi vilja rekommendera ett verktyg som kallas Toff . Det är inget dåligt program eftersom vi har använt det ganska länge och kan med säkerhet säga att det fungerar ganska bra. Om du planerar att lämna din dator på kontoret för att gå ut och äta lunch, använd helt enkelt detta kostnadsfria avstängningsschema för(free shutdown scheduler tool) att ställa in systemet att stänga av eller gå i viloläge vid rätt tidpunkt.
Nu är dess användargränssnitt inte det bästa, men när folk har använt det ett tag bör de ha små problem framöver. I ärlighetens namn behöver det inte ha det bästa användargränssnittet i världen eftersom alternativen inte är enorma.
Power Saver & Shutdown Scheduler för Windows PC
Här är den officiella beskrivningen av Toff:
“This utility will be handy for people who would like to leave their computers unattended for some time before automatically turning them off (logging off users, rebooting, hibernating or putting them into sleep mode). TOff can perform these tasks at a certain day and time (one time or every day), as well as after a certain period of mouse & keyboard, CPU or network inactivity with the seconds precision. TOff is unequivocally your ticket to save energy.”
1] Stäng av datorn (mjuk och hård)(1] Turn off the computer (Soft and Hard))
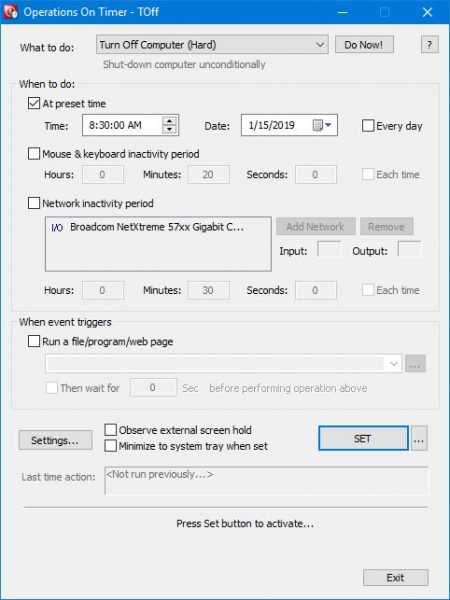
När du gör en mjuk(Soft) avstängning av datorn kommer detta bara att hända om de program som körs för närvarande tillåter det. Klicka bara(Simply) på rullgardinsmenyn för Vad du ska göra och välj Stäng av datorn(Turn Off Computer) ( mjuk(Soft) ), klicka sedan på Gör nu för att få jobbet gjort.
Med en hård(Hard) avstängning betyder det att Toff stänger av din dator och dödar alla appar som körs under processen.
2] Dator i viloläge(2] Hibernate computer)
För att försätta din dator i viloläge följer du bara stegen ovan och väljer alternativet Viloläge(Hibernation) och väljer sedan Gör nu.
3] Förinställd tid(3] Preset time)
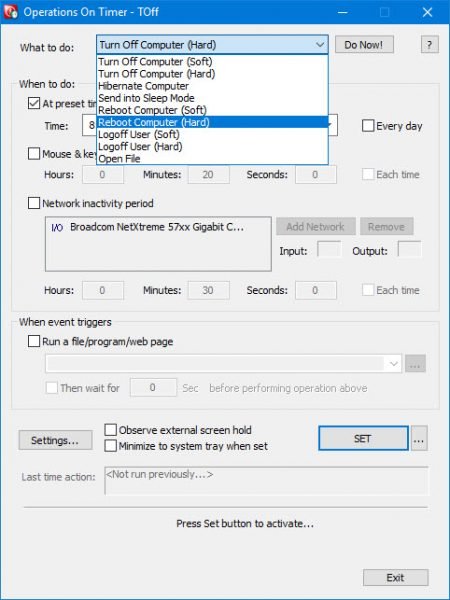
Det är enkelt att ställa in en förinställning och vi kommer att visa dig hur du gör det. Innan du går den här vägen, se till att ställa in din Windows 10-dator så att den stängs av, eller vad du nu vill åstadkomma.
Efter det, gå ner till avsnittet som säger När du ska göra. Markera rutan som säger Vid förinställd tid(At preset time) och välj önskad tid och datum bland de tillgängliga alternativen. Dessutom(Furthermore) kan folk också välja inaktivitetstid för mus och tangentbord, och detsamma kan sägas för nätverksinaktivitetstid.
Nu bör systemet automatiskt lägga till ditt nätverkskort, men om det inte finns där kan detta göras manuellt.
4] Starta en app automatiskt(4] Automatically launch an app)
Här är något ganska intressant som fångade vår uppmärksamhet redan från början. Du förstår, användare kan automatiskt låta Toff köra en fil, ett program eller en webbsida efter att en händelse har utlösts. Klicka helt enkelt(Simply) på rutan som säger Kör en fil/program/webbsida och sök sedan efter filen eller programmet du vill köra i rutan nedan.
För att starta en webbsida anger du bara URL :en så är du igång.
När allt är över och klart, tryck på SET- knappen för att aktivera uppgifterna, luta dig sedan tillbaka och se magin hända.
5] Inställningar(5] Settings)
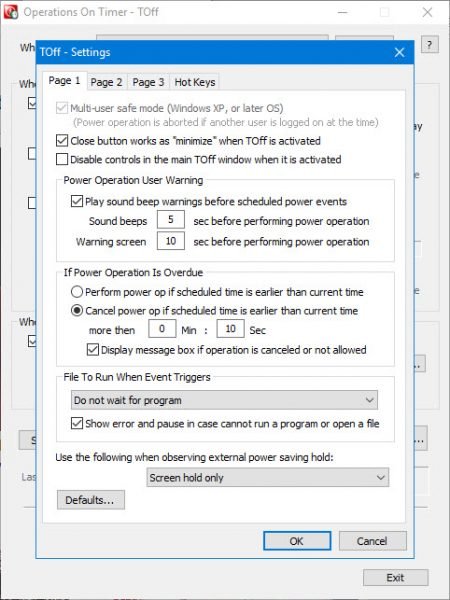
Från området Inställningar(Settings) kan användaren ändra användarvänligheten för Toff med bara några få musklick. Du kan till exempel ställa in Stäng(Close) -knappen för att minimera Toff istället för att stänga av den, eller spela upp ett ljud innan en schemalagd strömhändelse äger rum.
Att ändra snabbtangenterna för att passa dina behov är också ett alternativ här, och det är bra.
Toff gratis nedladdning
Du kan ladda ner Toff via den officiella webbplatsen(official website) . Det kräver ACPI ( Advanced Configuration and Power Interface ) hårdvarustöd. De flesta moderna datorer kommer att stödja denna funktion.
Related posts
Hur man aktiverar eller inaktiverar batterisparläge i Windows 11/10
Ska jag sova, gå i viloläge eller stänga av Windows-datorn på natten?
Schemalägg avstängning eller omstarter med Task Scheduler i Windows 11/10
Ställ in din Windows-dator att stänga av eller starta om vid en viss tidpunkt, med Simple Shutdown Scheduler
Schemalägg datorns avstängning med Task Scheduler
Så här visar du aktiva Power Plan i Windows 10
13 sätt att spara energi genom att justera energiplaner i Windows
Så här fixar du problem med batteriladdning i Windows 11/10
Windows 7 skärmsläckare och energialternativ fungerar inte?
Så här felsöker du ett "Strömspänning på USB-port"-fel i Windows 10
Aktivera nätverksanslutningar i modern standby på Windows 11/10
Ställ in Monitor Timeout med PowerCFG-kommandoraden i Windows 10
PowerPlanSwitcher låter dig snabbt ändra Power Plans i Windows 11/10
Hur man ändrar Laptop Lock Open Action i Windows 11/10
Ändra Sleep Timeout med PowerCFG-kommandoraden i Windows 10
Hur man väljer strömförsörjning för PC
Vad är modern standby? Ta reda på om din Windows-dator stöder det
Vad är Windows 10 Power User Menu (Win+X)?
Hur man testar strömförsörjningen
Spara, förläng, förläng bärbar dators batteritid eller ström i Windows 10
