Skicka bild via e-post eller SMS på Android
Ibland räcker det inte med ett enkelt sms. För att korrekt förmedla budskapet och få fram känslorna måste du bifoga en bild tillsammans med den. Att skicka foton eller videor via textmeddelanden är mycket populärt och kallas för multimediameddelanden(Multimedia Messaging) . Utöver det är det också möjligt att skicka bilder till någon på sin e-postadress. Det bästa du kan göra är att skicka bilder som redan är sparade på din enhet. I den här artikeln kommer vi att ge en stegvis guide för att skicka en bild via e-post eller sms.

Skicka bild via e-post eller SMS på Android(Send Picture via Email or Text Message on Android)
Du bör alltid säkerhetskopiera din Android-telefon(back up your Android phone) innan du gör någon felsökning, ifall något händer kan du alltid återställa din telefon från säkerhetskopian.
#1 Sending a Picture via Text Message
Om du vill skicka en bild via text måste du börja med att komponera en text som du brukar och bifoga en bild från ditt galleri tillsammans med den. Följ stegen nedan för att se hur:
1. Öppna först den inbyggda Android Messaging-appen(in-built Android Messaging app) på din telefon.
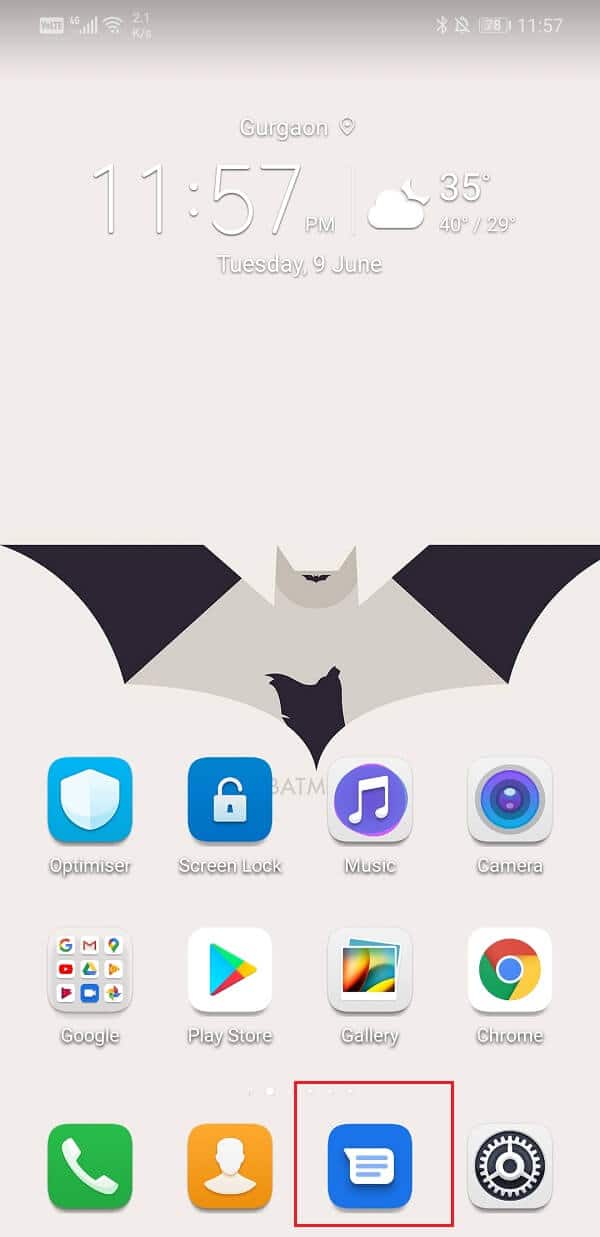
2. Tryck nu på alternativet Starta chatt(Start Chat) för att skapa en ny texttråd.

3. Därefter måste du lägga till numret eller kontaktens namn(add the number or the contact name) i avsnittet märkt för Mottagare(Recipients) .

4. När du är i chattrummet klickar du på kameraikonen(camera icon) längst ned på skärmen.
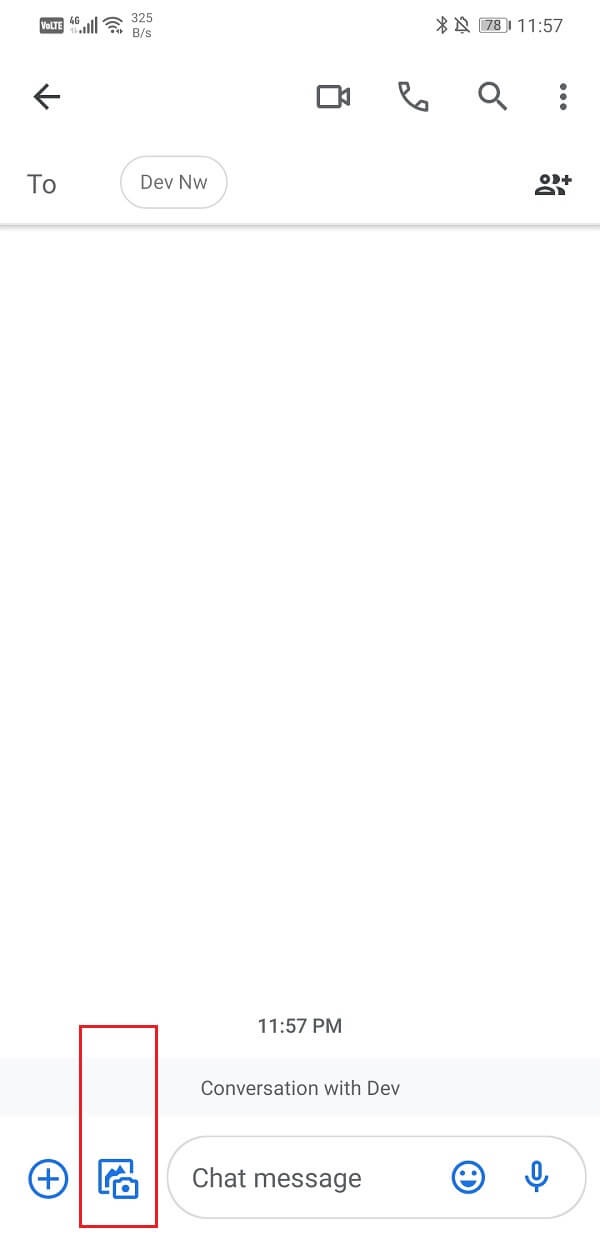
5. Det finns två sätt som du kan skicka en bild på; du kan antingen använda kameran för att klicka på en bild i det ögonblicket(picture at that moment) eller trycka på gallerialternativet(gallery option) för att skicka en befintlig bild.
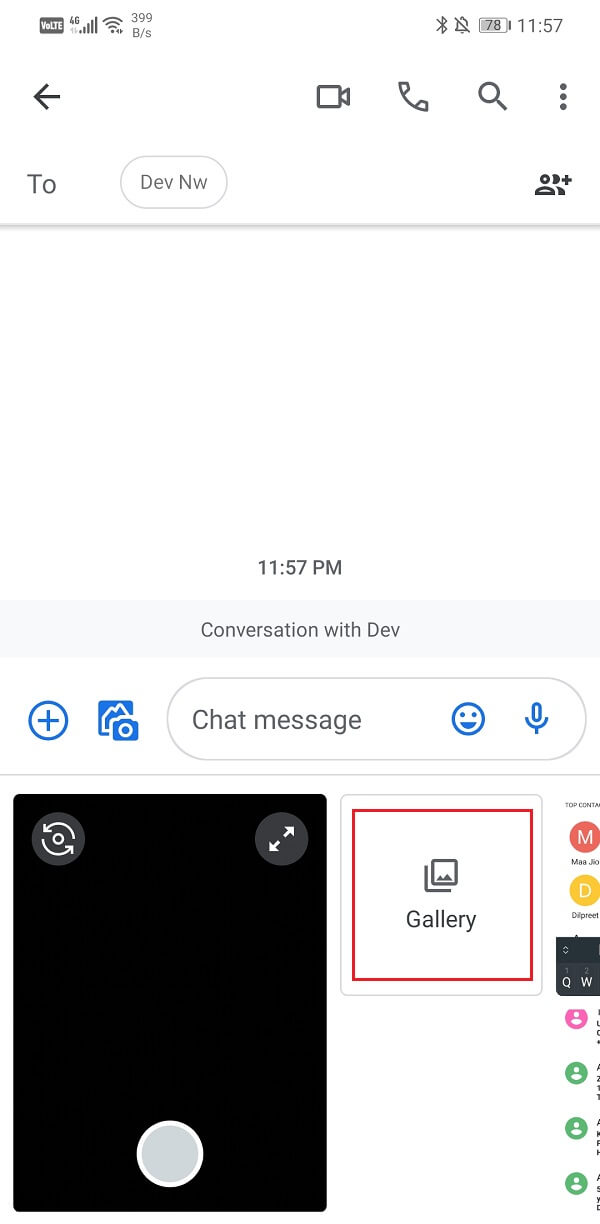
6. När bilden har bifogats kan du välja att lägga till lite text(choose to add some text) till den om du känner för det.

7. Tryck därefter på knappen Skicka(Send button,) så skickas MMS :et till den berörda personen.(MMS)

Läs också: (Also Read:) Åtgärda problem med att skicka eller ta emot text på Android(Fix Problem Sending or Receiving Text on Android)
#2 Skicka en bild via e-post(Sending a Picture via Email)
Du kan också skicka bilder till någon via e- post(Email) . Om du använder en Android- enhet måste du använda en app för din e-posttjänst. I det här fallet kommer vi att använda Gmail-appen(Gmail app) för att skicka en bild till någon på deras e-postadress. Följ stegen nedan för att se hur:
1. Öppna först Gmail-appen(Gmail app) på din telefon.

2. Tryck nu på knappen Skriv(Compose button) för att börja skriva ett nytt e-postmeddelande.

3. Ange e-postadressen till den person(email address of the person) som du vill skicka bilden till i fältet markerat som "Till".
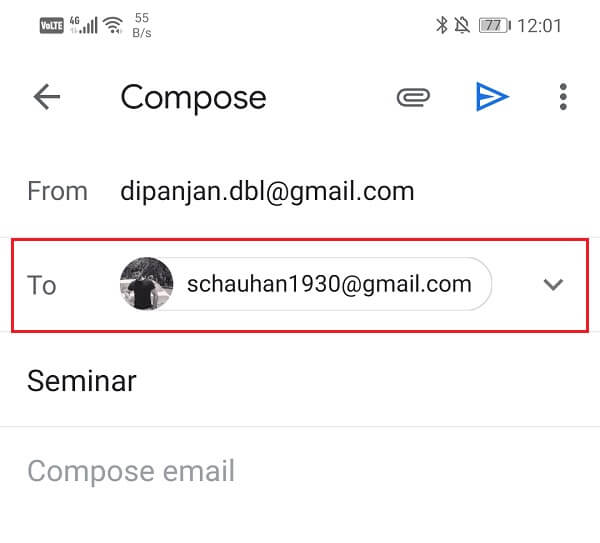
4. Om du vill kan du lägga till ett ämne för att ange(add a subject to specify) syftet med meddelandet.

5. För att bifoga en bild, klicka på Gem- ikonen(Paper clip icon) längst upp till höger på skärmen.
6. Efter det klickar du på alternativet Bifoga fil .(Attach File)
7. Nu måste du bläddra igenom lagringen på din enhet och söka efter bilden som du vill skicka. Tryck på Hamburger-ikonen längst upp till vänster(Hamburger icon on the top left-hand side) på skärmen för att få mappvyn(Folder) .
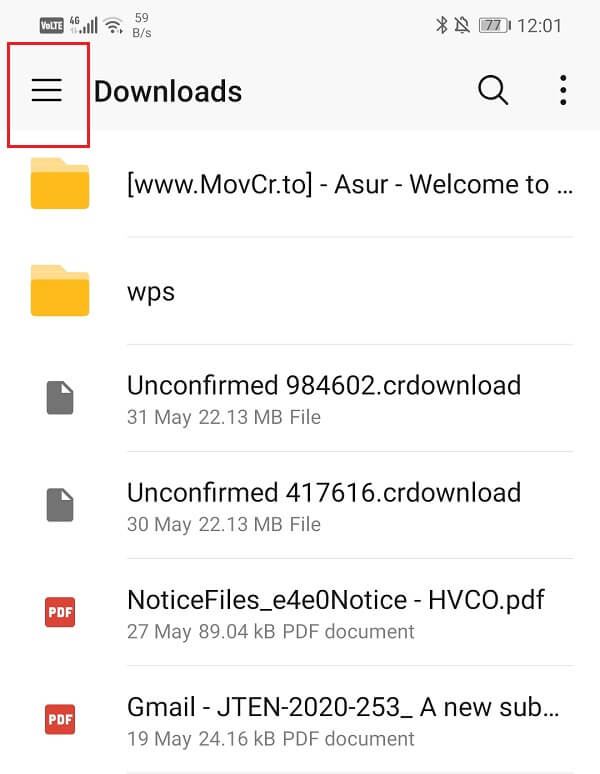
8. Välj här alternativet Galleri .(Gallery)

9. Ditt bildgalleri kommer nu att vara öppet(image gallery will now be open,) och du kan välja vilken bild du vill skicka. Om du vill kan du till och med skicka flera bilder samtidigt.

10. Efter det lägger du till lite text om du vill och klickar sedan på knappen Skicka,(Send button,) formad som en pilspets.


#3 Sending a Picture from the Gallery app
Du kan också direkt dela bilder från ditt galleri och välja antingen e-post eller meddelanden som överföringsläge. Följ stegen nedan för att se hur:
1. Det första du behöver göra är att öppna Galleri-appen(Gallery app) .

2. Välj sedan det album där bilden är sparad.

3. Bläddra igenom galleriet och välj bilden(gallery and select the image) som du vill skicka.
4. Tryck nu på knappen Dela(Share) längst ned på skärmen.

5. Du kommer nu att få olika delningsalternativ(various sharing options) som inkluderar både e-post och meddelanden(Messages) . Klicka(Tap) på vilken metod som passar dig.

6. Därefter väljer du helt enkelt namn, nummer eller e-postadress till den person(name, number, or email address of the person) som du vill skicka meddelandet till, så kommer bilden att levereras till dem.
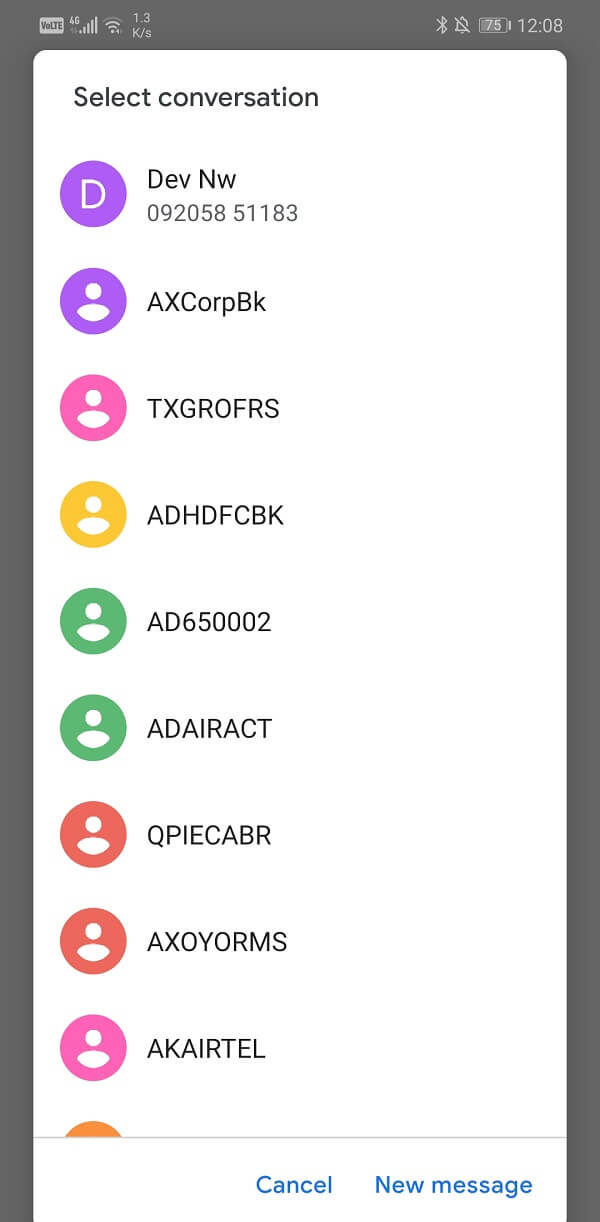
Rekommenderad:(Recommended:)
- Så här lägger du till ditt personkort på Google Sök(How to Add Your People Card on Google Search)
- Åtgärda att Gmail inte tar emot e-postmeddelanden på Android(Fix Gmail not receiving emails on Android)
- 13 bästa gratis programvara för lösenordshanterare (2020)(13 Best Free Password Manager Software (2020))
Att skicka bilder via e-post eller meddelanden är ett mycket bekvämt sätt att dela mediefiler. (Sending images via email or messages is a very convenient means to share media files.)Det finns dock vissa begränsningar som du måste komma ihåg. När du skickar bilder via e-post kan du inte skicka filer som är större än 25 MB. Du kan dock skicka flera e-postmeddelanden i följd för att skicka alla bilder som du behöver för att delas. När det gäller MMS beror filstorleksgränsen på din operatör. Dessutom bör mottagaren av meddelandet också kunna ta emot MMS på sina enheter. Så länge du tar hand om dessa små tekniska detaljer är du bra att gå.
Related posts
Hur man ställer in ringsignal för SMS på Android
Fix Kan inte skicka textmeddelande till en person
Hur man ställer in anpassad ringsignal för SMS på Android
Hur man ställer in Roadrunner Email för Android (steg för att konfigurera)
Vad betyder Sus i textslang?
Kan du inte skicka textmeddelanden från Android? 4 korrigeringar att prova
Windows 10 PC känner inte igen eller ansluter till Android-telefon
Bästa mjukvara och hårdvara Bitcoin-plånböcker för Windows, iOS, Android
Ta bort dig själv från grupptext på Android
9 sätt att åtgärda felmeddelandet inte skickat på Android
Hur du optimerar Outlook-mobilappen för din telefon
Aktivera Cloud Backup för Microsoft Authenticator-appen på Android och iPhone
Hur man döljer textmeddelanden eller SMS på Android
Hur man länkar Android-telefon eller iPhone till Windows 10 PC
Hur man ställer in automatiska textmeddelandesvar på iPhone
Android Fragmentation Definition, Problem, Issue, Chart
Spåra barns plats och övervaka appanvändning på Android
Windows 10 känner inte igen Android-telefon
Fel vid laddning av meddelande Outlook-fel på Android-mobil
Hur man ändrar iPhone-textmeddelandeljud
