Så här inaktiverar du inloggningsalternativ i Windows-inställningar i Windows 11/10
Om du vill inaktivera(disable the Sign-in options) sidan för inloggningsalternativ på panelen Windows-inställningar(Windows Settings) , kommer den här handledningen att guida dig genom stegen. Du måste utföra det här jobbet med hjälp av registerredigeraren(Registry Editor) på din Windows 11/10-dator.
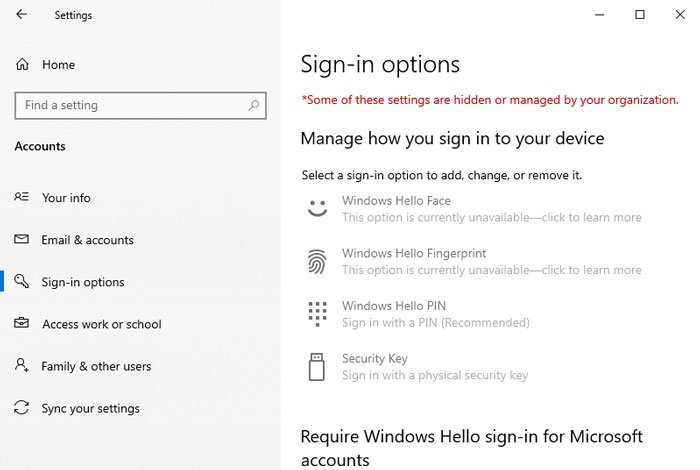
Inloggningssidan i (Sign-in page)Windows-inställningar(Windows Settings) innehåller några alternativ för att ställa in ett lösenord, PIN ,(PIN) säkerhetsnyckel ,(Security Key) etc. Utöver det kan du ändra eller hantera olika inloggningsrelaterade alternativ enligt dina krav. Men låt oss anta att mer än en person använder din dator och att du inte vill tillåta andra att komma åt sidan Inloggningsalternativ(Sign-in) . Det kan finnas säkerhet eller andra skäl. Det är möjligt att inaktivera den här sidan och få den att visa ett felmeddelande som detta – Vissa av dessa inställningar är dolda eller hanteras av din organisation .
Försiktighetsåtgärd: (Precaution: ) Eftersom du ska ändra värden i registerredigeraren(Registry Editor) , rekommenderas det att säkerhetskopiera alla registerfiler(backup all Registry files) och skapa en systemåterställningspunkt .
Så här inaktiverar du inloggningsalternativ(Sign-in) i Windows-inställningar(Windows Settings)
För att inaktivera inloggningsalternativ(Sign-in) i Windows 11/10 inställningar(Settings) , följ dessa steg-
- Sök efter regedit i sökrutan i Aktivitetsfältet.
- Klicka på Registereditorn(Registry Editor) i sökresultatet.
- Klicka på knappen Ja i UAC-prompten.(Yes)
- Navigera till AllowSignInOptions i HKLM .
- Dubbelklicka på värde(value) .
- Ställ in värdedata som 0 .
- Klicka på OK .
Låt oss fördjupa oss i dessa steg i detalj.
Först måste du öppna Registereditorn på din dator. För att göra det, sök efter regediti aktivitetsfältets(Taskbar) sökruta och klicka på Registereditorn(Registry Editor) i sökresultatet. Om det hälsar dig med UAC- prompten, klicka på knappen Ja .(Yes )
Navigera sedan till den här vägen-
HKEY_LOCAL_MACHINE\SOFTWARE\Microsoft\PolicyManager\default\Settings\AllowSignInOptions
I nyckeln AllowSignInOptions får du ett DWORD - värde(Value) (32 - bitars) . (value)Som standard är värdedata(Value) inställd på 1. Du måste göra den till 0 . För att göra det, dubbelklicka på den, ange 0 och klicka på OK - knappen.
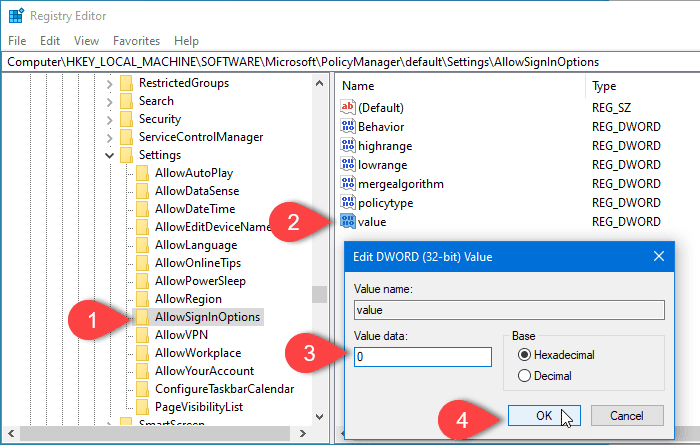
Alla Windows 10 -datorer har detta specifika REG_DWORD- värde. Men om du inte ser nyckeln AllowSignInOptions måste du (AllowSignInOptions)skapa den manuellt .
För det, högerklicka på AllowSignInOptions- nyckeln och välj New > DWORD (32-bit) Value . Efter det, namnge det som värde(value) .
Nu kan du följa resten av stegen som nämnts tidigare. Om du inaktiverar den här sidan kommer alla alternativ att vara nedtonade. Om du vill återaktivera sidan med Windows-inställningar(Windows Settings) , navigera till samma plats och ställ in värdedata(Value data) som 1 .
Det är allt! Hoppas det hjälper.
Related posts
Hur man hanterar dataanvändningsgränsen i Windows 11/10
Hur man konfigurerar synkroniseringsinställningar med Registereditorn i Windows 11/10
Så här inaktiverar du alternativet Hitta min enhet i Windows 11/10-inställningar
Ändra multimediainställningar med PowerCFG-verktyget i Windows 11/10
Hur man återställer fabriksbild och inställningar i Windows 11/10
Så här kontrollerar du avstängnings- och startloggen i Windows 11/10
Synkroniseringsinställningar fungerar inte eller är nedtonade i Windows 11/10
Hur man förhindrar appar från att komma åt texter eller meddelanden i Windows 11/10
Så här fixar du problem med disksignaturkollision i Windows 11/10
Hur man mäter reaktionstid i Windows 11/10
Programsidan för Windows Insider är tom i Windows-inställningarna
Så här visar du informationsrutan i File Explorer i Windows 11/10
Säkerhetskopiera, flytta eller ta bort PageFile.sys vid avstängning i Windows 11/10
Inaktivera Windows Insider-programinställningar i Windows 11/10
Hur du aktiverar eller inaktiverar funktionen Arkivera appar i Windows 11/10
Så här ändrar du inställningar för dold bildtext i Windows 11/10
Videouppspelningsinställningar i Windows 11/10
Aktivera nätverksanslutningar i modern standby på Windows 11/10
Hur man använder Charmap och Eudcedit inbyggda verktyg i Windows 11/10
Hur man ändrar standardwebbkamera i Windows 11/10-dator
