Så här fixar du att Wi-Fi inte fungerar på telefonen
Trots dess brister när det gäller stabilitet är Wi-Fi utan tvekan det mest populära sättet att komma åt internet utan att vara fysiskt kopplad till routern. I jämförelse med en stationär/bärbar dator är en telefon en stor praktisk tillgång. Även om trådlöst låter dig röra dig fritt, är det mer benäget att få anslutningsproblem. Många användare har klagat på att Wi-Fi inte fungerar på telefonen. Det är också möjligt att det fungerar på andra enheter och bara inte din smartphone. Det kan vara försvårande att försöka ta reda på orsaken bakom detsamma. Lyckligtvis hjälper metoderna som listas i den här guiden dig att fixa Wi-Fi som inte fungerar på telefonen utan fungerar på andra enheters problem.

Hur man åtgärdar Wi-Fi som inte fungerar på telefonen men fungerar på andra enheter(How to Fix Wi-Fi Not Working on Phone but Working on Other Devices)
Det finns många anledningar till detta problem med Wi-Fi-anslutning på mobil, till exempel:
- Batterisparläge aktiverat
- Felaktiga nätverksinställningar
- Ansluten till ett annat nätverk
- Wi-Fi-nätverk utanför räckvidd
Obs:(Note:) Eftersom smartphones inte har samma inställningsalternativ(Settings) och de varierar från tillverkare till tillverkare, kontrollera därför att de är korrekta inställningar innan du ändrar några. Dessa steg utfördes på Redmi note 8.
Metod 1: Grundläggande felsökning(Method 1: Basic Troubleshooting)
Utför dessa grundläggande felsökningskontroller för att fixa att Wi-Fi inte fungerar på telefonproblem:
1. Starta (Restart) om telefonen(your phone) . Långvarig användning kan ibland leda till att telefoner slutar fungera korrekt, vilket kräver en omstart för att få dem tillbaka på rätt spår.
2. Ställ in routerns nätverksfrekvens(Network Frequency) till 2,4 GHz eller 5 GHz(2.4GHz or 5GHz) , beroende på vad som stöds av din smartphone.
Obs:(Note:) Eftersom många äldre Android- telefoner inte kan ansluta till 5GHz-nätverk och inte stöder WPA2 , se till att kontrollera telefonens specifikationer.
3. Se till att telefonen är inom räckhåll(phone is in range) för att få en bra signal.
Metod 2: Slå på Wi-Fi(Method 2: Turn On Wi-Fi)
Eftersom Wi-Fi- anslutning lätt kan stängas av av misstag, se till att Wi-Fi- detektorn i din telefon är påslagen och kan hitta nätverk i närheten.
1. Öppna appen Inställningar(Settings) , som visas.

2. Klicka på Wi-Fi- alternativet.

3. Tryck sedan på Wi-Fi-växeln(Wi-Fi toggle) för att slå på den(turn it on) .

Metod 3: Stäng av Bluetooth(Method 3: Turn Off Bluetooth)
Ibland kommer Bluetooth i konflikt med Wi-Fi- anslutningen på din mobil. Detta händer särskilt när signalerna som skickas från båda dessa våglängder överstiger 2,4 GHz . Följ(Follow) dessa steg för att fixa att Wi-Fi inte fungerar på telefonen genom att stänga av Bluetooth :
1. Svep nedåt från toppen av skärmen för att öppna meddelandepanelen(Notification panel) .
2. Klicka här på alternativet Bluetooth , som visas markerat, för att inaktivera det.

Läs också: (Also Read:) Så här visar du Bluetooth-enheters batterinivå på Android(How to View Bluetooth Devices Battery Level on Android)
Metod(Method) 4: Inaktivera batterisparläge
Smartphones har den här funktionen som kallas batterisparläge, som begränsar överdriven förbrukning och förlänger batteritiden. Men den här funktionen gör att telefonen endast kan utföra de grundläggande funktionerna som meddelanden och samtal. Den inaktiverar funktioner som Wi-Fi och Bluetooth . Så för att fixa att Wi-Fi inte fungerar på telefonproblem, stäng av batterisparläget(Battery Saver) enligt följande:
1. Svep nedåt för att starta meddelandepanelen(Notification panel ) på din enhet.
2. Klicka på alternativet Batterisparläge(Battery Saver) för att inaktivera det.

Metod 5: Återanslut till Wi-Fi-nätverket(Method 5: Reconnect to Wi-Fi network)
Glöm(Forget) och återanslut din telefon till närmaste Wi-Fi-nätverk, som förklaras nedan:
1. Gå till Settings > Wi-Fi > Wif-Fi Settings som visas i metod 2(Method 2) .
2. Tryck på Wi-Fi-växeln(Wi-Fi toggle) för att stänga av den i 10-20 sekunder(10-20 seconds) innan du slår på den igen.

3. Slå nu på växlingsknappen(Toggle) och tryck på önskat Wi-Fi- nätverk(network) för att återansluta.
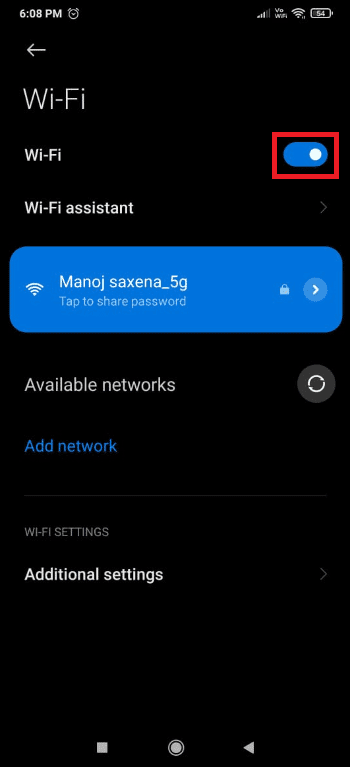
4. Tryck nu på det anslutna Wi-Fi-nätverket(Wi-Fi network) igen för att öppna nätverksinställningarna.

5. Svep nedåt och tryck på Glöm nätverk(Forget network) , som illustreras nedan.

6. Klicka på OK om du uppmanas att koppla bort telefonen från Wi-Fi- nätverket.

7. Tryck slutligen på ditt Wi-Fi- nätverk(network) igen och ange ditt lösenord(password) för att återansluta.
Läs också: (Also Read:) Åtgärda WiFi-autentiseringsfel på Android(Fix WiFi Authentication Error on Android)
Metod 6: Anslut till olika Wi-Fi-nätverk(Method 6: Connect to Different Wi-Fi Network)
Försök att ansluta till ett annat Wi-Fi- nätverk eftersom det kan hjälpa dig att fixa att Wi-Fi inte fungerar på telefonproblem.
1. Navigera till Settings > Wi-Fi > Wif-Fi Settings enligt anvisningarna i metod 2(Method 2) .
2. En lista över tillgängliga Wi-Fi-nätverk(available Wi-Fi networks) bör visas. Om inte, tryck bara på Tillgängliga nätverk(Available networks) .

3. Klicka på det Wi-Fi-nätverk(Wi-Fi network) som du vill ansluta till.

4. Ange lösenordet(Password) och tryck sedan på Anslut(Connect) .

5. Ditt nätverk kommer att visa Ansluten(Connected) under Wi-Fi- nätverkets namn när du har angett rätt inloggningsuppgifter.
För att testa om internetanslutningen fungerar, försök att ladda om en webbsida eller uppdatera något socialt mediekonto.
Metod 7: Matcha SSID och IP-adress för Wi-Fi med routern(Method 7: Match SSID & IP Address of Wi-Fi with Router)
- Kontrollera om du har varit ansluten till rätt nätverk genom att matcha SSID och IP-adress. SSID är inget annat än namnet på ditt nätverk, och det kan utökas som Service Set Identifier . För att kontrollera SSID , kontrollera om nätverksnamnet som visas på din mobil är detsamma som routerns namn( network name displayed on your mobile is the same as the router name) .
- Du kan hitta IP-adressen inklistrad längst ner på routern(router) . Följ sedan de givna stegen för att snabbt söka efter det på din Android -telefon:
1. Öppna Inställningar(Settings) och tryck på Wi-Fi och nätverk(Wi-Fi & Network) , som visas.

2. Tryck nu på Wi-Fi-växeln(Wi-Fi toggle) för att slå på den.

3. Klicka sedan på namnet på den anslutna nätverksanslutningen som(network connection ) orsakar problem på din telefon.
4. Tryck sedan på Avancerat(Advanced) längst ned på skärmen.

5. Hitta IP-adressen(IP address) . Se till att den matchar din router(matches your router) .
Läs också: (Also Read:) 10 sätt att fixa Android ansluten till WiFi men inget internet(10 Ways To Fix Android Connected To WiFi But No Internet)
Metod 8: Återställ nätverksinställningar(Method 8: Reset Network Settings)
Om inget av stegen ovan har hjälpt dig att fixa Wi-Fi som inte fungerar på telefonproblemet, kan det fungera som en charm att återställa nätverksinställningarna.
Obs:(Note:) Detta tar helt enkelt bort dina Wi-Fi-uppgifter och kommer inte att återställa din telefon.
1. Öppna Inställningar(Settings) och tryck på Anslutning och delning(Connection & sharing) .

2. Klicka på Återställ Wi-Fi, mobilnätverk och Bluetooth(Reset Wi-Fi, mobile networks, and Bluetooth) längst ned på skärmen.

3. Klicka slutligen på Återställ inställningar(Reset Settings) , som visas.

4. För att fortsätta, ange ditt lösenord(password) , pin eller mönster(pattern) om något.
5. Klicka på Nästa(Next) .
6. Starta om(restart) telefonen innan du försöker gå med igen.
7. Anslut nu till Wi-Fi- nätverket genom att följa stegen som nämns i metod 5(Method 5) .
Detta kommer att fixa Wi-Fi som inte fungerar på telefonen men fungerar på andra enheters problem.
Proffstips:(Pro Tip:) Om du har följt ovanstående procedurer men fortfarande möter Wi-Fi som inte fungerar på telefonproblem, är det möjligt att ditt Wi-Fi inte fungerar korrekt. Om du använder ett offentligt Wi-Fi- nätverk, till exempel ett på ett kafé, kan problemet bero på att för många användare använder nätverkets bandbredd. Men om modemet eller routern finns i ditt hus eller på din arbetsplats, starta om eller återställ det.
Rekommenderad:(Recommended:)
- Åtgärda misstänkt inloggningsförsök på Instagram(Fix Instagram Suspicious Login Attempt)
- Hur man får åtkomst till blockerade webbplatser på Android(How to Access Blocked Sites on Android)
- Fix Apex Legends Kan inte ansluta till EA-servrar(Fix Apex Legends Unable to Connect to EA Servers)
- Hur man återställer saknad papperskorgsikon i Windows 11(How to Restore Missing Recycle Bin Icon in Windows 11)
Vi hoppas att du tyckte att den här guiden var användbar för att lösa problemet med Wi-Fi som inte fungerar på telefonen (Wi-Fi not working on phone) men fungerar på andra enheter(but working on other devices) . Låt(Please) oss veta vilken teknik som fungerade bäst för dig. Använd(Please) kommentarsektionen för att ställa frågor eller komma med förslag.
Related posts
Hur man ökar Wi-Fi-signalen på Android-telefonen
Hur man enkelt delar Wi-Fi-lösenord på Android
Åtgärda Android Wi-Fi-autentiseringsfel
Hur man ställer in Roadrunner Email för Android (steg för att konfigurera)
Fix Det går inte att ladda ner appar på din Android-telefon
Hur man ändrar teckensnittstyp på din Android-telefon
9 sätt att fixa direktmeddelanden på Instagram som inte fungerar (DM:n fungerar inte)
5 sätt att komma åt blockerade webbplatser på Android-telefon
Hur man rensar cache på Android-telefon (och varför är det viktigt)
Hur tar man bort objekt från att fortsätta titta på Netflix?
Hur man aktiverar blåljusfiltret på Android
Hur man ändrar teckensnitt på Android-telefon (utan att rota)
Hur man fixar långsam laddning på Android (6 enkla lösningar)
3 sätt att uppdatera Google Play Butik [Force Update]
Hur man förbättrar GPS-noggrannheten på Android
Hur man ändrar storlek på tangentbordet på Android-telefon
Hur man blockerar och avblockerar en webbplats på Google Chrome
Hur man inaktiverar ljud i Chrome (Android)
Hur man lägger till musik till din Facebook-profil
Hur man aktiverar eller inaktiverar Google Feed på Android
