Outlook RSS-flöden uppdateras inte på Windows 11/10 PC
Om Microsoft Outlook inte kan ladda ner ditt RSS- flöde på grund av problem med att ansluta till servern, här är några lösningar som du kan använda för att åtgärda problemet. Om du kan öppna Microsoft Outlook - förloppsfönstret kan du se ett felmeddelande – Uppgifts-RSS-flöden rapporterade fel 0x80004005, 0x800C0008, 0x8004010F(Task RSS Feeds reported error 0x80004005, 0x800C0008, 0x8004010F) .
Outlook RSS-flöden uppdateras inte
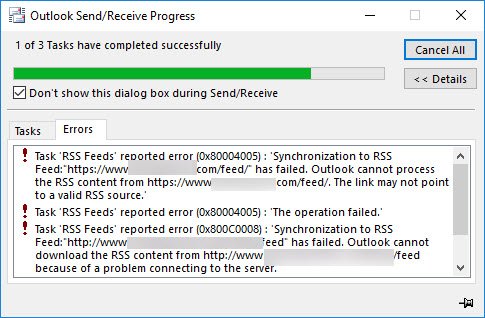
Åtgärda 0x80004005(Fix 0x80004005) , 0x800C0008, 0x8004010F-fel i Outlook
Här är ett par förslag för att åtgärda problemet med att Outlook RSS-flöden inte uppdateras(Outlook RSS Feeds not updating) på din Windows-dator.
1] Ändra(Change) frekvens för att kontrollera RSS-flöden(RSS Feeds)
När du lägger till ett nytt RSS- flöde i Outlook fortsätter systemet att leta efter den senaste uppdateringen vid ett visst tidsintervall. Om något går fel däremellan kanske du inte får nya uppdateringar från det flödet.
Du måste se till att funktionen Uppdateringsgräns(Update Limit ) är aktiverad. För att kontrollera detta, öppna Microsoft Outlook > File > Account Settings . Välj kontoinställningar(Account Settings ) igen. Byt nu till fliken RSS-flöden(RSS Feeds ) och klicka på knappen Ändra . (Change )Se till att kryssrutan Uppdateringsgräns är markerad.(Update Limit )
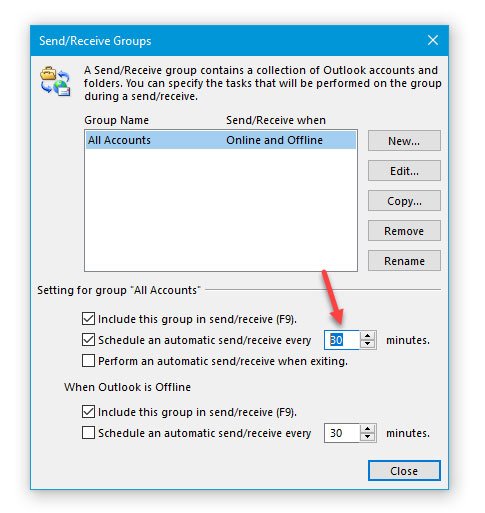
Gå sedan till fliken Send/Receive Outlook . Här måste du klicka på alternativet Send/Receive Groups och välja Define Send/Receive Groups . På nästa meny väljer Schedule an automatic send/receive every [n] minutes och ställ in ett värde där. 30 eller 60 minuter borde vara bra.
2] Byt(Change) mapp där RSS- flödet levereras
Du kan lagra RSS-flödesdata(RSS Feeds) på två olika platser, dvs. i ditt Microsoft Exchange -konto eller på din dator som en .pst-fil. Om du har valt det andra alternativet när du prenumererar på ett nytt RSS- flöde kan du ändra mappens plats. För att göra detta, öppna Microsoft Outlook > klicka på File > Account Settings > Account Settings . Efter det, gå till fliken RSS-flöden(RSS Feeds ) och klicka på knappen Ändra mapp .(Change Folder)
Nu måste du skapa en ny mapp och välja den som destination.
3] Ändra(Change) visningsnamnet för ett RSS -flöde
Även om det inte har någon direkt effekt på problemet med att Outlook RSS-flöden(Outlook RSS Feeds) inte uppdateras, har det känt att det hjälper användare att fixa det här problemet ibland. Som standard visar Outlook webbplatsens namn som visningsnamnet för ett RSS-flöde(RSS Feed) . Om du vill ändra det, öppna fönstret Kontoinställningar(Account Settings ) och växla till fliken RSS-flöden . (RSS Feeds )Välj ett (Select one) RSS-flöde(RSS Feed) och klicka på knappen Ändra . (Change )Därefter måste du ange ett nytt namn och spara dina ändringar.
4] Ladda ner(Download) hela artikeln som en .html-bilaga
Om du får en sammanfattning av alla artiklar i RSS- flödet och vill ladda ner hela artikeln, är det här vad du behöver göra.
Öppna fliken RSS-flöden(RSS Feeds) i Kontoinställningar(Account Settings) i Outlook och välj ett RSS-flöde(RSS Feed) . Klicka(Click) på knappen Ändra(Change ) och välj Ladda ner hela artikeln som en .html-bilaga(Download the full article as an .html attachment) .

Tillsammans med dessa inställningar kan du även aktivera Ladda ned bilagor automatiskt för detta RSS-flöde(Automatically download enclosures for this RSS Feed) . Det låter dig ladda ner alla bilagor som ingår i en artikel.
5] Synkronisera RSS-flöden(Synchronize RSS Feeds) till den gemensamma flödeslistan(Common Feed List)
För att göra detta måste du följa dessa steg:
- Klicka på Arkiv(File) och sedan på Alternativ(Options) .
- Klicka på Avancerat(Advanced) .
- Välj Synkronisera RSS-flöden till Common Feed List (CFL) i Windows(Synchronize RSS Feeds to the Common Feed List (CFL) in Windows) .

Ibland uppstår det här problemet när PST -filen där RSS-flödesinnehållet(RSS Feed) sparas blir skadad. I det här fallet måste du följa dessa steg för att skapa en separat PST -fil för att leverera RSS - flödesobjekten på PST - platsen.
Öppna Kontoinställningar(Account Settings) i Microsoft Outlook > fliken RSS-flöden(RSS Feeds) > klicka på knappen Ändra(Change ) > välj alternativet Ändra mapp(Change Folder ) och klicka på Ny Outlook-datafil(New Outlook Data File) .
Nu kan du skapa en ny datafil. Efter att ha gjort detta, starta om Outlook och kontrollera att det kan hämta nya artiklar eller inte.
Läs(Read) : Felsök Microsoft Outlook-problem som frysning, korrupt PST, profil, tillägg, etc
6] Skapa ny Outlook-profil
Alla e-postkonton sparas under en profil i Outlook . Om profilen blir skadad på något sätt kan du möta sådana problem. Du måste sedan ta bort den befintliga profilen, skapa en ny, lägga till e-postkonton till den profilen och sedan lägga till nya RSS-flöden(add new RSS feed) .
Om du vill ta bort den befintliga profilen öppnar du Kontrollpanelen(Control Panel) på din dator och ändrar vyn som stora ikoner. Klicka(Click) på Mail (Microsoft Outlook) . Klicka sedan på knappen Visa profiler(Show Profiles) > välj profilen och klicka på Ta bort(Remove) .
Lägg sedan till en ny genom att klicka på knappen Lägg till . (Add )Nu måste du lägga till ett nytt e-postkonto och några RSS-flöden(RSS Feeds) .
Hoppas något här hjälper dig.(Hope something here helps you.)
Related posts
Hur man lägger till RSS-flöden till Outlook i Windows 11/10
Hur man stoppar vidarebefordran av e-post i Outlook för Windows 11/10
Hur man rensar Outlook-cache i Windows 11/10
Hur man skriver ut en Outlook-kalender i Windows 11/10
Så här infogar du en kryssruta i Outlook e-post och Mail-app i Windows 11/10
Microsoft Intune synkroniserar inte? Tvinga Intune att synkronisera i Windows 11/10
Hur man byter hårddiskar i Windows 11/10 med Hot Swap
Vad är en PPS fil? Hur konverterar man PPS till PDF i Windows 11/10?
Hur man inaktiverar eller tar bort Microsoft Outlook från Windows 11/10
Fixa Bluetooth-ljudfördröjning i Windows 11/10
Fixa Black Screen of Death i Windows 11/10; Fast på svart skärm
Synkroniseringsinställningar fungerar inte eller är nedtonade i Windows 11/10
Hur man skapar ett radardiagram i Windows 11/10
Hur man ändrar standardwebbkamera i Windows 11/10-dator
Microsoft Edge Browser tips och tricks för Windows 11/10
Hur man lägger till en betrodd webbplats i Windows 11/10
Säkerhetskopiera, flytta eller ta bort PageFile.sys vid avstängning i Windows 11/10
Aktivera nätverksanslutningar i modern standby på Windows 11/10
Konvertera AVCHD till MP4 med dessa gratis omvandlare för Windows 11/10
Aktivitetsfältsmeddelanden visas inte i Windows 11/10
