Logga in med lokalt konto istället saknas alternativet i Windows 11/10
För den bästa upplevelsen på Windows 11 eller Windows 10 rekommenderas det att du är inloggad på din dator med ett Microsoft-konto . Även(Albeit) om du ibland av en eller annan anledning kanske vill logga in på din dator med ett lokalt användarkonto – när du vill göra det kanske du märker att alternativet Logga in med lokalt konto istället(Sign in with local account instead) saknas. Så i dagens inlägg kommer vi att gå igenom stegen du kan ta för att få tillbaka det här alternativet. Det här inlägget kan också hjälpa dig om du ser meddelandet Konfigurera med lokalt konto istället(Set up with local account instead) eller Logga in med Microsoft-konto istället(Sign in with Microsoft account instead) eller om Logga in utan ett Microsoft-konto(Sign in without a Microsoft account)alternativet saknas.
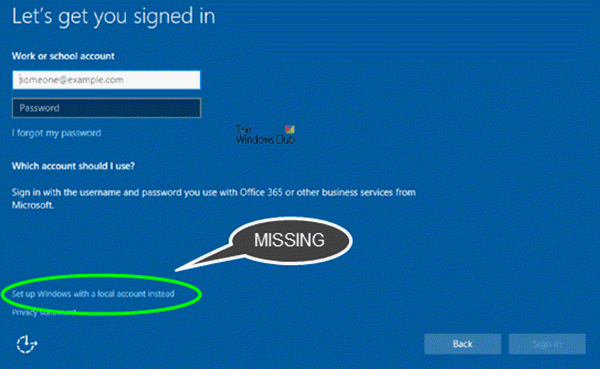
Logga in med lokalt konto i stället saknas alternativet
Hur man går tillväga för att effektivt lösa det här problemet beror på två scenarier.
Först måste du öppna kontrollpanelen för avancerade(Advanced User Accounts Control Panel) användarkonton för att kontrollera om det lokala(Local) användarkontot finns eller inte. Här är hur:
- Tryck på Windows-tangenten + R.
- I dialogrutan Kör skriver du netplwiz(netplwiz) och trycker på Enter.
- Du kommer att få utdata som visas nedan.
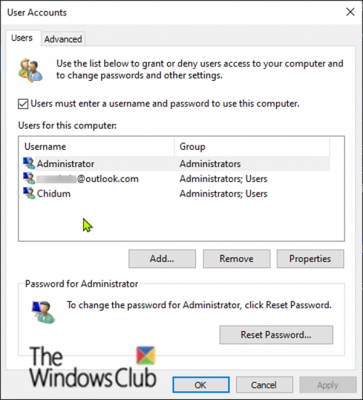
Som du kan se ovan har jag tre användarkonton listade; det första är det inbyggda administratörskontot(Administrator) , det andra är Microsoft-kontot(Microsoft Account) och det tredje är det lokala kontot(Account) .
Scenario 1
Så med avseende på problemet, vi har till hands om det lokala användarkontot(Local User Account) är listat men alternativet " Logga in med lokalt konto istället(Sign in with local account instead) " saknas, då är det troligen ett fall av korrupta Windows - systemfiler - i så fall kommer du att måste försöka en SFC/DISM-skanning. Gör följande:
Kopiera och klistra in kommandot nedan i Anteckningar(Notepad) .
@echo off date /t & time /t echo Dism /Online /Cleanup-Image /StartComponentCleanup Dism /Online /Cleanup-Image /StartComponentCleanup echo ... date /t & time /t echo Dism /Online /Cleanup-Image /RestoreHealth Dism /Online /Cleanup-Image /RestoreHealth echo ... date /t & time /t echo SFC /scannow SFC /scannow date /t & time /t pause
Spara filen med ett namn och lägg till filtillägget .bat – t.ex.; (.bat)SFC_DISM_scan.bat
Kör batchfilen med administratörsbehörighet upprepade gånger (högerklicka på den sparade filen och välj Kör som administratör(Run as Administrator) från snabbmenyn) tills den inte rapporterar några fel – då kan du nu starta om din dator och se om alternativet har återställts.
Om alternativet "Logga in med lokalt konto istället" fortfarande inte är tillgängligt kan du utföra en reparationsuppgradering av Windows på plats . Denna procedur kommer att behålla alla dina installerade appar, personliga inställningar och personliga filer/dokument – men kommer att ersätta alla korrupta eller skadade systemfiler med nya kopior.
Scenario 2
Om det inte finns något lokalt användarkonto(Local User Account) listat i appleten (Accounts)Användarkonton(User) , betyder det att kontot inte har skapats. Så du måste skapa ett lokalt användarkonto . Alternativt kan du skapa ett nytt lokalt användarkonto(Local User Account) i Windows 10 via snapin(Computer Management) -konsolen för datorhantering.
Här är hur:
- Högerklicka på Start och välj Datorhantering(Computer Management) .
- I fönstret klickar du på markeringen på Lokala användare och grupper(Local Users and Groups) för att komprimera avsnittet. Klicka på Användare(Users) .
- Högerklicka nu på mittkolumnen och välj Ny användare(New User) .

- Följ anvisningarna på skärmen för att ange den nya användarinformationen.
- När du är klar, starta om din dator.
Alternativet "Logga in med lokalt konto istället" bör nu vara tillgängligt och du kan logga in med det nyskapade lokala användarkontot(Local User Account) .
That’s it, folks. Hope this helps!
Related posts
Ta bort gamla användarprofiler och filer automatiskt i Windows 11/10
Skapa ett lokalt administratörskonto på Windows 11/10 med CMD
Skapa genväg på skrivbordet för att byta användarkonto i Windows 11/10
Hur man tar bort det inbyggda administratörskontot i Windows 11/10
Hur man skapar ett lokalt användarkonto med PowerShell i Windows 11/10
Hur man byter hårddiskar i Windows 11/10 med Hot Swap
Ställ in en standardbild för användarinloggning för alla användare i Windows 11/10
Hur man ändrar standardplatsen för användarmappar i Windows 11/10
Hur man ändrar fil- och mappbehörigheter i Windows 11/10
Tvinga användare att ändra kontolösenord vid nästa inloggning i Windows 11/10
Hur man tar bort Defaultuser0-lösenordet på Windows 11/10
Fix Administrator Account har inaktiverats på Windows 11/10
Hur man skapar ett lokalt administratörskonto i Windows 11/10
Aktivera nätverksanslutningar i modern standby på Windows 11/10
Så här kontrollerar du avstängnings- och startloggen i Windows 11/10
Roaming-användarprofiler versioneringsproblem med inkompatibilitet i Windows 10
Så här spårar du användaraktivitet i arbetsgruppsläge på Windows 11/10
Hur man inaktiverar eller aktiverar inbyggt administratörskonto i Windows 11/10
Fördelar med att skapa separata konton på en Windows-dator
Hur man migrerar en användarprofil till en annan ny Windows-dator
