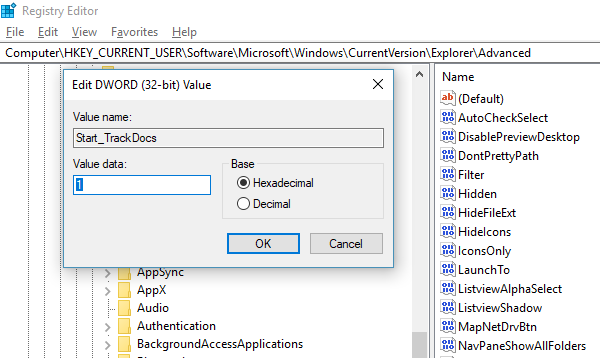Kör kommando sparar inte historik i Windows 11/10
Automatisk komplettering(Auto-complete) är en funktion som gör det enkelt att utföra samma eller liknande kommandon. Oavsett om du skriver i kommandotolken(Command Prompt) eller på Kör(Run) -prompten om det du skriver stämmer överens med det tidigare körda kommandot, sparar du mycket tid. Denna lilla funktion är så vackert implementerad att du kan använda upp- och nedpiltangenterna för att navigera genom uppsättningen av kommandon i körprompten eller trycka på nedåtpilen på Run -prompten för att se dem alla. Under en aktiv CMD- session kan du också trycka på F7 för att se historiken för kommandona. Om du helt plötsligt inte kan se den sparade historiken, vad gör du?
Om ditt Kör-kommando inte sparar historik(Run command is not saving History) i Windows 10 , kommer det här inlägget att visa dig hur du aktiverar det och gör Windows spara Kör(Run) - kommandohistorik genom(History) att justera registret(Registry) .
Kör kommando sparar inte historik
Windows 10 har implementerat massor av sekretessfunktioner som avaktiverade några av funktionerna som tidigare var aktiverade som standard. Problem(Issues) kring ljud som inte fungerar, mikrofon i webbkameror avstängda är några populära.
Detsamma har hänt med Kör-(Run) kommandohistoriken. Låt oss ta reda på hur du fixar detta:
- Klicka(Click) på Start- knappen och leta efter en kuggikon till vänster om den. Detta öppnar Windows 10-inställningar(Windows 10 Settings) .
- Klicka sedan på Sekretess > Allmänt
- Aktivera alternativet som säger " Låt Windows spåra appstarter för att förbättra start- och sökresultaten(Let Windows Track app launches to improve Start and Search results) ."
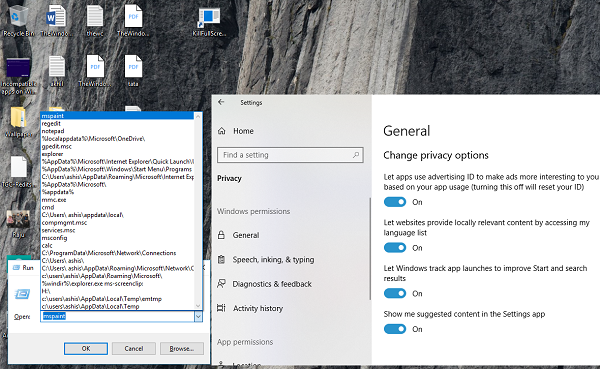
Om detta är nedtonat för dig måste du ändra en nyckel i registret(Registry) .
Skriv Regedit i Kör(Run) - prompten och navigera till följande nyckel-
HKEY_CURRENT_USER\SOFTWARE\Microsoft\Windows\CurrentVersion\Explorer\Advanced
Leta efter Start_TrackProgs DWORD och dubbelklicka sedan för att öppna och ställ in värdet till 1 .
Om DWORD inte finns där, högerklicka på ett tomt område i den vänstra rutan, välj New > DWORD . Ange(Enter) namnet som Start_TrackProgs och ställ in värdet som 1.
Klicka på OK och starta om datorn.
Skriv nu några kommandon i Kör(Run) -prompten och använd piltangenterna för att se om de är sparade i listan. Jag är säker på att detta kommer att lösa ditt problem.
När du uppdaterar något i Windows 10 Sekretessinställningar har det sin effekt på många ställen. Så se till att du väljer dina alternativ klokt eftersom det kan påverka din dagliga användning.(Whenever you update anything in Windows 10 Privacy settings, it has its effect at many places. So make sure you choose your options wisely as it may affect your day to day usage.)
PS : Om Start-menyn(Start Menu) inte visar Senaste apphistorik kan du aktivera den från inställningarna för Visa appar
Related posts
Alternativet Kör som administratör visas inte eller fungerar inte i Windows 11/10
Kör DISM Offline för att reparera Windows 11/10 System Image backup
Hur man inaktiverar rutan Kör kommando (Win+R) i Windows 11/10
Kör äldre program i kompatibilitetsläge i Windows 11/10
Hur man fäster text och bild till Urklippshistorik i Windows 11/10
Vad är Windows.edb-filen i Windows 11/10
Fixa Crypt32.dll inte hittades eller saknas fel i Windows 11/10
Aktivitetsfältsmeddelanden visas inte i Windows 11/10
Hur man mäter reaktionstid i Windows 11/10
Hur man använder Charmap och Eudcedit inbyggda verktyg i Windows 11/10
Justera din bildskärm för bättre skärmupplösning i Windows 11/10
Fjärranropet misslyckades vid användning av DISM i Windows 11/10
Hur man använder appen Alarm and Clocks i Windows 11/10
Hur man ändrar standardwebbkamera i Windows 11/10-dator
Hur man mappar en nätverksenhet eller lägger till en FTP-enhet i Windows 11/10
Aktivera nätverksanslutningar i modern standby på Windows 11/10
Bästa apparna för batteriövervakning, analys och statistik för Windows 11/10
Så här kontrollerar du avstängnings- och startloggen i Windows 11/10
Hur man tar bort säkerhetskopior av filhistorik manuellt i Windows 11/10
Hur man lägger till en betrodd webbplats i Windows 11/10