igfxEM-modulen har slutat fungera fel i Windows 11/10
När du loggar in på Windows 11/10 kan ett felmeddelande med följande beskrivningsrad visas – igfxEM-modulen har slutat fungera(igfxEM module has stopped working) . Om du inte vet, tillhandahålls denna modul av Intel och är ansluten till Intels(Intel) bildskärmshantering men kan bli instabil i närvaro av ytterligare skärmar.
igfxEM-modulen har slutat fungera
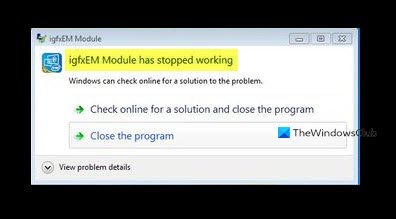
igfxEM -modulfelet( igfxEM module) uppstår huvudsakligen på grund av den korrupta eller inkompatibla Intel -grafikdrivrutinen installerad på din dator. Så att korrigera denna anomali bör också lösa problemet eller lösa problemet.
- Uppdatera drivrutinen för Intel Graphics Display(Update Intel Graphics Display Driver) .
- Förhindra att igfxext-applikationen körs vid uppstart.
- Avinstallera och installera om Intel GPU- drivrutinerna.
Hitta den detaljerade beskrivningen för ovanstående metoder nedan!
1] Uppdatera Intel Graphics Display Driver(Update Intel Graphics Display Driver)
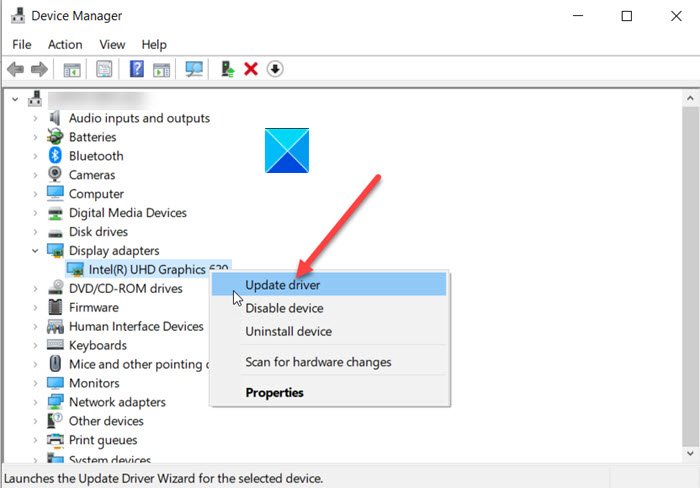
Normalt, när det finns en ny uppdatering tillgänglig kommer Windows Update att uppdatera ditt datorsystem inklusive enhetsdrivrutinerna(Device Drivers) automatiskt. Dessutom kommer mjukvaruuppdateringarna för din grafikhårdvara att informera dig när uppdateringar är tillgängliga. Om det inte gör det kan du uppdatera grafikdrivrutiner(update Graphics Drivers) manuellt . Du kan använda Intel Driver & Support Assistant för att göra detta.
2] Förhindra(Prevent) att igfxext-applikationen körs vid uppstart
Press Win+R i kombination för att öppna dialogrutan Kör .(Run)
Skriv MSConfigi det tomma fältet i rutan och tryck på Retur(Enter) .
Växla till Startupfliken.
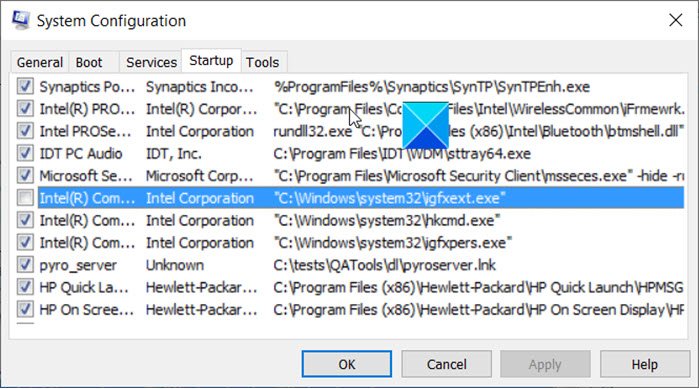
Leta igfxextupp under listan med startobjekt.
När den hittas, avmarkera rutan för att förhindra att den körs vid start.
Tryck på OK-knappen för att tillämpa ändringarna.
Stäng fönstret och starta om datorn.
3] Avinstallera(Uninstall) och installera om Intel GPU- drivrutinerna
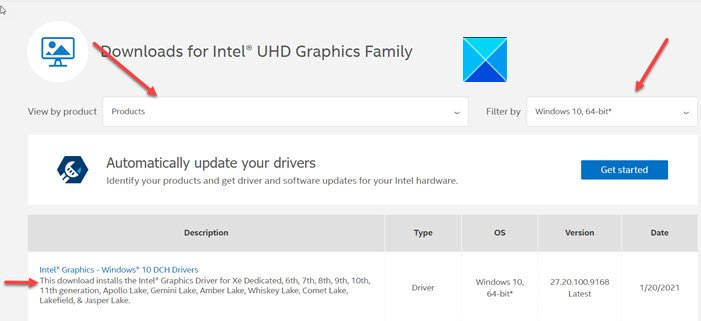
Gå till Device Manager > Display > högerklicka på drivrutinen för att avinstallera den.
Besök sedan Intels webbplats för datorn(Intel website for the computer) > Produkter (Products) Hem Drivrutiner(Home Drivers) och Software > Enter produkt- eller modellnummer eller namn och välj sedan ditt operativsystem(Your OS) eller dess version > visa drivrutiner.
Kontrollera om det finns en ny version eller ny uppdatering av Intel GPU- drivrutinerna tillgängliga. Ladda ner den till datorn och installera den.
Läs(Read) : igfxem.exe programfel, minnet kunde inte läsas(igfxem.exe application error, The memory could not be read) .
Hoppas det här hjälper.
Related posts
Intel Thunderbolt Dock-programvara fungerar inte på Windows 11/10
Aktivera eller inaktivera Intel Turbo Boost Max-teknik på Windows 11/10
Intel Graphics Control Panel öppnas inte i Windows 11/10
Så här visar du informationsrutan i File Explorer i Windows 11/10
Hur man använder Charmap och Eudcedit inbyggda verktyg i Windows 11/10
Så här kontrollerar du avstängnings- och startloggen i Windows 11/10
Microsoft Edge Browser tips och tricks för Windows 11/10
Aktivitetsfältsmeddelanden visas inte i Windows 11/10
Hur man omregistrerar eller installerar om Microsoft Store-appar i Windows 11/10
Bästa gratis schemaprogramvara för Windows 11/10
Så här fixar du problem med disksignaturkollision i Windows 11/10
Ställ in Notepad++ som standardredigerare för .xml-filer i Windows 11/10
Fixa Bluetooth-ljudfördröjning i Windows 11/10
Mail och kalender-appen fryser, kraschar eller fungerar inte i Windows 11/10
Hur man aktiverar eller inaktiverar Win32 Long Paths på Windows 11/10
Hur man avinstallerar eller installerar om Notepad i Windows 11/10
Justera din bildskärm för bättre skärmupplösning i Windows 11/10
Bästa gratis mjukvara för ISO Mounter för Windows 11/10
Aktivera nätverksanslutningar i modern standby på Windows 11/10
Hur testar man webbkamera i Windows 11/10? Fungerar det?
