Hur man växlar mellan webbläsarflikar med genvägstangent
Hur man växlar mellan webbläsarflikar med genvägstangent: (How to Switch Between Browser Tabs Using Shortcut Key: ) De flesta av oss vet hur man växlar mellan olika program i Windows, vi använder genvägstangenten " ALT + TAB ". När vi jobbar öppnar vi vanligtvis många flikar i vår webbläsare samtidigt. Människor använder normalt musen för att växla mellan flikarna i webbläsaren. Men ibland är det lättare att använda tangentbordet om vi skriver mycket och kräver frekvent information från de olika flikarna i webbläsaren.
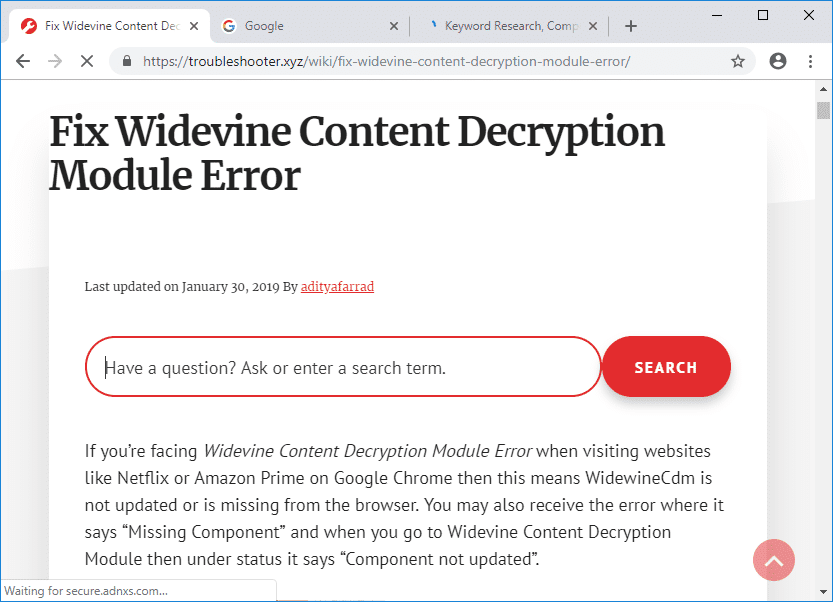
I vår webbläsare finns det också många kortkommandon, lyckligtvis för en annan webbläsare är de flesta av dessa kortkommandon desamma. Webbläsare som chrome har en annan typ av genvägsknapp för att navigera i flikar på ett unikt sätt. Du kan bara gå till den första fliken eller sista fliken direkt eller så kan du byta en efter en från vänster till höger, du kan till och med öppna den sista fliken du har stängt med dessa genvägar.
Hur man växlar mellan webbläsarflikar med genvägstangent(Between Browser Tabs Using Shortcut Key)
I den här artikeln kommer vi att lära oss om dessa olika genvägar för att växla mellan flikarna i en annan webbläsare som Google Chrome , Internet Explorer och Firefox med hjälp av guiden nedan.
Växla mellan Google Chrome-flikar med genvägstangent(Switch Between Google Chrome Tabs Using Shortcut Key)
1. “CTRL+TAB” är genvägstangenten för att flytta från vänster till höger flik i webbläsaren, “CTRL+SHIFT+TAB ” kan användas för att flytta höger till vänster mellan flikarna.
2. Någon annan tangent kan också användas i chrome för samma ändamål som “CTRL+PgDOWN” kan användas för att flytta från vänster till höger. På samma sätt kan “CTRL+PgUP” användas för att flytta höger till vänster i krom.
3. Det finns en extra genvägstangent i krom är “CTRL+SHIFT+T” för att öppna den sista fliken du stängde, detta är en mycket användbar tangent.
4. “CTRL+N” är genvägstangenten för att öppna ett nytt webbläsarfönster.
5.Om du vill flytta direkt till flik mellan 1 och 8, klicka bara på tangenten “CTRL + NO. OF TAB” . Men den har en begränsning som är att du bara kan flytta mellan 8 flikar, om du trycker på " CTRL+9″, kommer det fortfarande att ta dig till den 8 :e fliken.

Växla mellan (Switch Between )Internet Explorer -flikar med genvägstangent(Tabs Using Shortcut Key)
Internet Explorer har nästan samma genvägsknapp som chrome, det är väldigt bra då vi inte behöver komma ihåg massor av nycklar.
1.Om du vill flytta från vänster till höger, använd kortkommandot “ CTRL+TAB” eller “ CTRL+PgDOWN” och för att flytta från höger till vänster kommer kortkommandon att vara “ CTRL+SHIFT+TAB” eller “ CTRL+PgUP” .
2.För att flytta till en flik kan vi använda samma genvägstangent " CTRL + No. of Tab” . Även här har vi samma begränsning, vi kan bara använda ett tal mellan 1 och 8(1 to 8) som ( CTRL+2 ).
3. “CTRL+K” är genvägstangenten som kan användas för att öppna dubblettfliken. Det skulle vara bra att ta referens.

Så det här är några viktiga genvägar för Internet Explorer . Nu kommer vi att lära oss om Mozilla Firefox -genvägstangenter.
Växla mellan (Switch Between )Mozilla Firefox -flikar med kortkommando(Tabs Using Shortcut Key)
1. Några av genvägstangenterna som är vanliga i Mozilla Firefox är CTRL+TAB, CTRL+SHIFT+TAB, CTRL+PgUP, CTRL+PgDOWN and associate one CTRL+SHIFT+T and CTRL+9.
2. “CTRL+HOME” och " CTRL+END” som flyttar den aktuella fliken till början respektive slutet.
3.Firefox har genvägstangenter “ CTRL+SHIFT+E” som öppnar flikgruppsvy,(Tab Group View,) där du kan välja valfri flik med vänster- eller högerpil.
4. “ CTRL+SHIFT+PgUp” flyttar den aktuella fliken till vänster och “ CTRL+SHIFT+PgDOWN” kommer att flytta den aktuella fliken åt höger.

Dessa är alla kortkommandon som kan vara användbara för att växla mellan flikar medan du arbetar.
Rekommenderad:(Recommended:)
- Logga ut från Gmail eller Google-konto automatiskt (med bilder)(Logout of Gmail or Google Account Automatically (With Pictures))
- Rensa tryckkön med kraft i Windows 10(Forcefully Clear the Print Queue in Windows 10)
- Så här åtgärdar du problem med flimmer på skärmen(How to Fix Monitor Screen Flickering Issue)
- Inaktivera indexering i Windows 10 (handledning)(Disable Indexing in Windows 10 (Tutorial))
Jag hoppas att stegen ovan kunde hjälpa dig att lära dig hur du växlar mellan webbläsarflikar med genvägstangent,(How to Switch Between Browser Tabs Using Shortcut Key) men om du fortfarande har några frågor angående den här handledningen, ställ dem gärna i kommentarsavsnittet.
Related posts
Få åtkomst till mobila webbplatser med datorwebbläsare (PC)
Växla mellan flikar i valfri webbläsare med kortkommandon
Uppdatera webbsidor automatiskt i din webbläsare
Hur du aktiverar eller inaktiverar JavaScript i din webbläsare
Hur man stänger av Windows 11-kamera och mikrofon med kortkommandon
Aktivera eller inaktivera Caps Lock Key i Windows 10
Hur man tar bort Snapchat-meddelanden och konversationer
Hur man spelar klassiskt Minecraft i webbläsaren
Fixa Facebook-hemsidan kommer inte att laddas ordentligt
Hitta GPS-koordinat för vilken plats som helst
Hur man ser dolda foton på Facebook
3 sätt att ta bort bildspel från vilken webbplats som helst
Fixa League of Legends Black Screen i Windows 10
Hur man hårdåterställer Samsung Galaxy S9 (2022)
Fixa genvägsikoner ändrade till Internet Explorer-ikon
6 sätt att ta bort dubbletter i Google Sheets
Hur man tar bort filter från en TikTok-video
Så här startar du privat surfning i din favoritwebbläsare
Hur man rensar kö i Spotify på dator och mobil
Hur man använder Netflix Party för att titta på filmer med vänner
