Hur man tar bort nedladdningar på Android (GUIDE)
Alla använder en smartphone i dagens teknikdrivna värld för att utföra olika uppgifter som att ringa telefonsamtal, skicka textmeddelanden, surfa på Google , streama YouTube och många andra viktiga verk. Och vi blir alla frustrerade när " Telefonen(Phone) är slut på lagringsutrymme" blinkar som ett meddelande på våra smartphones.
Det kan finnas många möjliga orsaker till det. Du kan överväga att ta bort videor från ditt galleri, men vad ska du göra om även detta inte ger dig tillfredsställande resultat? Att ta bort nedladdningar kan visa sig vara till hjälp i ett sådant scenario och hjälper dig att få lite ledigt utrymme för din Android-enhet.(Deleting Downloads can prove to be helpful in such a scenario and will help you get some free space for your Android device.)
De flesta människor är fortfarande förvirrade över hur man tar bort nedladdningar på Android ? Om du letar efter sätt att ta bort nedladdningar på din Android -telefon har du kommit till rätt sida. Vi har gett dig en användbar guide som förklarar alla möjliga metoder och rensar alla dina tvivel om hur man tar bort nedladdningar på Android . Du måste läsa till slutet för att förstå varje metod tydligt.

5 sätt(Ways) att ta bort nedladdningar(Delete Downloads) på Android
Du måste vara mycket försiktig när du tar bort nedladdningar(Downloads) från din enhet eftersom den kan innehålla viktiga filer som tillträdeskort(Admit Cards) , rapporter(Reports) och andra viktiga dokument. Det finns fyra olika sätt att ta bort nedladdningar på Android, och du måste prova varje metod för att få bästa resultat. (There are four different ways to delete downloads on Android, and you must try each method to get the best results. )
Metod 1: Ta bort filer genom Mina filer
1. Öppna din applista och sök efter " Mina filer(My Files) ".

2. Klicka på " Nedladdningar(Downloads) " för att få listan över nedladdade objekt på din Android- smarttelefon.
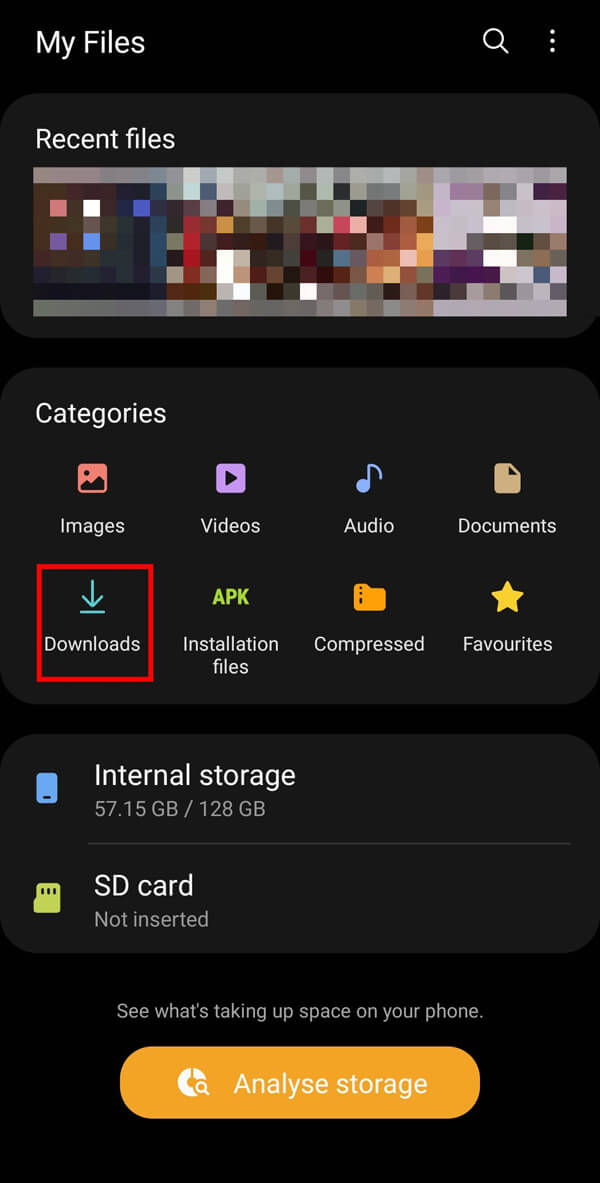
3. Välj de filer(Select the files) du vill radera från din enhet. Om du vill radera flera filer, tryck länge på valfri fil( long-press any file) i listan och välj sedan alla andra filer som(select all other files) du vill ta bort från din enhet.
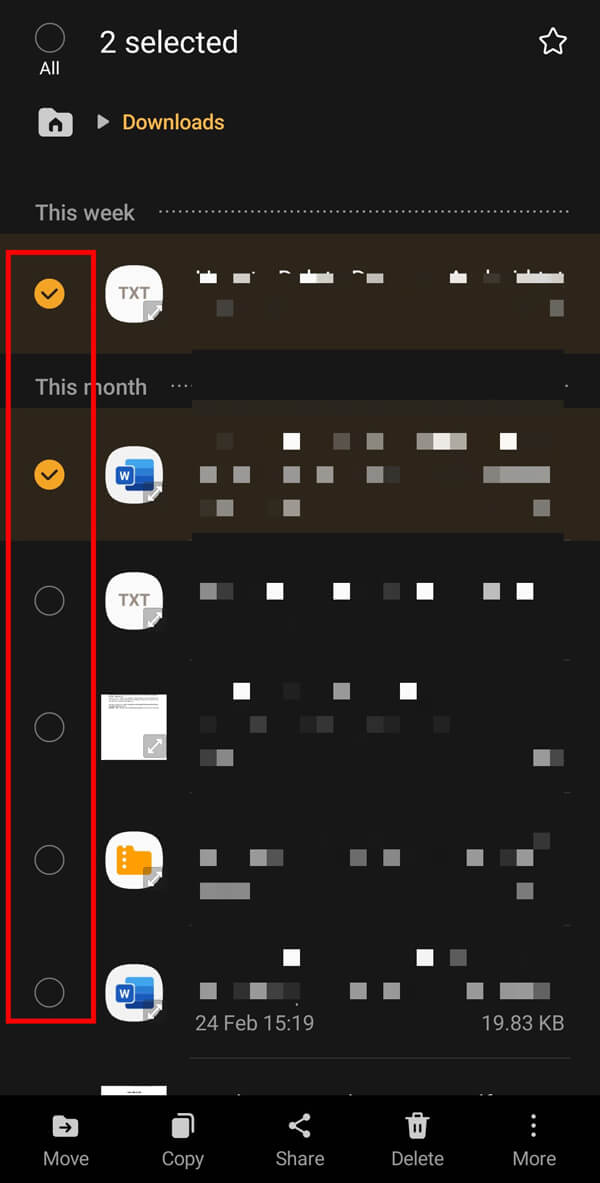
4. Om du är villig att radera alla filer, tryck på " Alla(All) " ovanför listan för att välja varje fil i listan.

5. När du har valt filerna, tryck på " Ta bort(Delete) "-alternativet från den nedre menyraden.

6. Du måste trycka på alternativet " Flytta till papperskorgen ".(Move to Recycle bin)

Detta kommer att flytta din fil till papperskorgen, som lagrar dina filer i 30 dagar och raderar dem automatiskt(This will move your file to the Recycle bin, which keeps your files for 30 days and automatically deletes them) . Du kan dock ta bort dessa filer omedelbart genom att följa de givna stegen.
Ta bort filer permanent (Deleting Files Permanently )
1. Öppna din filhanterare(File Manager) och tryck på menyn med tre punkter(three-dot menu) i det övre högra hörnet av skärmen.

2. Klicka nu på " Papperskorgen(Recycle Bin) " från de tillgängliga alternativen.

3. På nästa skärm, tryck på " Töm(Empty) " för att rensa bort skräp från din Android-enhet permanent(clear out trash from your Android device permanently) . Klicka slutligen på " Töm papperskorgen(Empty Recycle bin) " för att bekräfta.
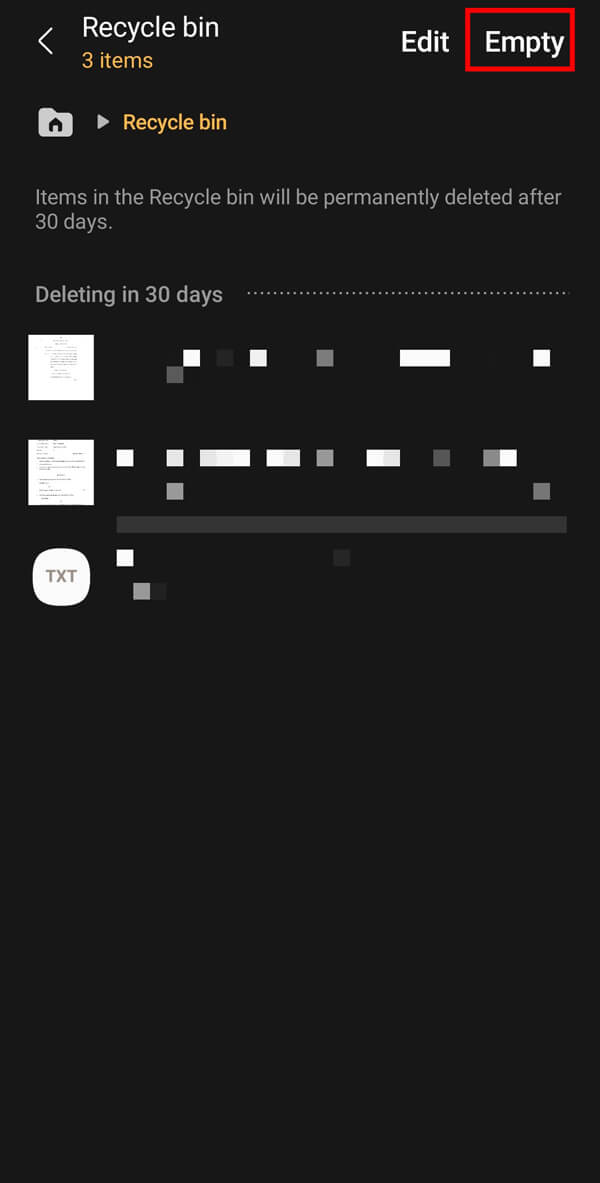
Metod 2: Ta bort nedladdningar med inställningar(Downloads Using Settings)
1. Öppna först(First) din mobila inställning genom att trycka på ikonen " Inställningar ".(Settings)
2. Klicka på alternativet " Appar(Apps) " på nästa skärm.

3. Välj den app för vilken du vill ta bort filerna permanent från din enhet.(Select the app for which you want to permanently delete the files from your device.)
4. Klicka på " Avinstallera(Uninstall) " i den nedre menyraden och tryck på " OK " i bekräftelserutan.

Läs också: (Also Read:) Ta bort Facebook Messenger-meddelanden permanent från båda sidor(Permanently Delete Facebook Messenger Messages from Both Sides)
Metod 3: Ta bort nedladdningar(Downloads) med Apps Tray
Alternativt kan du till och med ta bort dessa filer direkt från appfältet.
1. Öppna appfältet och välj det program(select the application) du vill ta bort.
2. Tryck länge(Long press ) på appikonen( app icon) för att få alternativ.
3. Välj " Avinstallera(Uninstall) " från de angivna alternativen.

4. Du måste trycka på " OK " i bekräftelserutan.

Metod 4: Ta bort cachad data(Cached Data) från din enhet
Du kan radera cachad data från din enhet genom att följa de givna stegen:
1. Gå till inställningar genom att trycka på ikonen " Inställningar(Settings) " i appfältet.
2. Nu måste du söka efter " Batteri- och enhetsvård(Battery and Device Care) " från de angivna alternativen.
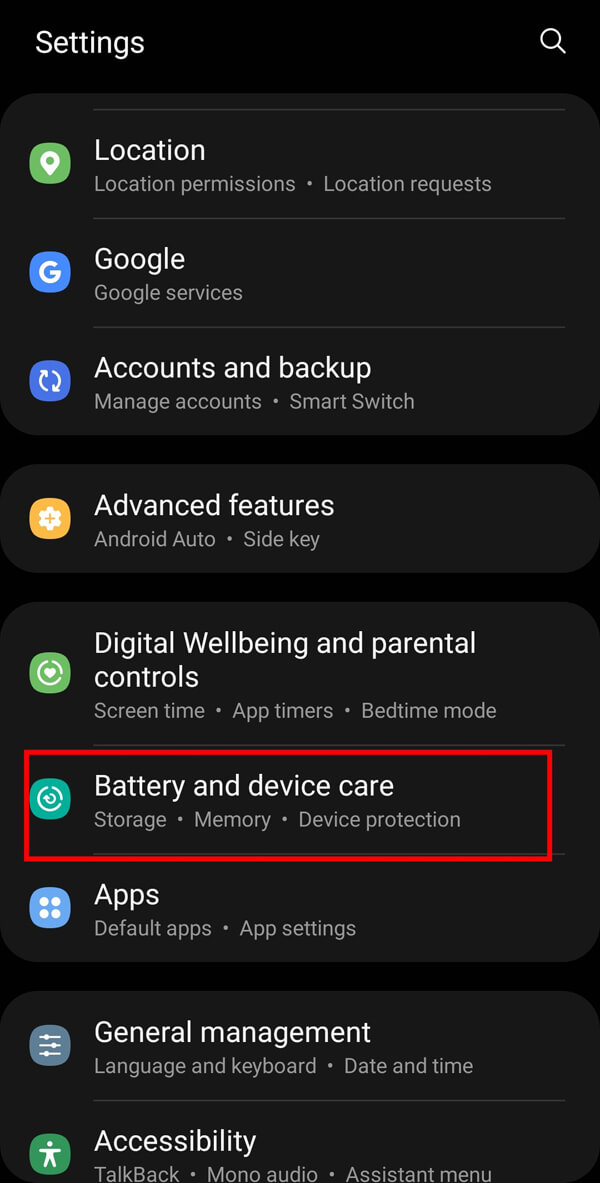
3. Klicka på " Minne(Memory) " på nästa skärm.

4. Tryck slutligen på knappen " Rensa nu(Clean Now) " för att rensa cachad data.

Läs också: (Also Read:) Hur man visar borttagna eller gamla snaps i Snapchat?(How to View Deleted or Old Snaps in Snapchat?)
Metod 5: Ta bort nedladdningar direkt från Google Chrome
Du kan också ta bort nedladdade filer direkt från din Google Chrome :
1. Öppna Chrome och tryck på menyn med tre punkter(three-dot menu) .
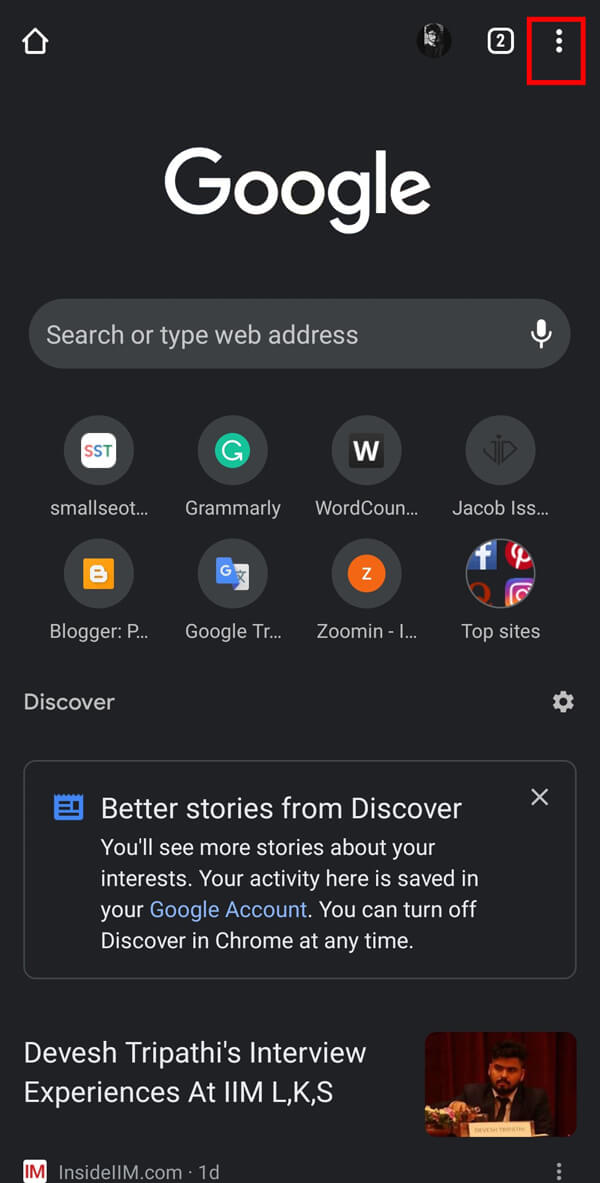
2. Klicka på alternativet " Nedladdningar(Downloads) " för att få listan över nedladdade filer på din enhet.

3. Välj de filer du vill ta bort och tryck sedan på ikonen " Ta bort(Delete) " i det övre högra hörnet av skärmen.

Vanliga frågor (FAQs)
Q1. Hur tar jag bort mina nedladdningar på min Android-telefon?(Q1. How do I delete my downloads on my Android phone?)
Svar: Du kan ladda ner via filhanteraren, appfältet, inställningarna och direkt från din Google Chrome .
Q2. Hur rensar jag min nedladdningsmapp?(Q2. How do I clear my Downloads folder?)
Svar: Du kan ta bort dina nedladdningar genom att gå till filhanteraren och öppna mappen " Nedladdningar ".(Downloads)
Q3. Hur tar man bort nedladdningshistorik på Android?(Q3. How to delete download history on Android?)
Svar: Du kan radera din nedladdningshistorik genom att besöka chrome, trycka på menyn med tre punkter och välja nedladdning här.
Rekommenderad:(Recommended:)
- Hur stänger jag av min kamera på zoom?(How to Turn Off my Camera on Zoom?)
- Hur man ändrar teckensnittsstil i WhatsApp(How to Change Font Style in WhatsApp)
- Fix Det går inte att ladda ner appar på din Android-telefon(Fix Unable To Download Apps On Your Android Phone)
- Hur man sätter en YouTube-video på Repeat på dator eller mobil(How to Put a YouTube Video on Repeat on Desktop or Mobile)
Vi hoppas att den här guiden var till hjälp och att du kunde ta bort nedladdningar på Android. (delete downloads on Android. )Det skulle hjälpa om du gav din värdefulla feedback i kommentarsfältet.
Related posts
Hur man tar bort nedladdningar på Android
Hur man tar bort ett virus från en Android-telefon (guide)
10 sätt att säkerhetskopiera din Android-telefondata [GUIDE]
Hur man tar bort inlärda ord från ditt tangentbord på Android
Kör Android-appar på Windows PC [GUIDE]
Hur man ställer in Roadrunner Email för Android (steg för att konfigurera)
Hur man inaktiverar ljud i Chrome (Android)
Hur man lägger till musik till din Facebook-profil
Hur man blockerar irriterande YouTube-annonser med ett enda klick
Så här visar du sparade WiFi-lösenord på Windows, macOS, iOS och Android
Hur man tar bort nedladdningar på Mac
Hur kalibrerar du kompassen på din Android-telefon?
Hur man aktiverar blåljusfiltret på Android
Hur man tar bort ett Google-konto från Chrome
Hur man fixar långsam laddning på Android (6 enkla lösningar)
Hur man blir av med bästa vänner på Snapchat
Hur man förbättrar GPS-noggrannheten på Android
Hur man exporterar WhatsApp Chat som PDF
Hur man visar skrivbordsversionen av Facebook på Android-telefon
Hur man tillåter kameraåtkomst på Snapchat
