Hur man sparar Notepad-fil i HTML- eller PDF-format i Windows 11/10
I den här artikeln kommer vi att förklara processen för att spara en Anteckningsblock-fil i HTML- och PDF-format(save a Notepad file in HTML and PDF format) . Notepad är ett textredigeringsprogram i Windows -datorer som låter användare skapa och redigera dokument. Som standard sparas en fil i .txt-format. Men du kanske inte vet att du också kan spara en Notepad -fil i andra format än .txt som PDF , HTML , etc.
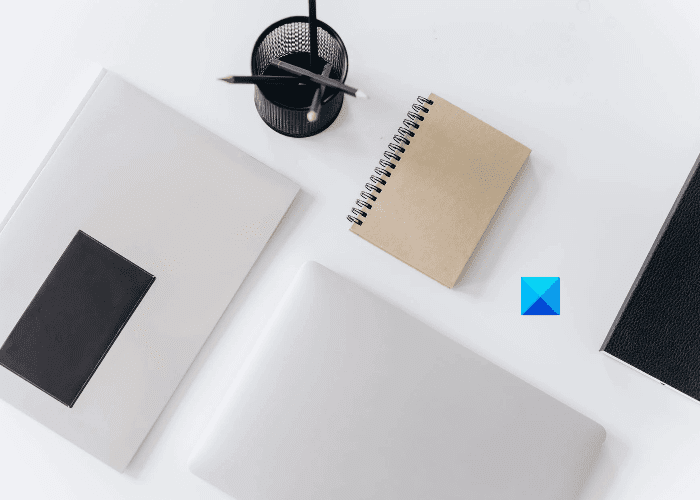
Hur man sparar Notepad -fil i HTML- och PDF -format
Här kommer vi att förklara processen för att spara en Notepad -fil i:
- PDF-format.
- HTML-format.
1] Spara en Notepad -fil i PDF -format
Du kan spara en Anteckningsblock(Notepad) -fil som PDF genom att använda Microsoft Print to PDF -funktionen. Det är en inbyggd funktion i Windows som låter användare konvertera sina dokument från ett format till PDF .

Följ stegen nedan:
- Starta Anteckningar(Notepad) och öppna filen i den.
- Gå nu till " File > Print ." Alternativt kan du också trycka på Ctrl + P på ditt tangentbord. Ett nytt utskriftsfönster(Print) öppnas som visar olika alternativ.
- Du måste välja Microsoft Print to PDF -alternativet från listan.
- Klicka på knappen Skriv ut .(Print)
- Namnge filen, välj målmappen för att spara den och klicka på knappen Spara .(Save)
Detta kommer att spara din textfil i PDF -format. Du kan öppna den i en dedikerad PDF - läsare som Adobe eller din webbläsare.
2] Spara en Notepad -fil i HTML -format
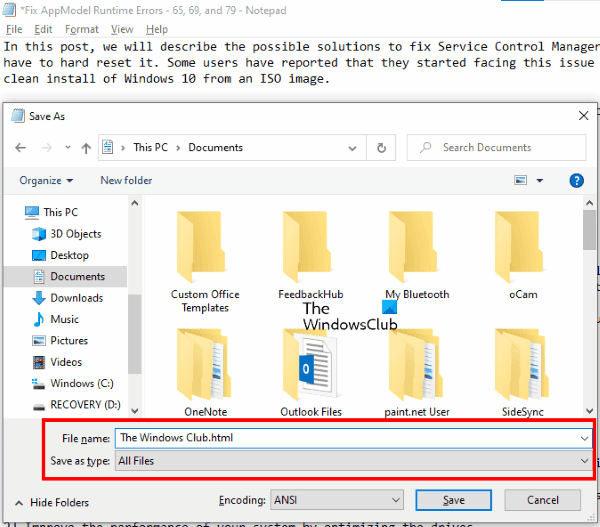
För att spara en Anteckningsblock(Notepad) -fil som HTML måste du helt enkelt ändra dess tillägg medan du sparar den. Låt oss se hur du gör detta:
- Starta Anteckningar(Notepad) på ditt system och öppna en textfil i den.
- Gå nu till " File > Save As ." Eller så kan du helt enkelt trycka på Ctrl + Shift + S -tangenter på ditt tangentbord. Detta öppnar fönstret Spara som .(Save As)
- Klicka(Click) på rullgardinsmenyn bredvid typen Spara som(Save as type) och välj Alla filer(All files) .
- Skriv .html i slutet av filnamnet och klicka på knappen Spara .(Save)
Detta kommer att spara din textfil i HTML -format. Dubbelklicka(Double-click) på den sparade filen så öppnas den i din standardwebbläsare.
Det är allt.
Relaterade inlägg(Related posts) :
- Skillnaden mellan Notepad, WordPad och Word(Difference Between Notepad, WordPad, and Word) .
- Hur man sätter Sticky Notepad eller Notepad på skrivbordet .
Related posts
Ställ in Notepad++ som standardredigerare för .xml-filer i Windows 11/10
Hur man avinstallerar eller installerar om Notepad i Windows 11/10
Hur man byter ut Notepad med Notepad++ i Windows 11/10
Dark Mode Black Notepad för Windows 11/10
WordPad eller Notepad saknas i Windows 11/10
PDF-text försvinner när du redigerar eller sparar fil i Windows 11/10
Microsoft Publisher kan inte spara filen som PDF i Windows 11/10
Aktivera nätverksanslutningar i modern standby på Windows 11/10
Hur man ändrar standardteckenkodning i Anteckningar på Windows 11/10
Så här fixar du problem med disksignaturkollision i Windows 11/10
Så här kontrollerar du avstängnings- och startloggen i Windows 11/10
Anteckningar öppnas inte i Windows 11/10
Hur man byter hårddiskar i Windows 11/10 med Hot Swap
Fixa Bluetooth-ljudfördröjning i Windows 11/10
Bästa gratis mjukvara för ISO Mounter för Windows 11/10
Hur du aktiverar eller inaktiverar funktionen Arkivera appar i Windows 11/10
CPU körs inte med full hastighet eller kapacitet i Windows 11/10
Säkerhetskopiera, flytta eller ta bort PageFile.sys vid avstängning i Windows 11/10
Vad är Windows.edb-filen i Windows 11/10
Hur man mäter reaktionstid i Windows 11/10
