Hur man skapar ett häfte från PDF-dokument i Windows 11/10
Här är en guide för att skapa ett häfte från ett PDF-dokument(create a booklet from a PDF document) i Windows 11/10. Ett häfte(Booklet) är en liten bok med ett färre antal sidor än vanliga böcker, som innehåller information om program, reklamevenemang etc. Om du nu har innehåll sparat i ett PDF- dokument och vill konvertera det till ett häfte utan att anstränga dig hårt. , det här inlägget hjälper dig. I den här artikeln kommer vi att diskutera metoder för att skapa häften från PDF- dokument på Windows 11/10 PC. Du behöver inte göra något arbete manuellt för att generera häften, följ bara de metoder och steg som nämns här, så kommer du att kunna skapa PDF -häften enkelt.
Vad är ett häftesformat?
Ett häfte kan ha flera format och storlekar. Ett typiskt häfte är dock formaterat som en bunt med 2 eller fler ark papper i Letter-storlek som viks på mitten. Häften är i grunden små böcker på cirka 4 till 48 sidor. Även om antalet sidor kan variera beroende på användarnas krav. Och ett standardhäfte är vanligtvis i stående storlek 5,5 tum x 8,5 tum eller liggande 8,5 tum x 5,5 tum.
Hur förvandlar jag en PDF till ett häfte?
Du kan förvandla en PDF till ett häfte med hjälp av ett gratis dedikerat verktyg som programvara eller webbtjänst. Här kommer vi att nämna några gratisprogram och onlinewebbplatser som du kan använda för att automatiskt konvertera dina PDF- dokument till häften.
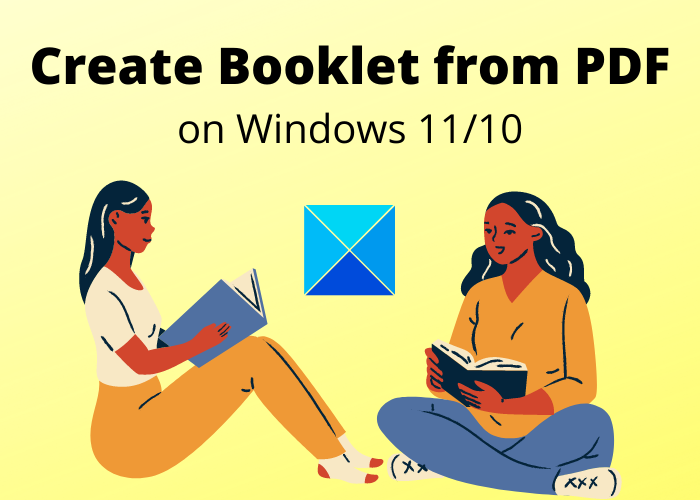
Hur man skapar ett häfte(Booklet) från PDF- dokument i Windows 11/10
Du kan skapa ett häfte från ett PDF- dokument med följande metoder i Windows 11/10:
- Skapa ett PDF -häfte med Bookbinder .
- Använd en gratis webbplats som heter online2pdf.com för att skapa häften från PDF(PDFs) -filer .
- Skapa PDF(Generate PDF) -häften med dedikerad programvara som heter PDF Booklet Creator .
- Skapa ett dubbelsidigt häfte från PDF med den bärbara programvaran PyBooklet .
Låt oss diskutera dessa verktyg i detalj nu!
Konvertera PDF till häfte
1] Skapa(Create) ett PDF -häfte med Bookbinder
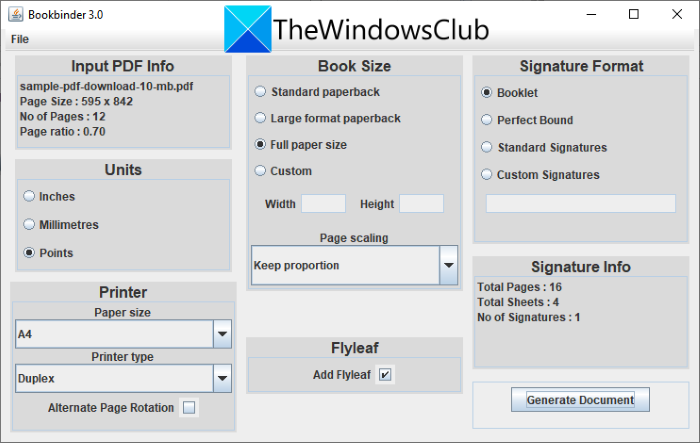
Du kan använda denna gratis programvara som heter Bookbinder för att skapa häften från PDF- dokument. Genom att använda den behöver du inte anstränga dig för att skapa ett häfte. Ladda bara(Just) upp PDF -källdokumentet , ställ in några konfigurationer och generera helt enkelt ett häfte. Det som är bra är att det är bärbar programvara. Därför(Hence) behöver du inte ens installera det på din PC för att skapa PDF -häften. Det är också Java-baserad programvara, så se till att du har Java Runtime Environment installerat på din PC för att köra den.
Här är stegen för att skapa häften från PDF- dokument med Bookbinder:
- Ladda ner och starta sedan Bookbinder- applikationen.
- Importera ett PDF-dokument.
- Välj pappersstorlek och skrivartyp.
- Välj en bokstorlek.
- Ställ(Set) in signaturformatet(Signature Format) som häfte(Booklet) .
- Lägg till ett flygblad till häftet (valfritt).
- Klicka(Click) på Generera dokument(Generate Document) för att skapa ett PDF -häfte.
Låt oss diskutera ovanstående steg i detalj!
Först måste du ladda ner detta bärbara program för att skapa PDF -häften, packa upp den nedladdade mappen och sedan starta dess huvudgränssnitt.
Gå nu till alternativet File > Open input PDF och bläddra och importera PDF -källdokumentet . När du importerar ett PDF- dokument kommer du att kunna se dess grundläggande information i ett särskilt avsnitt som antal sidor, sidstorlek, sidförhållande, etc.
Därefter kan du ställa in pappersstorlek (A4, A5, Letter , Tabloid , etc.) och skrivartyp (duplex eller enkelsida). Du kan också välja bokstorlek och sidskalningsalternativ. Om du vill lägga till en tom sida längst fram i häftet kan du aktivera alternativet Add Flyleaf .
Efter att ha ställt in alla utdataparametrar för ditt häfte kommer du att kunna se antalet ark och sidor i utdata i avsnittet Signaturinformation . (Signature Info)Du kan trycka på knappen Skapa dokument(Generate Document) för att snabbt starta processen för att skapa PDF -häften.
PDF - häftet(PDF) kommer att sparas i nedladdningsmappen för denna programvara.
Det är en väldigt enkel och bra PDF -häftestillverkare som du kan ladda ner här(from here) .
Läs(Read) : Hur man skapar en bok i PowerPoint(How to create a Book in PowerPoint)
2] Använd(Use) en gratis webbplats som heter online2pdf.com för att skapa häften från PDF -filer(PDFs)
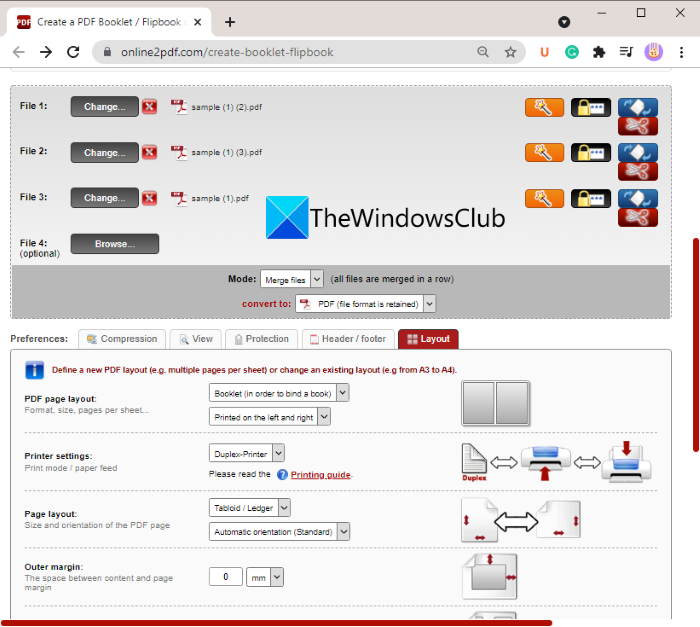
Du kan också prova online2pdf.com för att skapa ett häfte från PDF - dokument. Det är en gratis onlinetjänst för att konvertera, redigera, komprimera, låsa upp och skydda PDF -filer. Den här webbplatsen ger dig också en dedikerad funktion för att generera PDF - häften.
Fördelen med denna webbtjänst är att den låter dig slå samman flera PDF- dokument och skapa ett enda häfte med dem. Du kan välja mer än en PDF -källfil och sedan skapa ett komplett PDF - häfte. Om du vill kan du också skapa separata häften för enskilda PDF- filer samtidigt. Låt oss kolla in stegen för att skapa häften från flera PDF(PDFs) -filer med hjälp av online2pdf.com:
- Öppna en webbläsare och gå till online2pdf.com.
- Lägg till ett(Add one) eller flera ingående PDF- dokument.
- Ställ(Set) in konverteringsläget för att slå samman(Merge) eller konvertera(Convert) filer separat.
- Välj utdataformat som PDF.
- Konfigurera(Configure) olika utgångsinställningar.
- Tryck(Press) på knappen Konvertera(Convert) för att skapa PDF -häften.
Låt oss diskutera dessa steg i detalj!
Öppna först valfri webbläsare(web browser) och gå sedan till online2pdf.coms häfteskonverteringssida(online2pdf.com’s) . Välj nu ett eller flera PDF- dokument som du vill konvertera till häften.
Efter det kan du välja läge(Mode) att slå(Merge) samman (för att slå samman alla PDF-filer(PDFs) i ett häfte) eller Konvertera(Convert) filer separat (för att skapa separata häften för varje PDF ).
Välj sedan utdatahäftesformatet. Om du vill skapa ett utskriftsklart häfte, välj PDF som utdataformat. Den låter dig välja mellan sökbara PDF-(Searchable PDF) och Bild-PDF(Image PDF) -format. Dessutom kan du också välja DOC, DOCX, Epub, Mobi, RTF och andra format för att spara dina häften.
Ställ nu in inställningarna(Preferences) för det resulterande häftet. Du kan anpassa layoutalternativen som sidlayout, skrivarinställningar, yttre och inre marginaler, etc. Det låter dig till och med ställa in komprimeringsalternativ, skydda utdatahäftet och konfigurera sidhuvud och sidfot.
Äntligen kan du börja skapa häften genom att klicka på knappen Konvertera . ( Convert)Det kommer att ta lite tid att skapa häften beroende på storleken på käll-PDF-filerna(PDFs) . När häftet skapas kommer det automatiskt att laddas ner till din PC.
Det här är min favoritmetod för att skapa häften eftersom online2pdf.com erbjuder många anpassningsalternativ, stöder flera utdataformat och låter dig skapa ett häfte från flera PDF-filer(PDFs) .
Se: (See:) Hur man skapar ett häfte eller bok med Microsoft Word.(How to create a Booklet or Book with Microsoft Word.)
3] Skapa PDF(Generate PDF) -häften med dedikerad programvara som heter PDF Booklet Creator
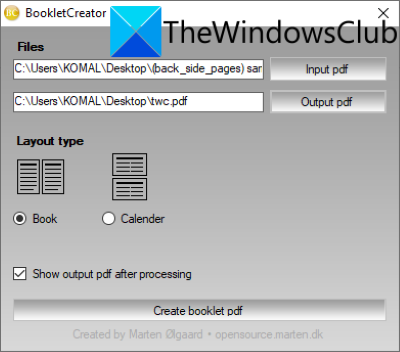
Som namnet antyder är PDF Booklet Creator en dedikerad programvara utformad för att skapa häften från PDF- dokument. Det är en ganska kompakt programvara som inte innehåller många konfigurationer eller andra alternativ. Du kan bara importera ett PDF- dokument, välja bok som layouttyp och sedan generera ett PDF- dokument. Här är steg-för-steg-processen för att skapa ett häfte från ett PDF- dokument med det:
- Först, ladda ner och installera PDF Booklet Creator på din Windows 11/10 PC.
- Klicka nu på alternativet Mata in pdf( Input pdf) för att bläddra och välja PDF -källfilen.
- Efter det, tryck på alternativet Output pdf för att ställa in PDF-filen.
- Ställ sedan in layouttypen på Bok.
- Slutligen, tryck på knappen Skapa häfte pdf(Create booklet pdf) för att skapa ett häfte från ett importerat PDF- dokument.
Om du vill skapa ett PDF -häfte med denna programvara kan du hämta det här(here) . Du kan också skapa en bok i kalenderlayout med den.
Läs: (Read:) Hur man skapar en broschyr i Google Dokument.(How to Create a Brochure In Google Docs.)
4] Skapa(Create) ett dubbelsidigt häfte från PDF med den bärbara programvaran PyBooklet
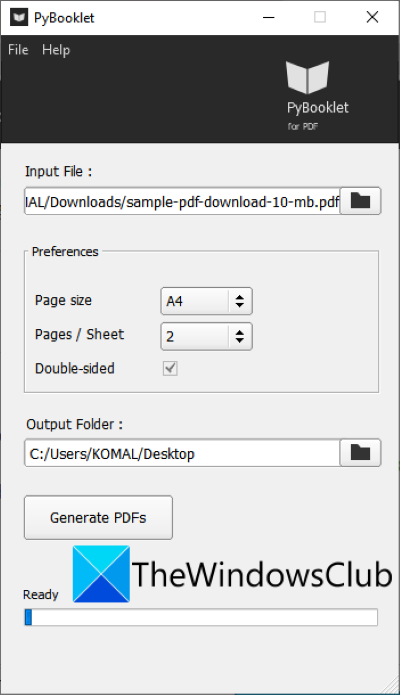
PyBooklet är en gratis, öppen källkod och portabel PDF - häftesskapare för Windows 11/10 . Med den kan du automatiskt skapa ett häfte från ett PDF- dokument. Det kan skapa ett dubbelsidigt häfte med två sidor per ark. Du kan välja sidstorlek A4 eller Letter för den resulterande PDF -filen . Nedan följer(Below) de grundläggande stegen för att skapa ett PDF -häfte med detta gratisprogram:
- Ladda först ner PyBooklet från sourceforge.net .
- Starta sedan denna bärbara applikation genom att dubbelklicka på den nedladdade applikationsfilen.
- Bläddra nu och välj PDF -källdokumentet i fältet Input File .
- Välj sedan önskad sidstorlek från A4 och Letter .
- Efter det väljer du utdatamappen för att spara det resulterande häftet.
- Klicka slutligen på knappen Generera PDF-filer(Generate PDFs) för att skapa ett PDF-häfte.
Det är ganska grundläggande programvara för att skapa häften från PDF - dokument. Om du vill ha fler alternativ för att konfigurera det resulterande häftet, prova ett annat verktyg från den här guiden.
Se: (See:) Hur man skapar ett flygblad med en mall i Microsoft Word.(How to create a flyer using a template in Microsoft Word.)
Vilket är det bästa programmet för att göra ett häfte?
Enligt min åsikt är online2pdf.com ett fantastiskt gratis onlineverktyg för att göra ett häfte. Det gör att du kan skapa häften i många filformat inklusive Word , PowerPoint , PDF , e-böcker, etc. Du kan också prova Bookbinder för att skapa häften från PDF- filer utan mycket krångel. Vi har nämnt stegen för att använda dessa verktyg, så kolla in tidigare i den här artikeln.
Hoppas den här guiden hjälper dig att skapa häften från dina PDF- dokument på din Windows 11/10 PC.
Läs nu: (Now read:) Bästa gratis programvara för att skriva romaner för Windows 10.(Best Free Novel Writing software for Windows 10.)
Related posts
Vad är en PPS fil? Hur konverterar man PPS till PDF i Windows 11/10?
PDF-text försvinner när du redigerar eller sparar fil i Windows 11/10
Hur man extraherar och sparar PDF-metadata i Windows 11/10
Adobe Reader fungerar inte i Windows 11/10
Optimera, komprimera och minska PDF-filstorleken i Windows 11/10
Bästa datorbatteritestprogramvara och diagnostiska verktyg för Windows 11/10
Hur man använder Charmap och Eudcedit inbyggda verktyg i Windows 11/10
Hur man ändrar standardwebbkamera i Windows 11/10-dator
Mail och kalender-appen fryser, kraschar eller fungerar inte i Windows 11/10
Hur man kombinerar PDF-filer i Windows 11/10
Fixa Bluetooth-ljudfördröjning i Windows 11/10
Microsoft Publisher kan inte spara filen som PDF i Windows 11/10
Bästa gratis schemaprogramvara för Windows 11/10
Hur man visar eller döljer Microsoft Print to PDF-skrivare i Windows 11/10
Synkroniseringsinställningar fungerar inte eller är nedtonade i Windows 11/10
Aktivera nätverksanslutningar i modern standby på Windows 11/10
Bästa gratis mjukvara för ISO Mounter för Windows 11/10
Hur man öppnar Systemegenskaper i Kontrollpanelen i Windows 11/10
Hur man lägger till Group Policy Editor till Windows 11/10 Home Edition
Så här visar du informationsrutan i File Explorer i Windows 11/10
