Hur man rensar Mappad Network Drive Cache i Windows 11/10
Huvudsyftet med att mappa en nätverksenhet(map a network drive) är att möjliggöra åtkomst till filer lagrade på en annan enhet ansluten till samma nätverk. Så när ditt arbete är klart kan du konfigurera ditt system för att ta bort cachade autentiseringsuppgifter i Windows 11/10 . Om du inte vet hur det går till väljer du någon av följande metoder för att rensa den mappade nätverksenhetens cache(clear the mapped network drive cache) .
Rensa mappad nätverksenhetscache
Cachning(Caching) görs främst för att lagra data så att framtida förfrågningar om det kan betjänas snabbare. Men ibland kan cachen(Cache) skadas eller skadas. I ett sådant fall blir det nödvändigt att rensa cachen så att den inte skadar resurserna i ditt system. Så här kan du ta bort cachade autentiseringsuppgifter i Windows 11/10 .
- Registry Hack
- Använd kommandotolken
- Ta bort en nätverksmappning genom att ta bort genvägen
Varning – Att göra felaktiga ändringar i Registereditorn(Registry Editor) kan få allvarliga konsekvenser. Du kan behöva installera om Windows . Skapa en återställningspunkt innan du gör ändringarna.
1] Använd Registry Hack
Öppna Registereditorn.
Navigera till följande sökvägsadress –
HKEY_CURRENT_USER\Software\Microsoft\Windows\CurrentVersion\Explorer\MountPoints2
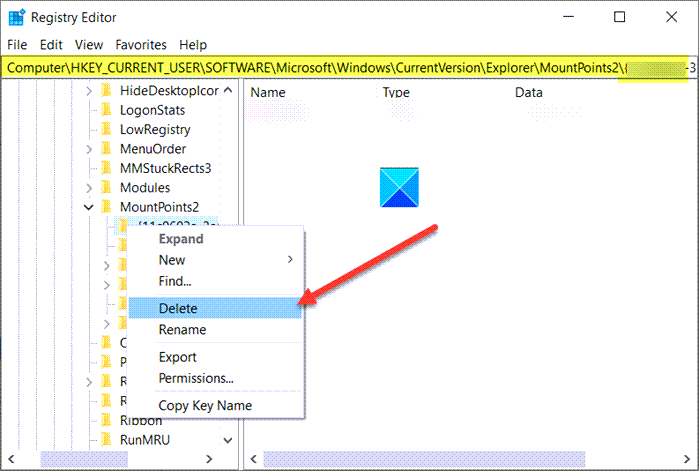
Högerklicka på(Right-click) den mappade enhet som du vill ta bort och välj knappen Ta bort .(Delete)
Gå sedan till den här vägen -
HKEY_CURRENT_USER\Network
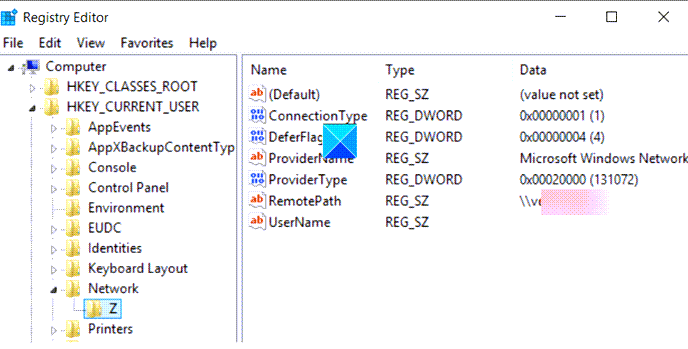
Högerklicka och ta bort nätverksresurs som pekar mot den mappade enheten.
Läs(Read) : Det går inte att mappa en nätverksenhet(Unable to map a Network drive) .
2] Använd kommandotolken
Kommandot Net Use * /delete när du kör, tar bort eller tar bort alla aktiva anslutningar på en lokal dator. Den kan även användas på fjärrdatorer.
Öppna kommandotolksfönstret.
Skriv följande och tryck på Enter:
.net use D: /delete
Här representerar D drivbokstaven.
Vänta(Wait) tills det raderade meddelandet visas.
Obs – Den här metoden fungerar inte för nätverksmappningar som FTP -servrar eller webbservrar.
Läs(Read) : Mappade nätverksenheter fungerar inte .
3] Ta bort(Remove) en nätverksmappning genom att ta bort genvägen
Starta File Explorer. Välj den här datorn(This PC) från den vänstra rutan. Du kommer att se listan över alla mappade enheter där.
För att rensa den mappade nätverksenhetens cache, högerklicka på enheten under rubriken Nätverksplatser och välj Koppla från(Disconnect) .
Hoppas det hjälper!
Related posts
Hur man mappar en nätverksenhet eller lägger till en FTP-enhet i Windows 11/10
Hur man mappar en nätverksenhet med hjälp av grupprincip på Windows 11/10
Hur man rensar ARP-cache i Windows 11/10
Hur man mappar WebDAV som en nätverksenhet i Windows 11/10
Aktivera nätverksanslutningar i modern standby på Windows 11/10
Hur man byter namn eller ändrar Active Network Profile Name i Windows 11/10
Hur man aktiverar Wake-on-LAN i Windows 11/10
Fix: Röda Korset X på WiFi eller nätverksikon i Windows 11/10
Det går inte att mappa nätverksenhet i Windows 11/10
Bästa gratis WiFi-nätverksskannerverktyg för Windows 11/10
Hur man hanterar dataanvändningsgränsen i Windows 11/10
Hur du enkelt ändrar DNS-inställningar i Windows 11/10
Din DNS-server kanske inte är tillgänglig i Windows 11/10
Glöm trådlösa nätverksprofiler i Windows 11/10
Windows kan inte hämta nätverksinställningarna från routern i Windows 11/10
Ping-överföring misslyckades Allmänt felfel i Windows 11/10
Så här visar du information om Wi-Fi-nätverksdrivrutin i Windows 11/10
Aktivera eller inaktivera nätverksupptäckt eller delning i Windows 11/10
NetTraffic: Nätverkstrafikövervakning i realtid för Windows 11/10
Fixa Ping Spikes i WiFi eller Ethernet på Windows 11/10
