Hur man minskar Discord CPU-användning i Windows 11/10
Discord är ledande programvara för innehållsskapare och spelare. Det låter dem dela skärmar, chatta med vänner och mer. På grund av denna multitasking-färdighet kommer den att använda din CPU lite mer än genomsnittet, men om det finns ett problem med din applikation eller dator kan denna CPU- användning bli alarmerande. Det är därför vi presenterar tre enkla metoder för att minska Discord CPU- användning i Windows 11/10 .
Minska Discord CPU-(Reduce Discord CPU) användning i Windows 11/10
Eftersom Discord är ett Voice over Internet Protocol (VoIP), digital distributionsplattform, meddelandetjänst(Voice over Internet Protocol (VoIP), digital distribution platform, messaging service) , sätter det stress på både GPU och CPU på en dator. Så det är säkert att säga att du inte är den enda som står inför detta problem.
För att minska användningen av Discord CPU i Windows kommer vi att använda följande metoder:
- Aktivera eller inaktivera maskinvaruacceleration(Hardware Acceleration)
- Använd fler CPU-kärnor
- Installera om den senaste versionen av Discord
Låt oss prata om dem i detalj.
1] Aktivera(Enable) eller inaktivera maskinvaruacceleration(Disable Hardware Acceleration)

Det kanske låter lite förvirrande men håll mig till den här. Discord använder sin Hardware Acceleration -funktion för att använda din dators GPU till dess gränser för att utföra grafikintensiva uppgifter. Därför, om din dator har en gammal eller svag processor bör du inaktivera hårdvaruacceleration(Hardware Acceleration) , annars aktivera den.
För att göra det, starta Discord , klicka på Användarinställningar(User Settings) (från det nedre vänstra hörnet av skärmen) > Appearance (vänster panel) > aktivera eller inaktivera hårdvaruacceleration(Hardware Acceleration) .
Starta nu om din applikation och kontrollera om problemet kvarstår.
2] Använd fler CPU-kärnor

Många människor vet inte att din dator, som standard, aldrig använder varenda CPU- kärna. Men med hjälp av små inställningsjusteringar kan du göra det enkelt
För att göra det, tryck på Win + R , skriv msconfig och tryck på Enter . Du kommer att omdirigeras till fönstret Systemkonfiguration( System Configuration) , gå till fliken Boot , klicka på Avancerade alternativ(Advanced options) , markera Antal processorer(Number of processors) , ändra antalet processorer till maximalt och klicka på OK .
Klicka slutligen på Apply > OK > Restart om för att maximera din CPU-kraft.
Nu, på grund av de ökade CPU-kärnorna(because of the increased CPU cores) , kommer du att kunna minska Discord CPU- användning.
3] Installera om den senaste versionen av Discord
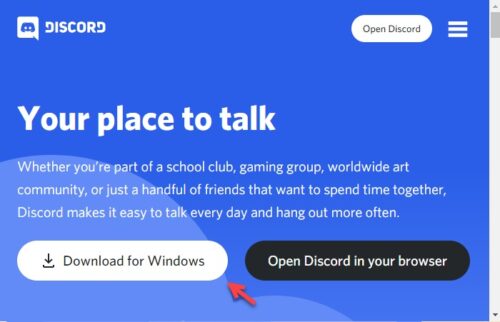
En enkel fix för alla problem med Discord- applikationen skulle vara att installera om appen, på så sätt kommer du att kunna använda den senaste versionen av appen som kommer med alla buggar fixade.
För att göra det måste du först avinstallera Discord , så gå till Settings > Apps.
Sök Discord från sökfältet > klicka på Discord > Uninstall .
På så sätt har du tagit bort programmet från ditt system.
Ladda nu ner programmet från discord.com och installera det på din dator. Förhoppningsvis(Hopefully) kommer detta att minska Discord CPU- användning.
Discord gör många saker samtidigt eftersom det är en VoIP , meddelandetjänst, digital distributionsplattform och mycket mer. Därför är det inte normalt att det orsakar hög CPU- användning. Men vid ett tillfälle kan det bli alarmerande. Det är då våra metoder för att minska Discord CPU- användning i Windows kommer att verka.
TIPS(TIP) : Se det här inlägget om Discord-strömning inte fungerar(Discord streaming is not working) .
Related posts
Åtgärda Discord Mic som inte fungerar i Windows 11/10
Åtgärda Discord-meddelanden som inte fungerar på Windows 11/10
Discord Screen Share Audio fungerar inte på Windows 11/10
Discord Overlay fungerar inte i Windows 11/10: Hur man fixar det
Det gick inte att ansluta ditt YouTube-konto till Discord i Windows 11/10
Vad är en PLS fil? Hur skapar man en PLS-fil i Windows 11/10?
WMI Provider Host (WmiPrvSE.exe) Hög CPU-användning i Windows 11/10
Säkerhetskopiera, flytta eller ta bort PageFile.sys vid avstängning i Windows 11/10
Fixa Crypt32.dll inte hittades eller saknas fel i Windows 11/10
Åtgärda PowerShell som orsakar hög CPU-användning i Windows 11/10
Hur man öppnar Systemegenskaper i Kontrollpanelen i Windows 11/10
Synkroniseringsinställningar fungerar inte eller är nedtonade i Windows 11/10
Fix System avbryter hög CPU-användning i Windows 11/10
Bästa gratis mjukvara för ISO Mounter för Windows 11/10
Så här kontrollerar du avstängnings- och startloggen i Windows 11/10
Aktivera nätverksanslutningar i modern standby på Windows 11/10
Microsoft Office Click-To-Run Hög CPU-användning i Windows 11/10
Fixa COM Surrogate hög CPU- eller diskanvändning i Windows 11/10
Hur man fixar 100 % disk, hög CPU, hög minnesanvändning i Windows 11/10
Aktivitetsfältsmeddelanden visas inte i Windows 11/10
