Hur man mappar WebDAV som en nätverksenhet i Windows 11/10
WebDAV är ett HTTP- tillägg, och du behöver det för att hantera din server på distans. I den här guiden ska vi se vad som är WebDAV Drive och hur man mappar WebDAV i Windows 10 .
Vad är WebDAV?
WebDAV är en förkortning av Web Distributed Authoring and Versioning . Det är ett HTTP- tillägg och används för att ge en plattform för att redigera och hantera en fjärrwebbserver.
WebDAV används för underhåll av egenskaper om ett författare- eller ändringsdatum, namnområdeshantering, samlingar och överskrivningsskydd. Det är en samarbetsplattform och hjälper webbplatsägaren att hantera dessa saker effektivt och utan krångel.
I den här artikeln kommer vi att konfigurera WebDAV Drive på din dator.
Hur man mappar WebDAV som en nätverksenhet(Network Drive) i Windows 11/10
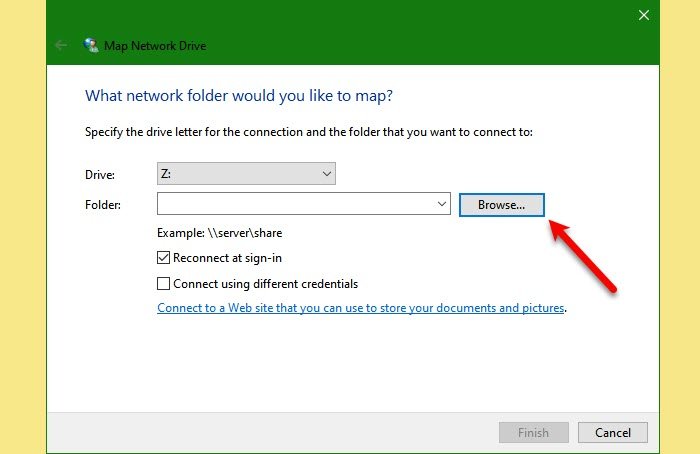
För att kartlägga WebDAV i Windows 11/10 kan du följa de givna stegen.
- Starta File Explorer med Win + E.
- Högerklicka på den här datorn (This PC ) och välj Mappa nätverksenhet.(Map network drive.)
- Välj den enhetsbeteckning (Drive ) du vill ha.
- Klicka på Bläddra och välj mappen där du vill lägga till eller redigera WebDAV- filer på ditt system.
- Markera " Återanslut vid inloggning(Reconnect at sign-in) " och " Anslut med olika uppgifter(Connect using different credentials) "
- Klicka(Click) på länken "Anslut till en webbplats som du kan använda för att lagra dina dokument och bilder."
- Klicka på Next > Choose a custom network location > Next.
- Slutligen, ange dina referenser och följ instruktionerna på skärmen.
På så sätt kan du enkelt konfigurera WebDAV på ditt system. Men många användare ser felet "Nätverksupptäckt är avstängt" (“Network discovery is turned off” ) men vi kommer att lösa det härefter.
Relaterat: (Related:) Hur man kartlägger eller lägger till en nätverksplats eller kartlägger FTP-enhet(How to map or add a Network Location or Map FTP Drive) .
Fix Network Discovery är avstängd
Om du ser följande fel när du konfigurerar WebDAV på din dator, läs detta avsnitt för att felsöka det.
Network discovery is turned off. Network computers and devices are not visible. Please turn on network discovery in Network and Sharing center.

Ganska tydligt från själva felet kan du lösa det genom att aktivera "nätverksupptäckt". Så följ de givna stegen för att åtgärda felet.
- Starta Inställningar (Settings ) med Win + I.
- Klicka på Nätverk och internet (Network & Internet )> Network and Sharing Center.
- Klicka på "Ändra avancerad delningscenter".(“Change advanced sharing center”.)
- Klicka på rullgardinsmenyn för "Gäst eller offentlig" (“Guest or Public” ) och välj Aktivera nätverksupptäckt.(Turn on network discovery.)(Turn on network discovery.)
- Och klicka på Spara ändringar.(Save changes.)
Detta kommer att åtgärda felet åt dig.
Kan inte ansluta till WebDAV Directory
Om du inte kan ansluta till WebDAV Directory är "Värdedata" för Basic Authentication Level inte satt till 2. Vilket det borde vara, annars kommer du att se felet.
Så vi kommer att ändra en registerpolicy "BasicAuthLevel" och åtgärda felet. Så, starta Registereditorn (Registry Editor ) från Start-menyn (Start Menu ) och navigera till följande plats.
HKEY_LOCAL_MACHINE\SYSTEM\CurrentControlSet\Services\WebClient\Parameters
Dubbelklicka på BasicAuthLevel , ställ in värdedata(Value) till 2 och klicka på Ok.
Förhoppningsvis(Hopefully) vet du nu vad WebDAV är och hur du kan kartlägga det i Windows 10 .
Relaterat: (Related:) Cyberduck är en gratis WebDAV-klient för Windows PC.(Cyberduck is a free WebDAV client for Windows PC.)
Related posts
Hur man mappar en nätverksenhet eller lägger till en FTP-enhet i Windows 11/10
Hur man mappar en nätverksenhet med hjälp av grupprincip på Windows 11/10
Hur man rensar Mappad Network Drive Cache i Windows 11/10
Aktivera nätverksanslutningar i modern standby på Windows 11/10
Hur man hanterar dataanvändningsgränsen i Windows 11/10
Bästa gratis WiFi-nätverksskannerverktyg för Windows 11/10
Aktivera eller inaktivera nätverksupptäckt eller delning i Windows 11/10
Hur man ändrar LAN Manager-autentiseringsnivå i Windows 11/10
Ping-överföring misslyckades Allmänt felfel i Windows 11/10
Fix Inget internet, Säkert WiFi-fel på Windows 11/10 [Fixat]
Hur man kontrollerar vilka portar som är öppna eller blockerade i Windows 11/10
Hur man aktiverar DNS över HTTPS i Windows 11/10
Så här fixar du oidentifierat nätverk i Windows 11/10
Så här visar du information om Wi-Fi-nätverksdrivrutin i Windows 11/10
NetTraffic: Nätverkstrafikövervakning i realtid för Windows 11/10
Hur man rensar ARP-cache i Windows 11/10
Gratis Packet Sniffing Tools för Windows 11/10-dator
Fjärrskrivbord fungerar inte eller kommer inte att ansluta i Windows 11/10
Gratis MAC-adressändringsverktyg för Windows 11/10
Utför en nätverksrevision med Alloy Discovery Express för Windows 11/10
