Hur man lägger till en Discord-widget på din webbplats
Discord -(Discord) plattformen är perfekt för att skapa en community tillsammans online, men det kräver att dina medlemmar öppnar Discord själv för att använda plattformen – eller gör det? Tack vare Discord- widgets kan du bädda in Discord på din egen sida, så att användare kan se vem som är online på din Discord-server(your Discord server) , skicka meddelanden direkt och mer.
Det finns några sätt du kan lägga till en Discord -serverwidget på din webbplats. Det enklaste sättet är att använda Discords(Discord) eget widgetsystem, men detta är ganska grundläggande. Om du behöver något mer avancerat kan du behöva titta på ett tredjepartsalternativ som WidgetBot . Här är vad du behöver veta för att lägga till en Discord- widget på din webbplats.

Vad är en Discord-widget och hur kan den användas?(What Is a Discord Widget and How Can It Be Used?)
En Discord- widget är en inbäddad version av Discord- klienten som du kan integrera i sidor på en webbplats. Beroende på vilken typ av widget du använder kan detta visa dina medlemmar och kanallistan, ge en snabb inbjudningslänk till nya användare och tillåta användare att chatta direkt utan att besöka Discords(Discord) webbplats eller använda klienten.
Den inbyggda widgeten är ett annonsverktyg för din server, som låter dig visa upp dina medlemmar och få nya via din webbplats. Det tillåter dig dock inte att skicka meddelanden eller interagera med servern, annat än att gå med i den med den integrerade inbjudningslänken.

Om du vill använda en mer avancerad widget kan du använda ett tredjepartsalternativ som heter WidgetBot . WidgetBot ser nästan exakt ut som Discord- klienten, vilket gör att användare kan logga in, skicka meddelanden, växla mellan kanaler och använda allt som Discord har att erbjuda – allt inom en inbäddad widget på din webbplats.
Även om installationsprocessen för WidgetBot är lite mer komplex, erbjuder den ett mer funktionellt alternativ för användare än Discords eget widgetsystem. Båda typerna av widgets tillåter serverägare att snabbt annonsera sin server för nya användare, vilket gör den till ett bättre alternativ än Slack(alternative than Slack) , som inte erbjuder några liknande marknadsföringsfunktioner.
Bädda in en standard Discord-serverwidget(Embedding a Standard Discord Server Widget)
Det finns två steg för att lägga till en standard Discord -serverwidget på din webbplats. Du måste först aktivera widgeten och sedan kopiera den automatiskt genererade HTML - koden från Discords(Discord) serverinställningar för att bädda in den på din webbplats.
- För att börja, öppna Discord -webbplatsen eller skrivbordsklienten och logga in, välj sedan din server från serverikonerna till vänster. Välj ditt servernamn högst upp i kanallistan och välj sedan Serverinställningar(Server Settings) från rullgardinsmenyn.

- I menyn Discord- inställningar väljer du Widget(Widget) . För att aktivera widgeten på din server, välj skjutreglaget Enable Server Widget och placera den i På(On) - positionen (i grönt).

- Med serverwidgeten aktiverad för din server kan du nu kopiera den nödvändiga HTML -koden för att bädda in den på din webbplats. Rulla(Scroll) ner till botten av Widget- menyn och välj sedan Kopiera(Copy ) i rutan Premade Widget(Premade Widget) -kod.

När du har kopierat kodavsnittet som innehåller den förgjorda Discord - widgeten kan du sedan integrera den i din webbplatskod. Widgeten tillåter användare att se den aktiva medlemslistan och registrera sig på din server. Om du behöver en mer avancerad widget måste du dock använda WidgetBot .
Skapa anpassade Discord-widgetar med WidgetBot(Creating Custom Discord Widgets Using WidgetBot)
Discords(Discord) widget är ett bra sätt att lägga till en mer avancerad inbjudningslänk till din server, men förutom att visa upp din medlemslista erbjuder den inte mycket annat. Om du vill integrera en (nästan) fullt fungerande version av Discord- klienten på din webbplats kan du använda WidgetBot för att göra det.
WidgetBot är en helt inbäddad version av Discord som du kan skräddarsy efter dina behov. Storlek, funktionalitet, kanalstöd, gästmedlemskap och mer – allt kan användas i en WidgetBot- widget på din webbplats för att få in nya användare och chatta med dem direkt utan att behöva besöka Discord- webbplatsen eller använda klientappen.
Vissa funktioner, som skrivskyddade kanaler och anpassade widgetteman, kräver ett betalmedlemskap. Kärnfunktionerna (inklusive att skicka meddelanden och gå direkt med servern) stöds dock gratis.
Lägga till WidgetBot till din server(Adding WidgetBot to Your Server)
För att börja måste du lägga till själva WidgetBot på din server. WidgetBot fungerar genom att lägga till WidgetBot- boten till din server, så du måste göra det först.
- Öppna inbjudningslänken till WidgetBot(WidgetBot invitation link) och logga in på Discord för att fortsätta. Du måste välja din server från listan och sedan välja Fortsätt(Continue) för att fortsätta.
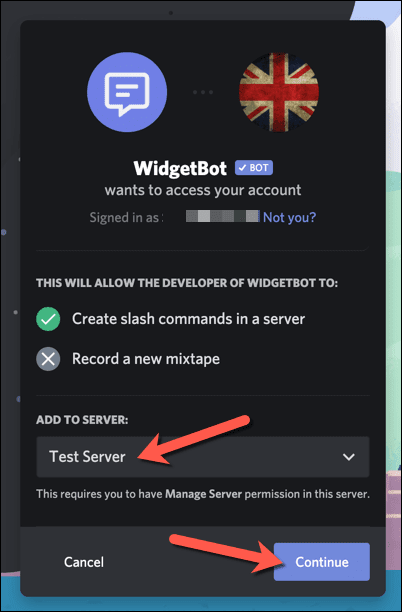
- I nästa steg kommer du att bli tillfrågad vilka behörigheter du vill ge WidgetBot . Lämna(Leave) alla kryssrutor aktiverade och välj sedan Auktorisera(Authorize) för att fortsätta. Återgå till din server när denna process är klar.

Bädda in WidgetBot på din webbplats(Embedding WidgetBot on Your Website)
När WidgetBot körs på din server kan du fortsätta att lägga till en WidgetBot- widget på din webbplats. Det finns flera typer av widgetar du kan använda, men det enklaste sättet att lägga till en grundläggande widget är att använda "crate"-kommandot(??crate ) på din server.
Detta genererar ett HTML -kodavsnitt som du enkelt kan bädda in på dina webbsidor och skapar en Discord -chattikon i det nedre högra hörnet. När du trycker på den öppnar den en liten (och fullt fungerande) Discord -klient för dina webbanvändare.
- För att börja, öppna Discord- webbplatsen eller -klienten och välj din server från listan till vänster. I en lämpligt privat kanal på din server som innehåller WidgetBot- boten skriver du "crate" i meddelanderutan och skickar sedan meddelandet.

- Om du skickar en låda(??crate) till din server kommer boten att automatiskt generera ett HTML -kodavsnitt som du kan bädda in. Välj koden från meddelandet och högerklicka(right-click) sedan på > Kopiera(Copy) eller välj Ctrl + C på ditt tangentbord.

- Med koden kopierad till ditt urklipp, klistra in koden i din webbplats HTML och publicera. Själva koden skapar en Discord -ikon längst ned till höger – välj detta för att se och interagera med widgeten, inklusive att skicka meddelanden direkt till din server.

Om du föredrar att använda en annan typ av WidgetBot- widget kan du lära dig mer om varje typ av widget, inklusive hur du skapar och bäddar in dem på din webbplats, genom att besöka WidgetBot-dokumentationswebbplatsen(WidgetBot documentation website) .
Att använda Discord-widgets(Making Use of Discord Widgets)
En Discord -serverwidget är ett bra sätt att marknadsföra ditt community för nya besökare på din webbplats, vilket ger dig ett annat sätt att öka medlemskapet. När du har byggt upp din server kan du fundera på hur du använder Discord effektivt. Du kan börja med att lägga till bots till din server(adding bots to your server) för att öka funktionaliteten, från musikrobotar(music bots) till moderering(moderation) .
Om du har problem med Discord finns det lösningar. Till exempel kan fel som ett Discord fatalt Javascript-fel(Discord fatal Javascript error) vanligtvis åtgärdas genom att installera om appen, medan Discord-anslutningsproblem(Discord connection issues) kan peka på ett problem med dina DNS- inställningar. Det finns ett antal Discord-alternativ som(Discord alternatives) du också kan prova om du fortfarande har problem.
Related posts
7 beprövade sätt att öka webbplatstrafiken
Skapa en personlig webbplats snabbt med hjälp av Google Sites
Hur du skapar din egen Twitter-liknande webbplats med WordPress P2-tema
Topp 10 ställen att hitta gratis HD-bilder och videor för din webbplats
Billigt och pålitligt webbhotell för småföretag
Hur man utför en DDoS-attack på en webbplats med CMD
Vem äger internet? Webbarkitektur förklaras
Hur man tillfälligt aktiverar popup-fönster i din webbläsare
Hur man tar reda på vem som är värd för en webbplats (webbhotell)
Online dating bedragare: 10 röda flaggor att upptäcka och undvika dem
Vad är en anpassad domän och hur man ställer in en
Hur man övervakar när en webbplats uppdateras
Åtgärda Spotify Web Player som inte fungerar (steg-för-steg-guide)
3 sätt att ta bort bildspel från vilken webbplats som helst
Den ultimata listan över YouTube-tips, hacks och genvägar
Handledning för Google Ritningar, tips och tricks
Hur man aktiverar utvecklarläge på Discord för PC och webb
8 steg för att vara GDPR-kompatibel med din webbplats
De bästa Snapchat-sekretesstipsen
Aktivera eller inaktivera webbwidget för Microsoft Edge i Windows 10
