Hur man laddar ner videor från Discord (2022)
Discord är den mest populära chattapplikationen bland spelare och företagsproffs. Spelare älskar den här appen eftersom den ger dem funktionen att chatta medan de spelar spel, vilket gör deras spelupplevelse ännu roligare. Inte alla spel kommer med funktionen för livechatt; därför väljer spelare Discord . En grupp människor som spelar samma spel kan snabbt bygga grupper/rum och spela tillsammans. När det gäller proffs fungerar Discord som ett medium för att koppla ihop och fördela arbetet mellan de anställda i organisationen och medlemmar i rummet.
Tja, förutom att skapa rum och chatta kan du också ladda ner videor på Discord . Dessutom kan du ladda ner och ladda upp videor, bilder och andra mediefiler från Discord . Discord är trots allt också en social medieplattform. Det finns dock en gräns för storleken på filen du laddar upp eller laddar ner, vilket är 8 MB. Det betyder att du inte kan dela filmer eller långa videor över denna plattform. När det gäller HD-innehåll kan du bara få några sekunder av det.
Nu kommer huvudfrågan här - Hur kan du ladda ner videor på Discord? (How can you download videos on Discord?)I den här artikeln kommer jag att berätta hur du gör det. Låt oss komma igång då.
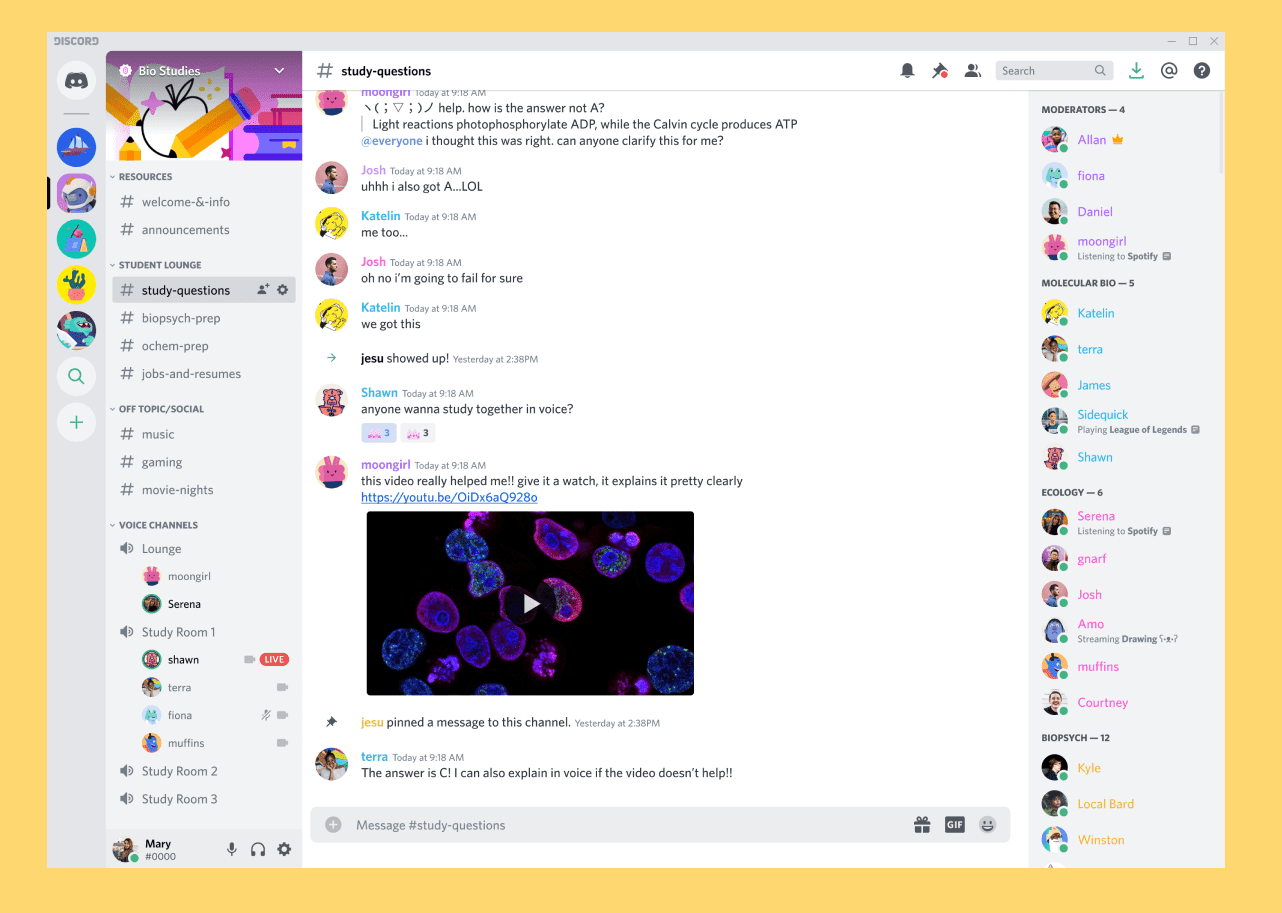
Hur man laddar upp eller laddar ner videor från Discord(How to Upload or Download Videos from Discord)
Om du har använt Discord måste du veta att det är knepigt på någon nivå. Den är packad med så många funktioner, och installationen är lite komplicerad. Men att ladda upp och ladda ner videor är inte mycket jobb. Dessutom är det okomplicerat. Följ bara stegen nedan och konfigurera ditt Discord- konto först.
#1. Set up Discord Account
1. Först(First) och främst, ladda ner och installera Discord-applikationen(Discord application) på din enhet om du inte redan har gjort det.
2. Skapa ditt konto och logga in(account and log in) .
3. Nu måste du ge behörighet att använda din enhets foton, media och filer(Now, you need to give permissions to use your device’s photos, media, and files) .

4. Det sista steget här är att gå med i en chattserver av något slag. Om du inte är säker på det kan du söka efter valfri spelserver eller öppen communityserver(game server or open community server) .
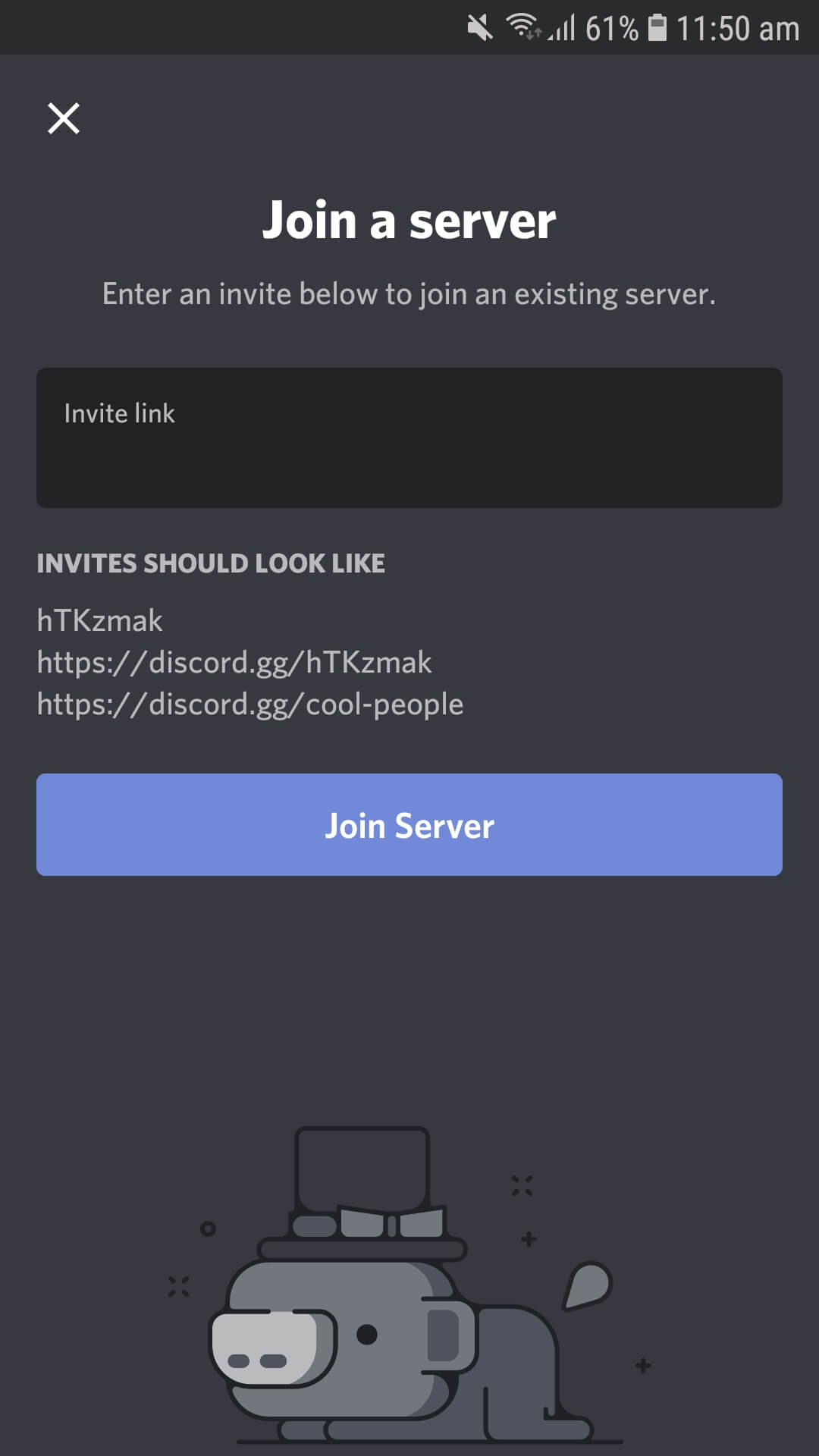
Nu när du är klar med din Discord -applikation och laddar ner en video finns allt kvar här. Innan du går vidare till nedladdnings- och uppladdningsguiden måste du komma ihåg att det finns en filgräns på 8 MB. Du kan inte använda mediefiler som är över gränsen; du kommer att klara dig, men om du är inom 8 MB-märket. Låt oss nu först se hur man laddar upp eller skickar en video på Discord .
Läs också: (Also Read:) Hur delar man skärm på Discord?(How to Share Screen on Discord?)
#2. Upload Videos on Discord
1. Öppna först servern eller rummet eller den personliga chattsektionen(open the server or room or the personal chat section ) dit du vill skicka en video.

2. Längst ner ser du en kamera och en bildlogotyp bredvid typavsnittet. Klicka(Click) på kameraknappen(camera button) om du vill spela in en video. Annars kan du klicka på bildikonen för att ladda upp(image icon to upload) en förinspelad video.
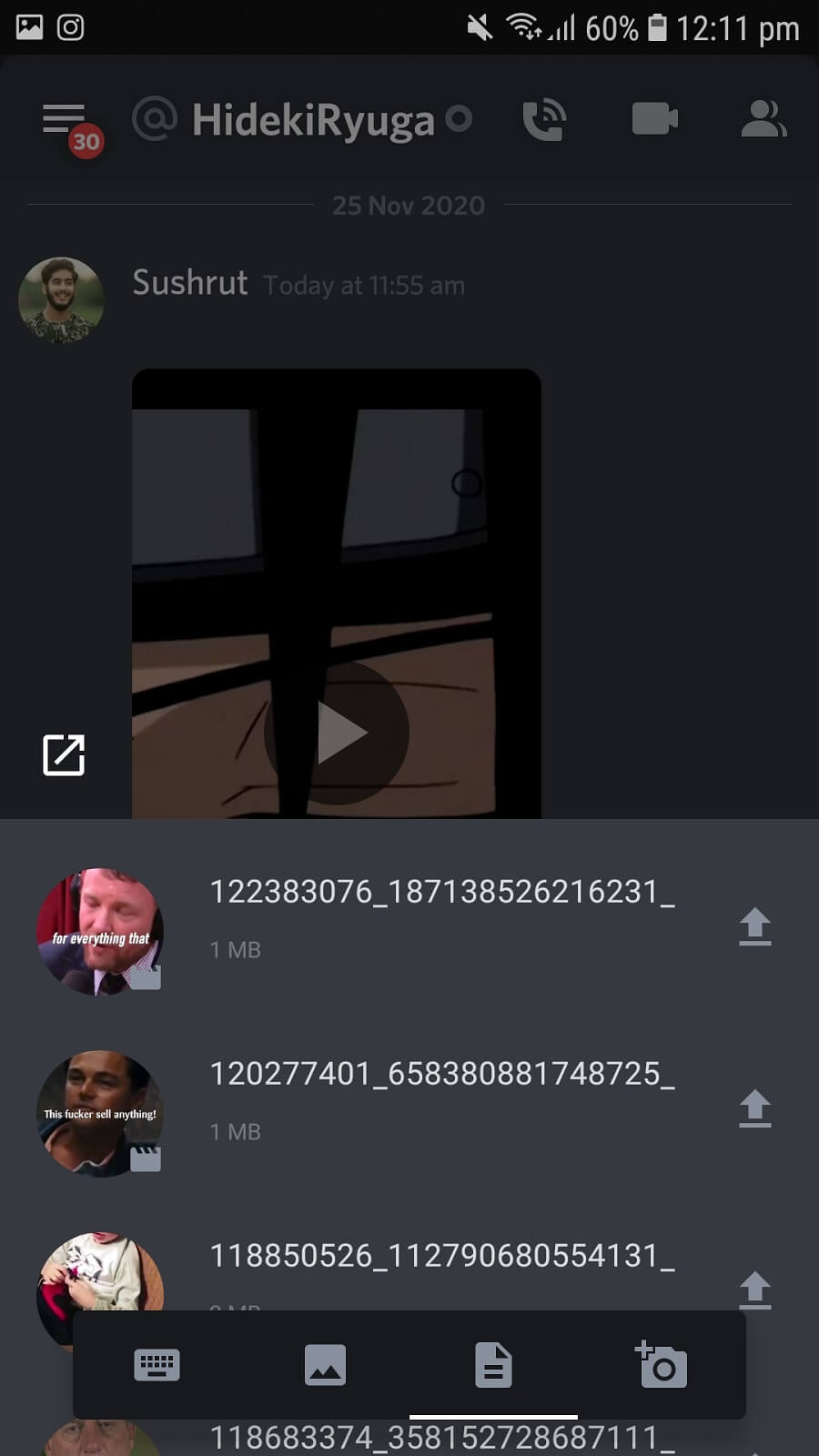
3. När du har valt videon klickar du på skicka-knappen(send button) . Videon kommer att laddas upp och skickas inom några sekunder.
Stegen liknar de för andra sociala medieplattformar. Men med 8 MB filgränsen på Discord kan du inte dela videor över den gränsen. Men vad händer om du måste? Tja(Well) , du kan använda molnlagringsplattformar(cloud storage) för att ladda upp din video och sedan dela länken på Discord . Du kan använda Google Drive , OneDrive , Streamable , Dropbox , etc.
#3. Download Videos from Discord
Att ladda ner en video från Discord är bekvämare än att ladda upp samma. Allt du behöver göra är:
1. Tryck på videon(Tap on the video) så utökas videominiatyren till en helskärm.
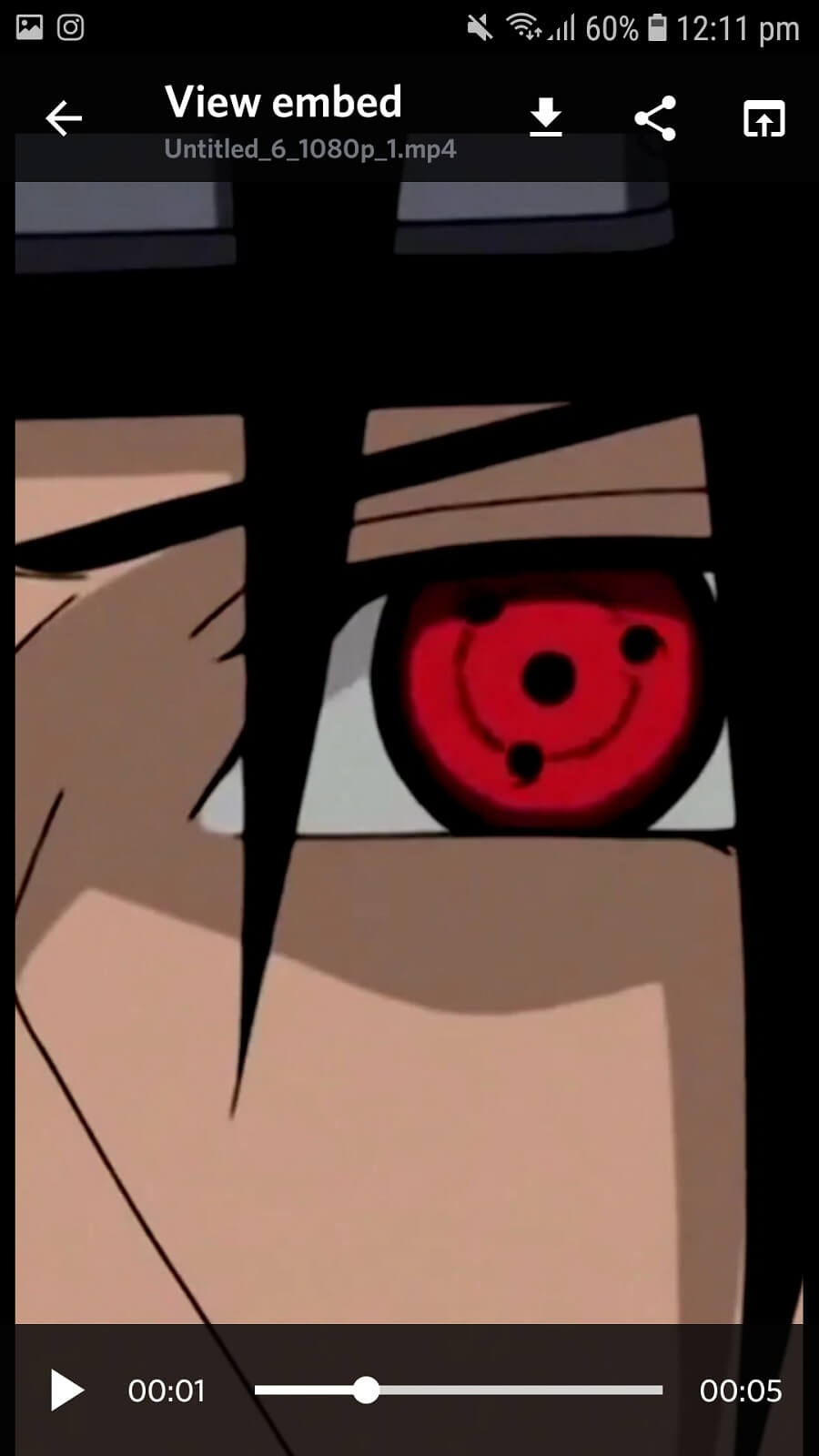
2. På den övre panelen hittar du tre alternativ. Klicka(Click) på den första ikonen (nedåtpilen)(first icon (down arrow button)) från vänster, dvs. Ladda ner(Download) -knappen.
3. Din video börjar laddas ner så snart du klickar på knappen Ladda ner(Download button) .
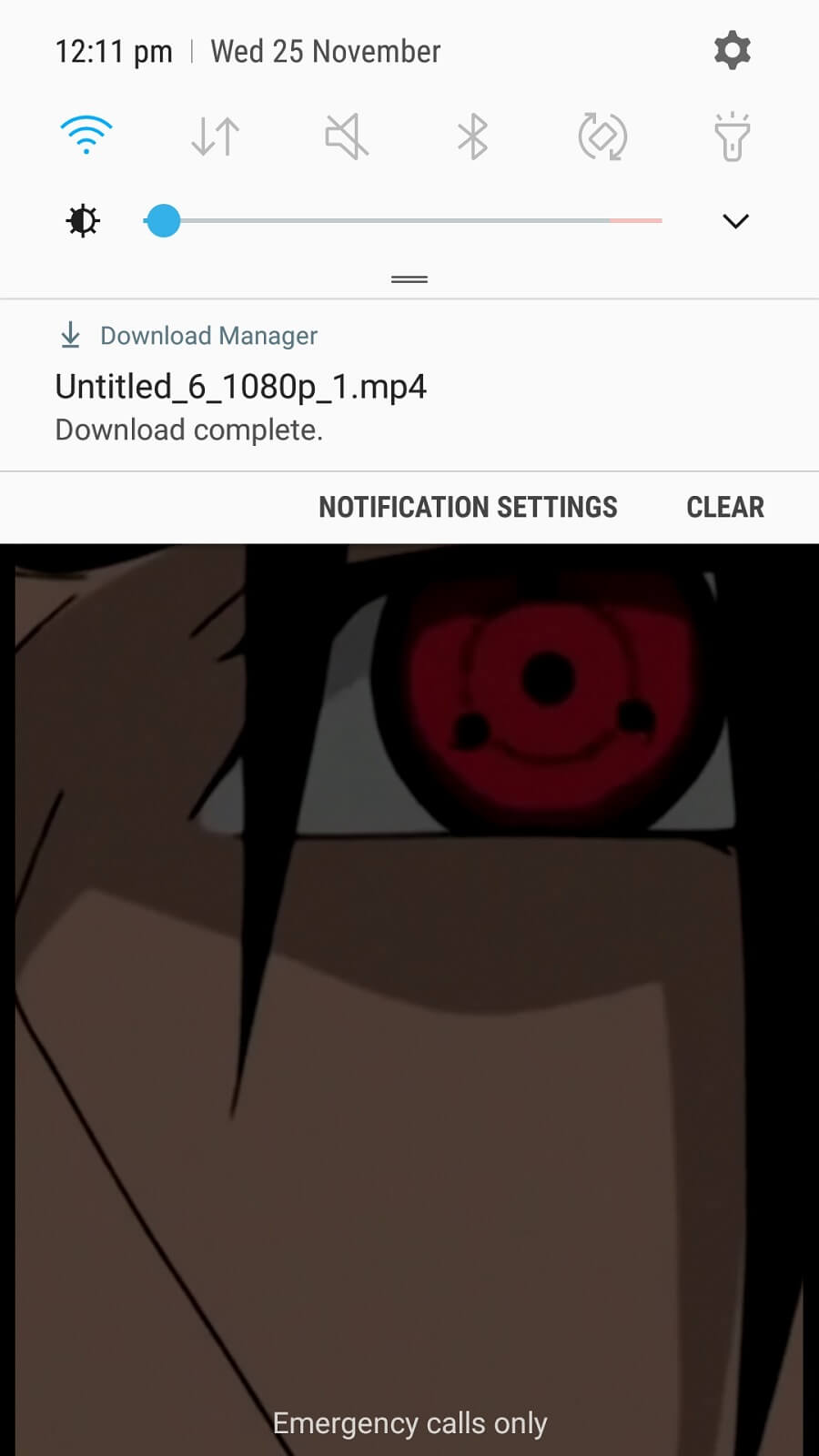
4. Om du nu använder Discord på en dator högerklickar du på videon och klickar på Ladda ner(right-click on the video and click Download) .
Det är allt! Videonedladdning(Video) och uppladdning på Discord är lika enkelt som vilken annan plattform som helst. Den enda nackdelen med Discord är gränsen på 8 MB; men du kan alltid använda molnlagring och länkar för att dela videor.
Även om Discord inte uttryckligen är designat för att dela mediefiler, kan du fortfarande skicka och ta emot korta videor. Vissa människor tvivlar på om Discord är säkert för att dela mediefiler. Jag måste förtydliga att delning av videor/bilder på Discord är lika säkert som vilken annan plattform som helst. Vi delar alla filer över andra sociala medieplattformar hela tiden, vad är då skadan med att dela dem på Discord ? Ingenting! Discord är väldigt säkert och du behöver inte oroa dig för någonting.
Rekommenderad:(Recommended:)
- Hur man tar bort alla eller flera vänner på Facebook(How to Remove All or Multiple Friends on Facebook)
- Discord öppnar inte? 7 sätt att fixa discord kommer inte att öppna problem(Discord Not Opening? 7 Ways To Fix Discord Won’t Open Issue)
- Hur man fejkar eller ändrar din plats på Snapchat(How to Fake or Change Your Location on Snapchat)
Nu när allt är klart kan du ladda upp och ladda ner videor på Discord fritt. Om du stöter på något problem eller har någon annan metod för att ladda ner videor från Discord , dela det med oss i kommentarsfältet.
Related posts
Hur man laddar ner Reddit-videor med ljud (2022)
3 sätt att ladda ner Facebook-videor på iPhone
Hur man laddar ner JW Player-videor (de 5 bästa sätten)
Fix Discord Go Live som inte visas
How to Go Live on Discord (2022)
Hur man inaktiverar Discord Overlay
3 sätt att dela Wi-Fi-åtkomst utan att avslöja lösenord
Få åtkomst till mobila webbplatser med datorwebbläsare (PC)
Hur man laddar ner Reddit-videor
Hur man laddar ner Google Maps för Windows 11
Hur man laddar ner video med Blob URL (topp 3 sätt)
Hur man tar bort en retweet från Twitter (steg-för-steg-guide)
Fix Can't Hear People on Discord (2022)
Hur man laddar ner Android-appar som inte är tillgängliga i ditt land
Hur man använder Netflix Party för att titta på filmer med vänner
Vad är en MKV-fil och hur öppnar man den?
Hur man laddar ner Facebook-foton och videor
Hur man extraherar WhatsApp-gruppkontakter (2022)
Hitta GPS-koordinat för vilken plats som helst
3 sätt att ta bort bildspel från vilken webbplats som helst
