Hur man kontrollerar strömutgången för en USB-port på Windows 11/10
De flesta av oss skyller på kabeln eller adaptern för långsam laddning eller långsam dataöverföring. Bara den mest tekniska personen bland oss ifrågasätter USB(Power Output) - portarnas uteffekt(USB Ports) . Om du är en av dem och du vill veta hur du kontrollerar strömutgången(Power Output) för USB-portar(USB Ports) på Windows 11/10 , är det här inlägget för dig.
Så här kontrollerar du USB-(USB) porten för ström(Power) på Windows 11/10
Det finns två metoder för att kontrollera strömutgången(Power Output) för USB-portar(USB Ports) på Windows 11/10 :
- Av Enhetshanteraren
- Genom tredje parts ansökan
Låt oss prata om dem i detalj.
Använder Enhetshanteraren
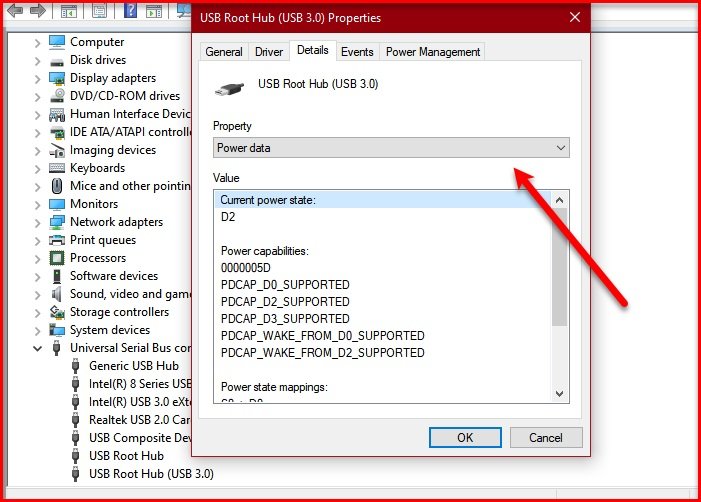
Med hjälp av Enhetshanteraren(Device Manager) kan du kontrollera strömutgången(Power Output) för USB-portar(USB Ports) på Windows 10 .
- För att göra det, starta Enhetshanteraren (Device Manager ) med Win + X > Device Manager.
- Expandera Universal Serial Bus-kontroller,(Universal Serial Bus controller, ) högerklicka på "USB Root Hub" eller "Generic USB Hub" och klicka på Egenskaper.(Properties.)
- Gå till fliken Detaljer (Details ) och välj Energidata från avsnittet Egenskaper (Property ). (Power data. )
- Nu kan du se strömutgången(Power Output) för din USB-port därifrån.
- Du kommer att se något som "D0". Ju högre siffra, desto lägre uteffekt(Power Output) på din USB-enhet(USB Device) .
Till exempel, i den här skärmdumpen är " Aktuellt strömtillstånd(Current power state) " D2, som är någonstans i mitten.
FIX : Strömstöt på USB-(Power surge on the USB port) portfel.
Använder tredjepartsapplikation

Om du vill veta det exakta effektbetyget(USBDeview) i Ampere , gå till USBDeview(Power Output) , en tredjepartsapplikation för att hantera dina USB- enheter.
Du måste ladda ner och installera applikationen.
Starta USBDeview och se din USB- ports strömutgång(Power Output) från Power - sektionen.
Du kanske vill använda det horisontella skjutreglaget för att nå Power -alternativet.
Detta kan vara lite frustrerande om du kontrollerar Power Outputs för flera portar, så du kan antingen dra Power Output eller dubbelklicka på en specifik port för att veta dess Power Output .
Förhoppningsvis har vi hjälpt dig att kontrollera strömutgången(Power Output) för USB-portar(USB Ports) på Windows 11/10 .
Läs nästa: (Read next: )How to enable or disable CD/DVD ROM Drives, USB Drives or Ports.
Related posts
Aktivera nätverksanslutningar i modern standby på Windows 11/10
Hur man kontrollerar, sänker eller ökar CPU-användningen i Windows 11/10
Ändra multimediainställningar med PowerCFG-verktyget i Windows 11/10
Så här fixar du problem med batteriladdning i Windows 11/10
Windows PC går inte i viloläge; Viloläge fungerar inte i Windows 11/10
Hur man ändrar Laptop Lock Open Action i Windows 11/10
Hur man säkerhetskopierar eller återställer standardenergiplaner i Windows 11/10
Ta bort media är skrivskyddat meddelande i Windows 11/10
Bästa gratis schemaprogramvara för Windows 11/10
Portvidarebefordran fungerar inte i Minecraft i Windows 11/10
Hur man ändrar standardwebbkamera i Windows 11/10-dator
Energiplanen ändras hela tiden i Windows 11/10
Så här kontrollerar du avstängnings- och startloggen i Windows 11/10
Hur man aktiverar eller inaktiverar batterisparläge i Windows 11/10
Hur man ändrar skrivarport i Windows 11/10 på ett enkelt sätt
Hur man ändrar vad strömknappen gör i Windows 11/10
Microsoft Intune synkroniserar inte? Tvinga Intune att synkronisera i Windows 11/10
Skärmen stängs inte av efter den angivna tiden i Windows 11/10
USB-tangentbord känns inte igen i Windows 11/10
Hur man använder Charmap och Eudcedit inbyggda verktyg i Windows 11/10
