Hur man kontrollerar Instagram-meddelanden på din PC (2022)
Många människor föredrar att använda sociala medier på sin PC och bärbara datorer, och vi antar att du gillar att använda sociala medier på PC också. Det kan vara din önskan att använda en större skärm, eller så kan det bero på att du är på jobbet och vill scrolla feed i fem minuter. Tja, vi är inte här för att ifrågasätta dina skäl. Vi är här för att hjälpa till på det sätt vi kan.
Nu förstår vi att det inte är lika smidigt att ta ut smarttelefonen varje gång du vill rulla flödet eller svara på meddelanden som en extra flik i webbläsarfönstret på din dator. Du kan fritt lägga din telefon åt sidan och använda sociala medier på din PC.

Hur man kontrollerar Instagram-meddelanden(Instagram Messages) på din dator
Metod 1: Instagram webbapplikation på PC(Method 1: Instagram Web Application on PC)
Webbapplikationen, eller säg webbläsarversionen av Instagram är lika cool som mobilapplikationen. Från UI till knapppositioner kommer du att uppleva allt på samma sätt i webbappen. För några månader sedan erbjöd Instagram -webbappen ingen funktion för direktmeddelanden. Det var den största begränsningen i webbappen. Varken den hade en funktion för att skicka meddelanden, eller den gav en funktion för att läsa dem.
Det finns dock ingen anledning att oroa sig längre nu. Instagram har nu även inkluderat meddelandefunktionen i webbappen. Användargränssnittet är detsamma som mobilapplikationen (titta på skärmdumpen nedan). Och med det kan du enkelt kontrollera dina Instagram-meddelanden på din PC(And with that, you can easily check your Instagram messages on your PC) .
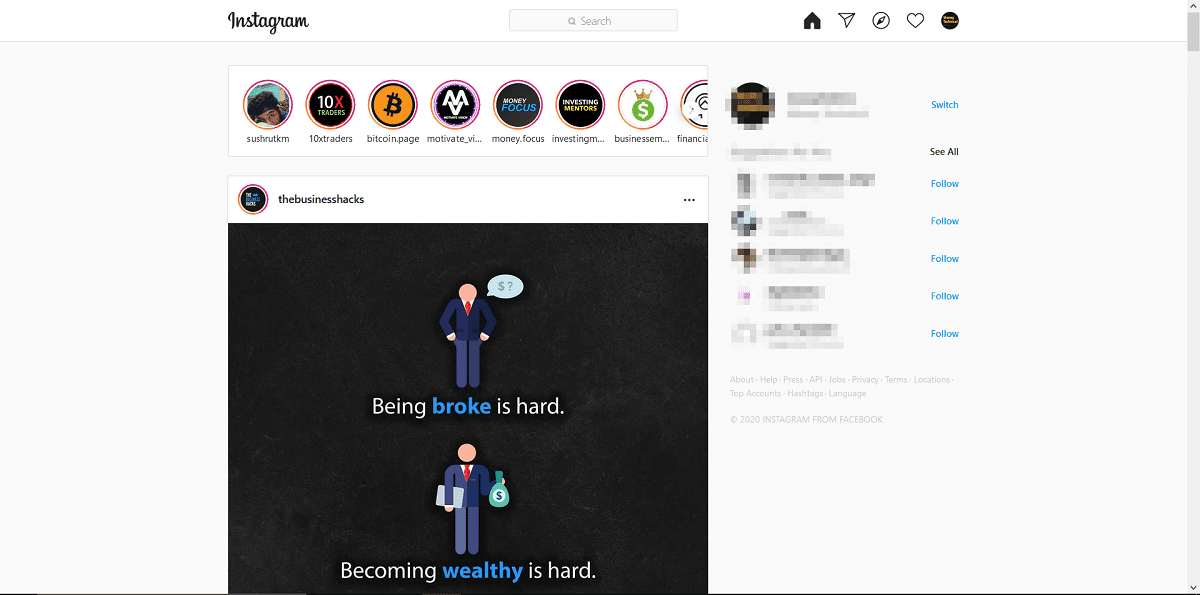
Tja, bara för att meddelandefunktionen är aktiverad i webbappen, tro inte att vi lämnar dig här. Vi kommer fortfarande att guida dig från grunderna. I den här artikeln kommer vi att berätta hur du skickar och tar emot meddelanden på Instagram -webbappen, tillsammans med några fler funktioner. Följ de angivna stegen noggrant:
1. Starta först(First) din favoritwebbläsare på din PC och öppna Instagram -webbappen. Du kan också komma åt den härifrån – instagram.com . Logga(Log) in på ditt Instagram- konto. Du kan antingen logga in via Facebook, eller så kan du använda ditt Instagram-användarnamn och lösenord.(You can either log in through Facebook, or you can use your Instagram username and password.)

2. När du har loggat in kommer du till startsidan för ditt Instagramkonto(homepage of your Instagram account) .
3. Fokusera på knapparna överst på sidan. Ikonerna som du hittar längst ner på din mobilapplikation finns i den översta (bottom of your mobile application)raden(icons) i webbappen.

4. Från vänster mest har vi Instagram- knappen, som leder direkt till hemsidan.

5. Den andra är sökfältet( Search bar) . Bredvid sökfältet finns Hem-knappen(Home button) som leder dig till startsidan för ditt konto. Knapparna "Hem" och "Instagram" fungerar på samma sätt i Instagram-webbappen.(The “Home” & “Instagram” button work the same in the Instagram web app.)
6. Bredvid hemknappen finns meddelandeknappen(Message button) . Bredvid den finns knapparna Utforska, Avisering och Profil.(Next to it are Explore, Notification, and Profile buttons respectively.)
7. Klicka på knappen Meddelande(Click on the Message button) . Din Instagram-meddelandelåda öppnas. Där har du det; du kan nu enkelt skicka och ta emot meddelanden.(Your Instagram messaging box will open. There you have it; you can now easily send and receive messages.)

Läs också: (Also Read:) Fixa att Instagram inte fungerar på Wi-Fi(Fix Instagram Not Working on Wi-Fi)
Metod 2: (Method 2: )Ladda ner(Download) Instagram -appen(Instagram App) på Windows 10
1. Ladda ner Instagram-appen för Windows 10(Download the Instagram app for Windows 10) från Windows App Store.
2. Klicka på knappen Installera( Install button) för att installera Instagram- appen på din PC.

3. När appen är installerad, starta den.

4. Klicka på ikonen Direktmeddelande(Direct Message icon) i den övre raden och klicka sedan på knappen Skicka meddelande . ( Send Message)Eller så kan du se din konversations- eller meddelandehistorik här.(Or else you can view your conversation or message history here.)
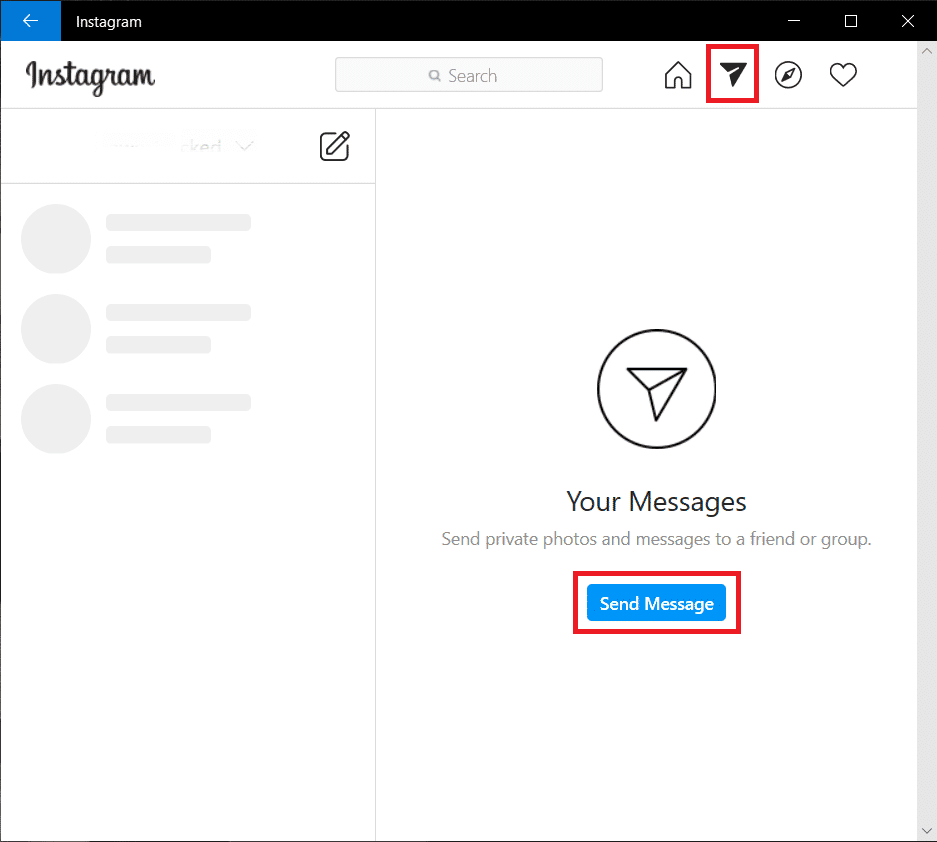
5. Om du inte kan se knappen Skicka meddelande(Send Message) klickar du på pennikonen( Pencil icon) bredvid ditt användarnamn.
6. Under fältet " Till: " (To:)skriver du användarnamnet för den person som du vill skicka ett privat meddelande.(type the username of the person whom you wish to send a private message.)
7. Välj användaren från rullgardinsmenyn(Select the user from the drop-down) och klicka på knappen Nästa .(Next)
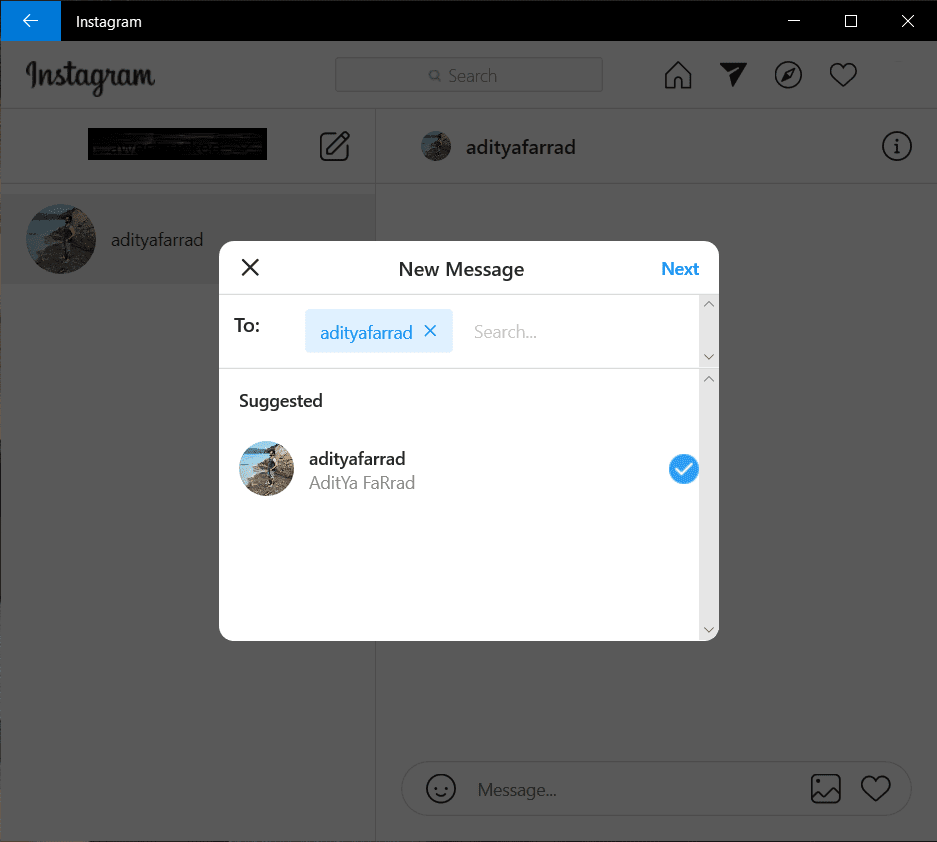
8. Slutligen skriver du meddelandet(type the message) under fältet " Meddelande " och (Message)trycker på Enter för att skicka meddelandet.( hit Enter to successfully send the message.)
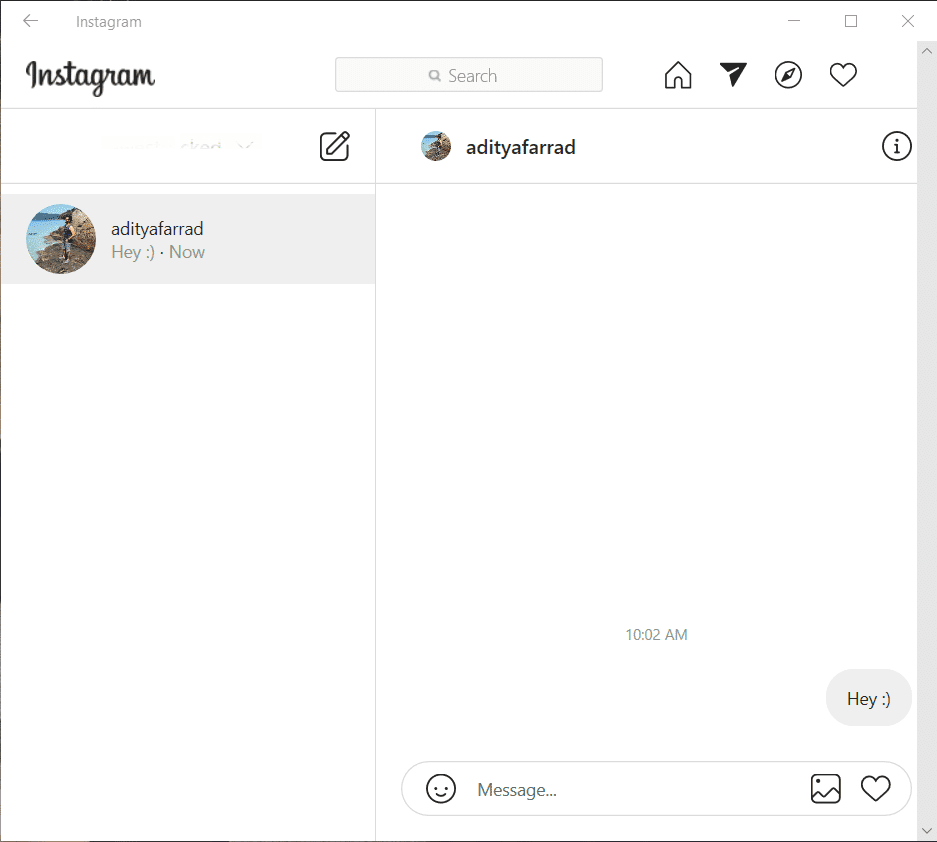
Ser? Detta är lika enkelt som en mobilapplikation. För några månader sedan var folk tvungna att ta till olika metoder bara för att kontrollera sina Instagram- meddelanden. Nu när vi har pratat om Instagram -webbappen och Instagram Windows - appen spelar det ingen roll om du är på kontoret eller din institution; du kan busa med Instagram och dölja det inom en sekund med en flikknapp.
Rekommenderad:(Recommended:)
- Hur man tar bort Instagram-konto permanent(How to Permanently Delete Instagram Account)
- Hur du förfalskar din plats i Life360-appen(How to Fake Your Location on Life360 app)
- 3 sätt att ta bort bildspel från vilken webbplats som helst(3 Ways To Remove Slideshow From Any Website)
Vi hoppas att den här artikeln var användbar och att du kunde kontrollera Instagram-meddelanden på din dator(check Instagram Messages on your PC) utan problem. Om du nu stöter på något problem eller problem, kommentera nedan så svarar vi.
Related posts
Hur man skickar direktmeddelanden på Instagram
Hur man reagerar på Instagram-meddelanden med anpassade emojis
Hur man läser Instagram-meddelanden utan att bli sedd
Hur du inaktiverar eller tar bort ditt Instagram-konto (2022)
Hur man tar bort Snapchat-meddelanden och konversationer
Så här kontrollerar du e-post-ID kopplat till ditt Facebook-konto
Hur man tar bort en retweet från Twitter (steg-för-steg-guide)
Kombinera alla dina e-postkonton till en Gmail-inkorg
Hur lägger man till flera foton i en Instagram-berättelse?
Åtgärda misstänkt inloggningsförsök på Instagram
Fix Discord Go Live som inte visas
Vad är en MKV-fil och hur öppnar man den?
Hur man stänger av SafeSearch på Google
Hur man ser vem som ser din Instagram-profil (2022)
3 sätt att ta bort bildspel från vilken webbplats som helst
Flytta enkelt e-postmeddelanden från ett Gmail-konto till ett annat
Hur man ser dolda foton på Facebook
Vad händer när du tillfälligt inaktiverar Instagram?
Hur man hårdåterställer Samsung Galaxy S9 (2022)
Hur tar man bort Google eller Gmail profilbild?
