Hur man installerar WiFi-drivrutiner för Windows 11/10
Utan nödvändiga drivrutiner installerade kommer hårdvaran du försöker ansluta till din PC att misslyckas. Tillverkare utvecklar nätverksdrivrutiner så att operativsystemet som körs på din maskin kan fungera harmoniskt med dina enheter och applikationer. Internet WiFi- anslutningar kan misslyckas om lämpliga drivrutiner inte är installerade. I det här inlägget kommer vi att se hur du installerar WiFi- drivrutinen i Windows 11/10 .
Installera WiFi-(Install WiFi) drivrutiner för Windows 11/10
En drivrutin är i huvudsak en mjukvara designad för ett specifikt operativsystem som Windows 10 , Linux och andra. OS använder det för att kommunicera med andra hårdvaruenheter som en mus eller en skrivare. De flesta hårdvarutillverkare har sin egen produktsupportsida där du kan hitta nödvändiga drivrutiner tillgängliga för nedladdning.
Du kommer att upptäcka att Windows OS redan har en uppsättning drivrutiner installerade och du behöver inte göra något annat än att koppla in enheten. Om drivrutinen inte är tillgänglig lokalt drar den ner den från sin webbserver och installerar den automatiskt åt dig när du ansluter enheten.
Men det kan komma en tid då du stöter på problem med att använda ditt WiFi och vid sådana tillfällen kan du behöva installera om dina WiFi- drivrutiner.
För att ladda ner WiFi -drivrutinen, besök din enhetstillverkares webbplats och sök efter rätt drivrutin som du vill installera. Jag använder en bärbar HP-dator så när jag installerar deras webbplats och låter dem skanna min bärbara dator visar den drivrutiner eller uppdateringar som är tillgängliga för min enhet.
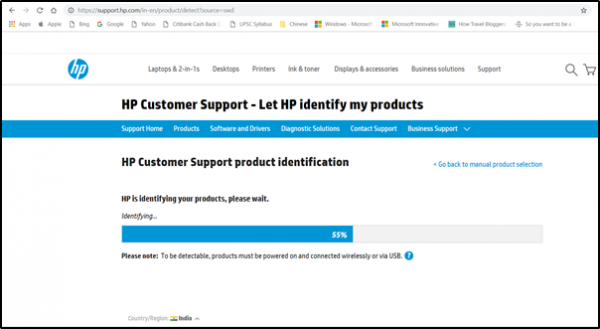
Därefter måste du ladda ner rätt Wi-Fi- drivrutin, om tillgänglig. Du måste veta det exakta namnet och versionen av drivrutinen så att du kan ladda ner den. Du kan få denna information från Enhetshanteraren(Device Manager) enligt beskrivningen nedan. Se(Make) till att du har laddat ner rätt drivrutin för trådlös adapter.

När du är klar, starta installationen av den nya drivrutinen som du laddade ner tidigare och kör filen. Följ anvisningarna på skärmen för att installera drivrutinen.
Läs(Read) : Så här kontrollerar du inställningarna för Wi-Fi-nätverksadaptern(How to check Wi-Fi Network Adapter settings) .
För att kontrollera om rätt version av drivrutinen är installerad, öppna Enhetshanteraren(Device Manager) . För att öppna den, högerklicka på Start - knappen och välj sedan Enhetshanteraren(Device Manager) .
Leta efter Nätverkskort(Network Adapters) i Enhetshanteraren(Device Manager) . När den hittas utöka sin kategori för att synliggöra alla nätverkskort, inklusive den trådlösa adaptern.

Här kan Wi-Fi-adaptern ses genom att leta efter termen "trådlös" i dess post.
För att kontrollera versionsnumret för drivrutinen, högerklicka på posten för den trådlösa drivrutinen i Enhetshanteraren(Device Manager) , välj " Nätverkskort(Network adapters) " och klicka sedan på Egenskaper.
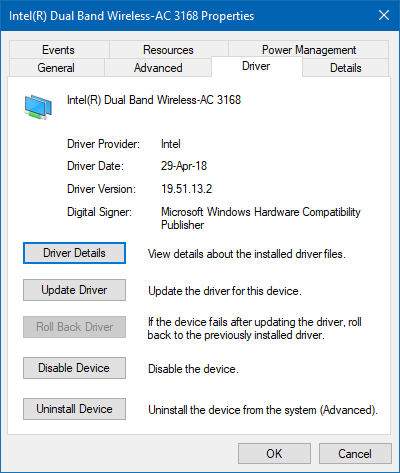
Välj fliken ' Driver ' och visa detaljer. Om allt ser bra ut betyder det att du har installerat rätt version av drivrutinen.
Läs(Read) : Så här kontrollerar du drivrutinsversionen i Windows .
Slutligen, starta om din Windows-dator.
Det är viktigt att installera rätt version av en drivrutin för din enhet eftersom den innehåller de senaste korrigeringarna för din enhet.
Läs nästa(Read next) : Where to download drivers for Windows 11/10 .
Related posts
Bästa gratis programvara för uppdatering av drivrutiner för Windows 11/10
Så här visar du information om Wi-Fi-nätverksdrivrutin i Windows 11/10
Hur man manuellt installerar en drivrutin med en .INF-fil i Windows 11/10
Hur man visar lista över alla enhetsdrivrutiner i Windows 11/10 med DriverView
Åtgärda problem med Generic PnP Monitor-drivrutin på Windows 11/10
Så här visar du informationsrutan i File Explorer i Windows 11/10
Dålig GPU-drivrutinsuppdatering som orsakar problem i Windows 11/10
Synkroniseringsinställningar fungerar inte eller är nedtonade i Windows 11/10
Hur man ändrar standardwebbkamera i Windows 11/10-dator
Skrivardrivrutinen är inte tillgänglig i Windows 11/10
Hur man hittar och ansluter till dolda WiFi-nätverk på Windows 11/10
Hur man säkert rensar DriverStore-mappen i Windows 11/10
Så här kontrollerar du avstängnings- och startloggen i Windows 11/10
Hur man säkerhetskopierar och återställer drivrutiner i Windows 11/10
Fix: Röda Korset X på WiFi eller nätverksikon i Windows 11/10
Bästa gratis WiFi-nätverksskannerverktyg för Windows 11/10
Hur man startar om grafikdrivrutinen i Windows 11/10
Fixa Ping Spikes i WiFi eller Ethernet på Windows 11/10
Hur man uppdaterar Bluetooth-drivrutiner i Windows 11/10
Hur man byter hårddiskar i Windows 11/10 med Hot Swap
