Hur man installerar Kodi på Smart TV
Kodi är en mediaspelare med öppen källkod som inte kräver någon installerad app eller webbläsare som mediakälla. Således kan du integrera alla möjliga källor till underhållning i en plattform och njuta av att titta på filmer och TV-program. Kodi kan nås på Windows PC , macOS, Android , iOS, Smart TV(Smart TVs) , Amazon Fire Stick och Apple TV(Apple TVs) . Att njuta av Kodi på Smart TV(Smart TVs) är en fantastisk upplevelse. Visste(Did) du att du också kan använda Kodi Web Interface ?. Visste(Did) du att du kan använda Kodi Web Interfaceockså?. Om du inte kan streama Kodi på din smarta TV, läs den här artikeln eftersom den kommer att lära dig hur du installerar Kodi på Smart TV.

Hur man installerar Kodi på Smart TV(How to Install Kodi on Smart TV)
Kodi är tillgängligt på smarta TV- apparater(TVs) . Men det finns olika plattformar i smarta TV- apparater(TVs) också som Android TV, WebOS , Apple TV etc. Så för att minska förvirringen har vi sammanställt en lista över metoder för att installera Kodi på smart TV.
Är Kodi kompatibel med min smarta TV?(Is Kodi Compatible with My Smart TV?)
Det kanske är det eller inte. Inte alla smarta TV-apparater(Smart TVs) kan stödja anpassad programvara som Kodi eftersom de har låg effekt och har minimal lagrings- eller bearbetningskapacitet. Om du vill njuta av Kodi på din Smart TV måste du köpa en enhet som uppfyller alla Kodi-krav(Kodi requirements) .
Kodi är kompatibel med fyra olika operativsystem(Operating) som Windows(Systems) , Android (Windows),(Android) iOS och Linux . Om din Smart TV har något av dessa operativsystem (Operating) stöder(Systems) din TV Kodi . Till exempel använder vissa Samsung Smart TVs Tizen OS medan andra har Android OS . Men smarta TV-apparater(Smart TVs) inbyggda med endast Android OS är kompatibla med Kodi .
- Du kanske inte kräver att Kodi - appen är installerad(installed) på din Smart TV om den är förinstallerad( it is pre-installed ) med dessa operativsystem.
- Å andra sidan kan du fortfarande ansluta andra enheter som Amazon Fire Stick för att komma åt Kodi.
- Du kan installera flera Kodi-tillägg(Kodi add-ons) associerade med flera fitnessvideor, TV-program, onlinefilmer, webbserier, sport och mycket mer. Läs vår guide om hur du installerar Kodi-tillägg här(How to Install Kodi Add Ons here) .
- Du kan exklusivt strömma Kodi- innehåll till din Smart TV genom att använda mobila enheter eller Roku(using mobile devices or Roku) .
Punkter att komma ihåg(Points to Remember)
Det här är de få punkterna att komma ihåg innan installationen av Kodi på Smart TV.
- Att installera Kodi beror på det specifika märket och modellen (make and model) av SmartTV(of SmartTV) .
- För att installera Kodi bör du ha tillgång till Google Play Store på TV-gränssnittet.
- Om du inte kan komma åt Google Play Butik(Google Play Store) måste du lita på tredjepartsenheter(third-party devices) som Fire Stick eller Roku för att streama Kodi .
- Det är tillrådligt att använda en VPN-anslutning(VPN connection) när du installerar och använder Kodi av integritets- och säkerhetsskäl.
Metod 1: Via Google Play Butik(Method 1: Through Google Play Store)
Om din Smart TV körs på Android OS kommer du att kunna komma åt ett helt ekosystem av Kodi-tillägg(Kodi Add-ons) och tredjepartstillägg(Third-party) .
Obs:(Note: ) Stegen kan variera något beroende på modell och tillverkare av din TV. Därför uppmanas användare att vara försiktiga när de ändrar inställningar.
Så här installerar du Kodi(Kodi) på Smart TV som körs på Android- operativsystemet:
1. Navigera till Google Play Butik(Google Play Store ) på din TV.
2. Logga nu in på ditt Google-konto(Google Account ) och sök efter Kodi i sökfältet(Search Bar) , som visas.

3. Välj KODI , klicka på knappen Installera .(Install )
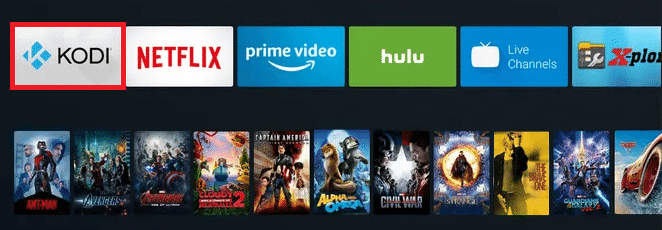
4. Vänta tills installationen är klar. Du hittar Kodi i listan över appar på hemskärmen.
Läs också(Also Read) : Hur man fixar Hulu Token Error 5(How to Fix Hulu Token Error 5)
Metod 2: Via Android TV Box(Method 2: Through Android TV Box )
Om din TV är kompatibel med streaming och har en HDMI- port kan den konverteras till en Smart TV med hjälp av en Android TV-box. Sedan kan detsamma användas för att installera och komma åt streamingappar som Hulu & Kodi .
Obs:(Note:) Anslut din Android TV-box och din Smart TV med samma Wi-Fi- nätverk.
1. Starta Android Box Home och navigera till Google Play Butik( Google Play Store) .

2. Logga in på ditt Google-konto(Google account) .
3. Sök nu efter Kodi i Google Play Butik(Google Play Store) och klicka på Installera(Install) .
4. Vänta tills installationen är klar. När du är klar navigerar du till startskärmen för Android TV Box(Android TV Box home screen) och väljer Appar(Apps) , som visas nedan.

5. Klicka på Kodi för att streama den på din Smart TV.
Läs också: (Also Read: )Hur man återställer Kindle Fire mjukt och hårt(How to Soft and Hard Reset Kindle Fire)
Method 3: Through Amazon Fire TV/Stick
Fire TV är en set-top-box som lägger till massor av videoinnehåll och Amazon Prime Streaming -tjänst. Fire TV Stick är en mindre version av Fire TV som finns i ett mindre paket. Båda är kompatibla med Kodi . Så först, installera Kodi på Fire TV/ Fire TV Stick & smartTV, starta den sedan från applistan(Apps) , som förklaras nedan:
1. Anslut din Fire TV/ Fire TV Stick till din SmartTV.
2. Starta Amazon Appstore på din Fire TV/ Fire TV Stick och installera Downloader by AFTV på din enhet.
Obs: Downloader(Note: Downloader) är ett program för att ladda ner filer från internet i Amazon Fire TV, Fire TV Stick och Fire TV. Du måste skriva in webbadressen(URL) till webbfiler, och den inbyggda webbläsaren laddar ner filerna åt dig.
3. På startsidan(Home page) för Fire TV/Fire TV sticka, navigera till Inställningar(Settings ) och välj My Fire TV , som visas.

4. Välj här alternativet Enhet .(Device)
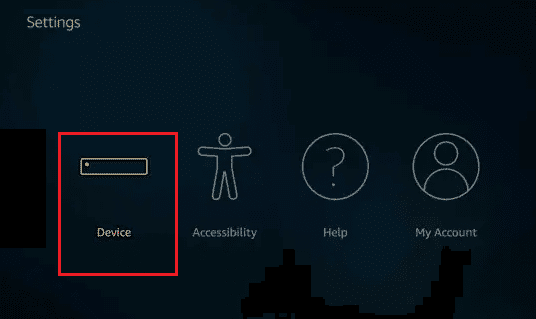
5. Välj sedan Utvecklaralternativ.(Developer options.)
6. Slå nu på alternativet ADB Debugging som visas markerat.

7. Klicka sedan på Installera okända appar(Install unknown apps) .

8. Slå PÅ(ON) inställningarna för Downloader , enligt bilden.
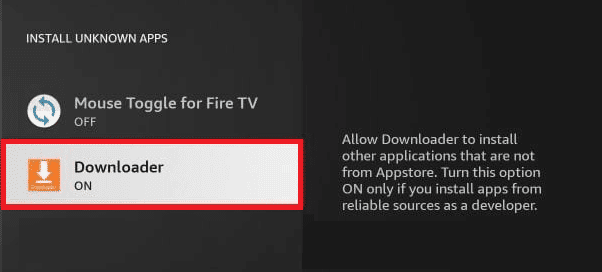
9. Starta sedan nedladdningsprogrammet(Downloader) och skriv in URL:en för nedladdning av Kodi(URL for downloading Kodi) .

10. Följ instruktionerna på skärmen(on-screen instructions) för att slutföra installationsprocessen.
11. Navigera nu till Settings > Applications i din Fire TV/Fire TV Stick .

12. Välj sedan Hantera installerade applikationer(Manage Installed Applications ) och välj Kodi från applistan.

13. Klicka slutligen på Starta applikation(Launch application ) för att njuta av Kodi Streaming-tjänster.

Rekommenderad:(Recommended:)
- Hur man säkerhetskopierar Steam-spel(How to Backup Steam Games)
- Hur man lägger till favoriter i Kodi(How to Add Favorites in Kodi)
- Åtgärda familjedelning YouTube TV fungerar inte(Fix Family Sharing YouTube TV Not Working)
- Var man kan se Family Guy(Where to Watch Family Guy)
Vi hoppas att den här guiden var till hjälp och att du har lärt dig hur du installerar Kodi på Smart TV(how to install Kodi on Smart TV) . Lämna(Drop) eventuella frågor/förslag i kommentarsfältet nedan.
Related posts
Hur man installerar Kodi-tillägg
Hur man installerar Kodi
Hur man lägger till favoriter i Kodi
Hur man kastar Popcorn Time till Smart TV
Hur man extraherar WhatsApp-gruppkontakter (2022)
Hur man aktiverar YouTube Dark Mode
Hur man länkar Facebook till Twitter (2022)
Ta reda på hur många vänner du har på Snapchat
2 sätt att ändra marginaler i Google Dokument
Hur man gör en sida landskap i Word
Hur man stänger av SafeSearch på Google
Fixa Facebook-hemsidan kommer inte att laddas ordentligt
Hur man tar bort Instagram-konto permanent
Så här kontrollerar du e-post-ID kopplat till ditt Facebook-konto
Hur man tar bort Snapchat-meddelanden och konversationer
Hur man tar bort Venmo-konto
Fixa League of Legends Black Screen i Windows 10
Hur ändrar du ditt namn eller kön på Tinder?
3 sätt att dela Wi-Fi-åtkomst utan att avslöja lösenord
3 sätt att ta bort bildspel från vilken webbplats som helst
