Hur man förhindrar användare från att ändra temat i Windows 11/10
Ibland kanske du vill förhindra användare från att ändra temat i Windows 11/10 -datorer. Om så är fallet kan du använda Registereditorn(Registry Editor) och Local Group Policy Editor för att blockera andra användare från att ändra Windows-temat(changing the Windows theme) .
Förhindra användare från att ändra tema(Theme) med Registry i Windows 11/10
För att förhindra användare från att ändra temat i Windows 10 , följ dessa steg-
- Tryck på Win+R för att öppna Kör-prompten.
- Skriv regedit och tryck på Enter- knappen.
- Klicka på knappen Ja .( Yes)
- Navigera till Utforskaren(Explorer) i HKEY_LOCAL_MACHINE .
- Högerklicka på Explorer > New > DWORD (32-bit) Value .
- Namnge den som NoThemesTab .
- Dubbelklicka på den för att ställa in värdedata(Value) som 1 .
- Klicka på OK -knappen.
Fortsätt läsa om du vill veta mer om dessa steg.
Först måste du öppna Registereditorn på din dator. För det, tryck på Win+R , skriv regedit, tryck på Enter - knappen och välj alternativet Ja (Yes ) i UAC-popupfönstret.
Navigera sedan till följande väg-
HKEY_CURRENT_USER\Software\Microsoft\Windows\CurrentVersion\Policies\Explorer
HKEY_LOCAL_MACHINE\SOFTWARE\Microsoft\Windows\CurrentVersion\Policies\Explorer
Om du vill förhindra denna inställning endast för den aktuella användaren, välj den första sökvägen. Men om du vill blockera den här inställningen för alla användare måste du navigera till den andra sökvägen.
Högerklicka på Explorer - tangenten, välj New > DWORD (32-bit) Value och namnge det som NoThemesTab .

Dubbelklicka på detta REG_DWORD- värde och ställ in värdedata(Value) som 1 .
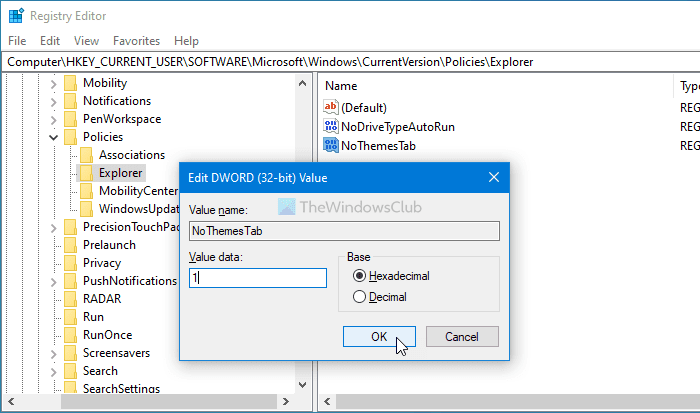
Klicka på OK -knappen för att spara ändringen.
Slutligen måste du logga ut och logga in på ditt konto igen.
Blockera(Block) användare från att ändra temat genom att använda grupprincip(Group Policy)
Det rekommenderas starkt att skapa en systemåterställningspunkt innan du följer REGEDIT- metoden. För att förhindra användare från att ändra temat i Windows med hjälp av grupprincip(Group Policy) , följ dessa steg:
- Tryck på Win+R för att visa Kör-prompten.
- Skriv gpedit.msc och tryck på Enter - knappen.
- Navigera till Personalisering(Personalization) i Användarkonfiguration(User Configuration) .
- Dubbelklicka på inställningen Förhindra ändring av tema .(Prevent changing theme)
- Välj alternativet Aktiverat .(Enabled)
- Klicka på OK -knappen.
För att hitta mer, fortsätt att läsa.
För att komma igång måste du öppna den lokala grupprincipredigeraren(Local Group Policy Editor) . För det, tryck på Win+R , skriv gpedit.msc och tryck på Enter - knappen.
Navigera sedan till följande väg-
User Configuration > Administrative Templates > Control Panel > Personalization
Här kan du hitta en inställning som heter Förhindra att ändra tema(Prevent changing theme) . Dubbelklicka på den och välj alternativet Aktiverat (Enabled ) .
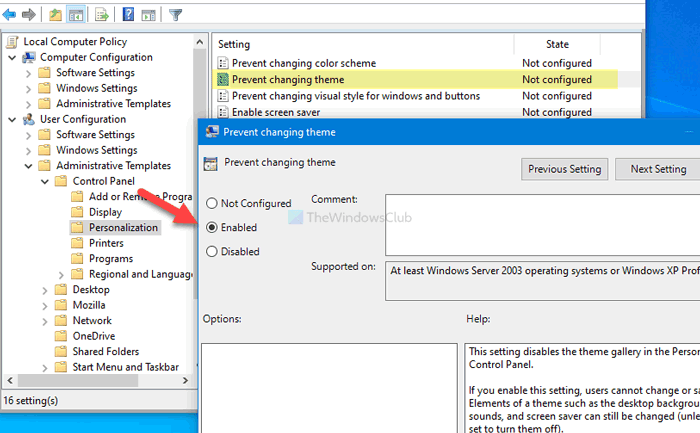
Klicka på OK -knappen för att spara ändringen.
Tyvärr innehåller GPEDIT-(GPEDIT) metoden inte alternativet att aktivera/inaktivera denna inställning för alla användare som REGEDIT- metoden gör.
Det är allt! Så här kan du prevent users from changing the theme in Windows 11/10 .
Läs: (Read: )Så här ändrar du temat i Windows utan aktivering.(How to change the theme in Windows without Activation.)
Related posts
Hur man ändrar tema, låsskärm och bakgrund i Windows 11/10
Hur man förhindrar att teman ändrar muspekaren i Windows 11/10
Det här temat kan inte tillämpas på skrivbordsfelet i Windows 11/10
Hur man skapar, sparar, använder, tar bort teman i Windows 11/10
Bästa gratis mörka teman för Windows 11/10
Microsoft Edge Browser tips och tricks för Windows 11/10
Vad är Windows.edb-filen i Windows 11/10
Hur man skapar ett radardiagram i Windows 11/10
Aktivitetsfältsmeddelanden visas inte i Windows 11/10
Hur man mäter reaktionstid i Windows 11/10
Så här kontrollerar du avstängnings- och startloggen i Windows 11/10
Aktivera nätverksanslutningar i modern standby på Windows 11/10
Bästa gratis mjukvara för ISO Mounter för Windows 11/10
Hur man lägger till en betrodd webbplats i Windows 11/10
Fixa Bluetooth-ljudfördröjning i Windows 11/10
Bästa datorbatteritestprogramvara och diagnostiska verktyg för Windows 11/10
Hur man använder appen Alarm and Clocks i Windows 11/10
Hur man öppnar Systemegenskaper i Kontrollpanelen i Windows 11/10
Hur man ändrar standardwebbkamera i Windows 11/10-dator
Ställ in Notepad++ som standardredigerare för .xml-filer i Windows 11/10
