Hur man flyttar appar till SD-kort på Android
Android- telefoner får mer och mer lagringsutrymme för varje dag som går. Även om de äldre versionerna har mindre lagringsutrymme och RAM . Dessutom upptas en stor mängd enhetslagring av Android- operativsystemet och förinstallerade eller inbyggda appar. När du fortsätter att installera fler appar, klicka på foton och ladda ner videor, riskerar du att få ont om utrymme. Lyckligtvis stöder Android- enheter SD-kort och appar kan flyttas till den istället för att ta bort dem. Idag kommer vi att diskutera hur man flyttar appar till SD-kort på Android från internt enhetsminne(Internal Device Memory) .

Hur man flyttar appar till SD-kort på Android-enheter
(How to Move Apps to SD Card on Android Devices
)
Att ha utökat lagringsutrymme i din enhet är en extra fördel. Det är väldigt enkelt och säkert att överföra applikationer till SD-kort på Android- enheter.
Obs:(Note:) Eftersom smartphones inte har samma inställningsalternativ(Settings) och de varierar från tillverkare till tillverkare, kontrollera därför att de är korrekta inställningar innan du ändrar några.
1. Från applådan(App Drawer) på startskärmen(Homescreen) trycker du på Inställningar(Settings) .
2. En lista med alternativ kommer att visas på skärmen. Tryck här på Applikationer.(Applications.)
3. Klicka på alternativet Alla(All) för att öppna alla appar.

4. Tryck på appen( App ) som du vill flytta till SD-kortet. Vi har visat Flipkart som ett exempel.
5. Tryck nu på Lagring(Storage ) som visas.

6. Om det valda programmet stöder funktionen som ska flyttas, visas ett alternativ för att flytta till SD-kort . (Move to SD card)Tryck på den för att flytta den till SD-kort.
Obs:(Note:) Om du vill byta tillbaka lagringsalternativet till internminnet, välj Internminne(Internal Memory) i stället för SD-kort i steg 6(Step 6) .
Så här flyttar du appar till SD-kort på Android -smarttelefoner och vice versa.
Läs också: (Also Read:) Hur man sparar foton på SD-kort på Android-telefon(How To Save Photos To SD Card On Android Phone)
Hur man använder SD-kort som intern lagring(How to Use SD Card as Internal Storage)
Ovanstående metod för hur man flyttar appar till SD-kort på Android är endast tillämplig för fall där nämnda applikation stöder alternativet för lagringsbyte. Ett SD-kort kan användas som internt lagringsminne för appar som inte stöder den här funktionen också. Alla appar och multimediafiler lagras automatiskt på SD-kort, vilket avlastar internt lagringsutrymme. I det här scenariot kommer SD-kortet och internminnet att förvandlas till en stor, enhetlig lagringsenhet.
Obs 1:(Note 1:) När du använder ett SD-kort som en intern lagringsenhet kan det bara användas i just den telefonen, om du inte formaterar det.
Obs 2:(Note 2:) Enheten fungerar också endast när SD-kortet är isatt i den. Om du försöker ta bort den kommer en fabriksåterställning att utlösas.
Läs också: (Also Read:) Så här får du åtkomst till blockerade webbplatser på Android(How to Access Blocked Sites on Android)
Steg I: Radera SD-kort
(Step I: Erase SD Card
)
För det första bör du radera ditt SD-kort innan du ändrar standardlagringsplatsen till SD-kort.
1. Sätt i SD-kortet(SD card) i din enhet.
2. Öppna enhetsinställningar >(Settings) Fler inställningar(More settings) .
3. Från listan över alternativ som visas på skärmen, tryck på RAM och lagringsutrymme(RAM and storage space) , som visas.

4. Tryck på SD-kort(SD card) och tryck sedan på Radera SD-kort(Erase SD card) , som visas nedan.

6. På nästa skärm kommer du att få en varning som säger att This operation will erase the SD card. You will lose data!. Bekräfta ditt val genom att trycka på Radera SD-kort(Erase SD card ) igen.
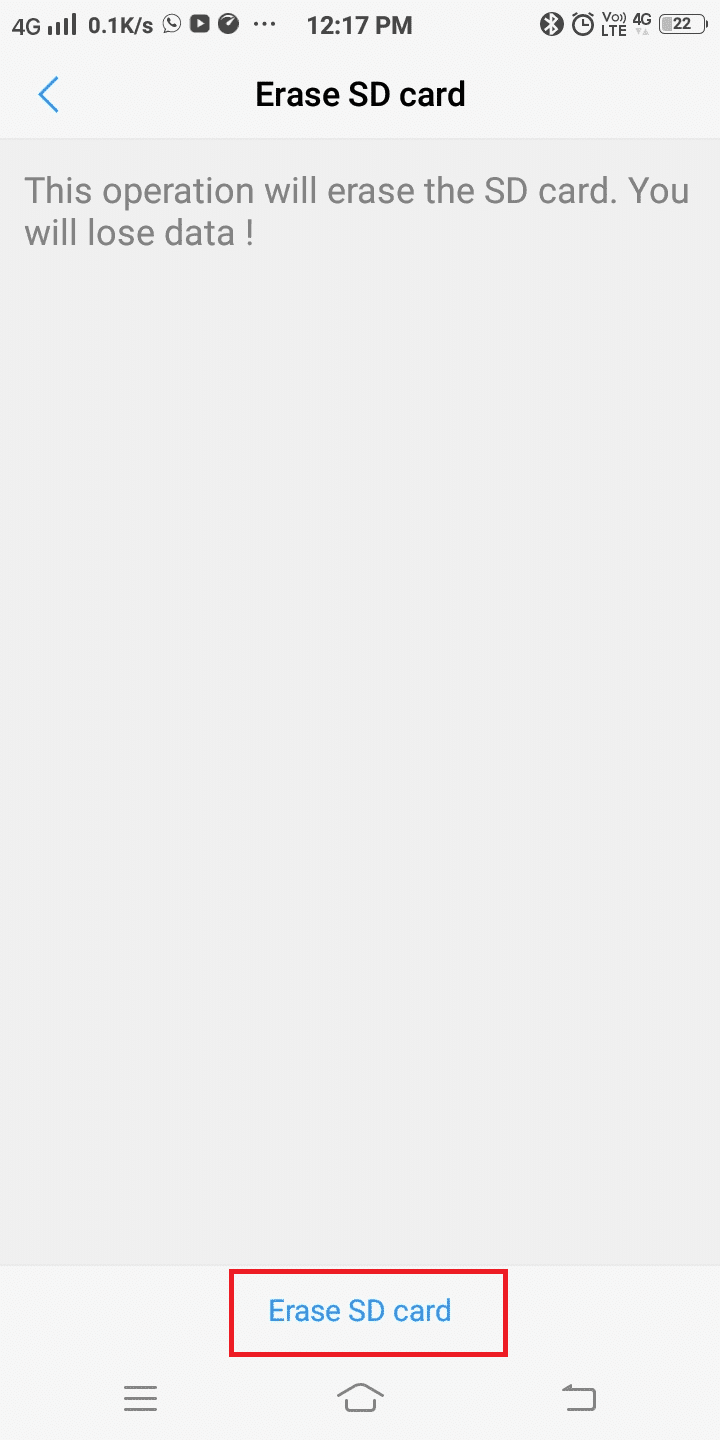
Steg II: Ändra standardlagringsplats(Step II: Change Default Storage Location)
Du kan nu ställa in ditt SD-kort som standardlagringsplats genom att följa steg 7-9(Steps 7-9) .
7. Navigera till Inställningar(Settings) > Lagring(Storage) , som visas.
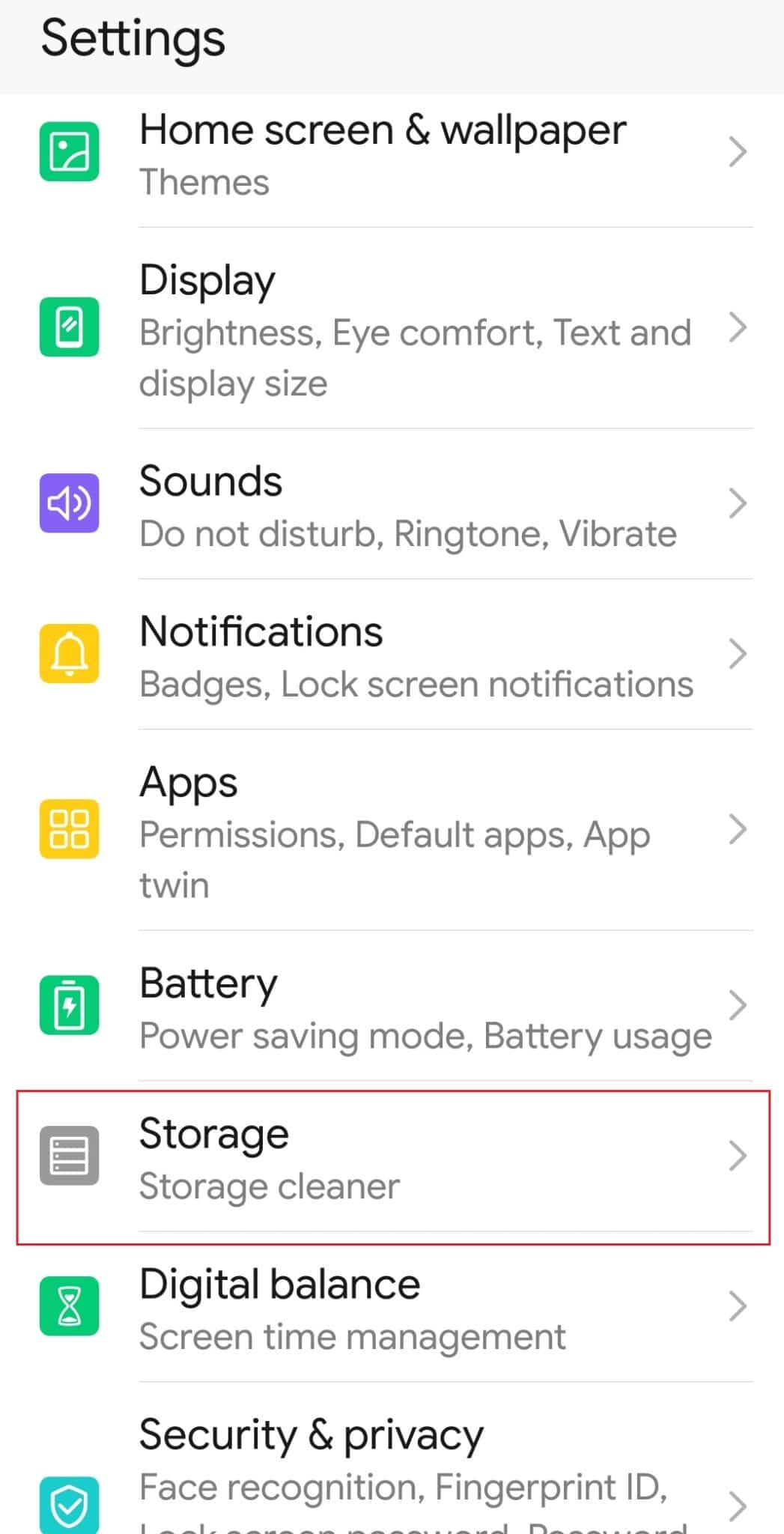
8. Klicka här på alternativet Standardplats .(Default location)
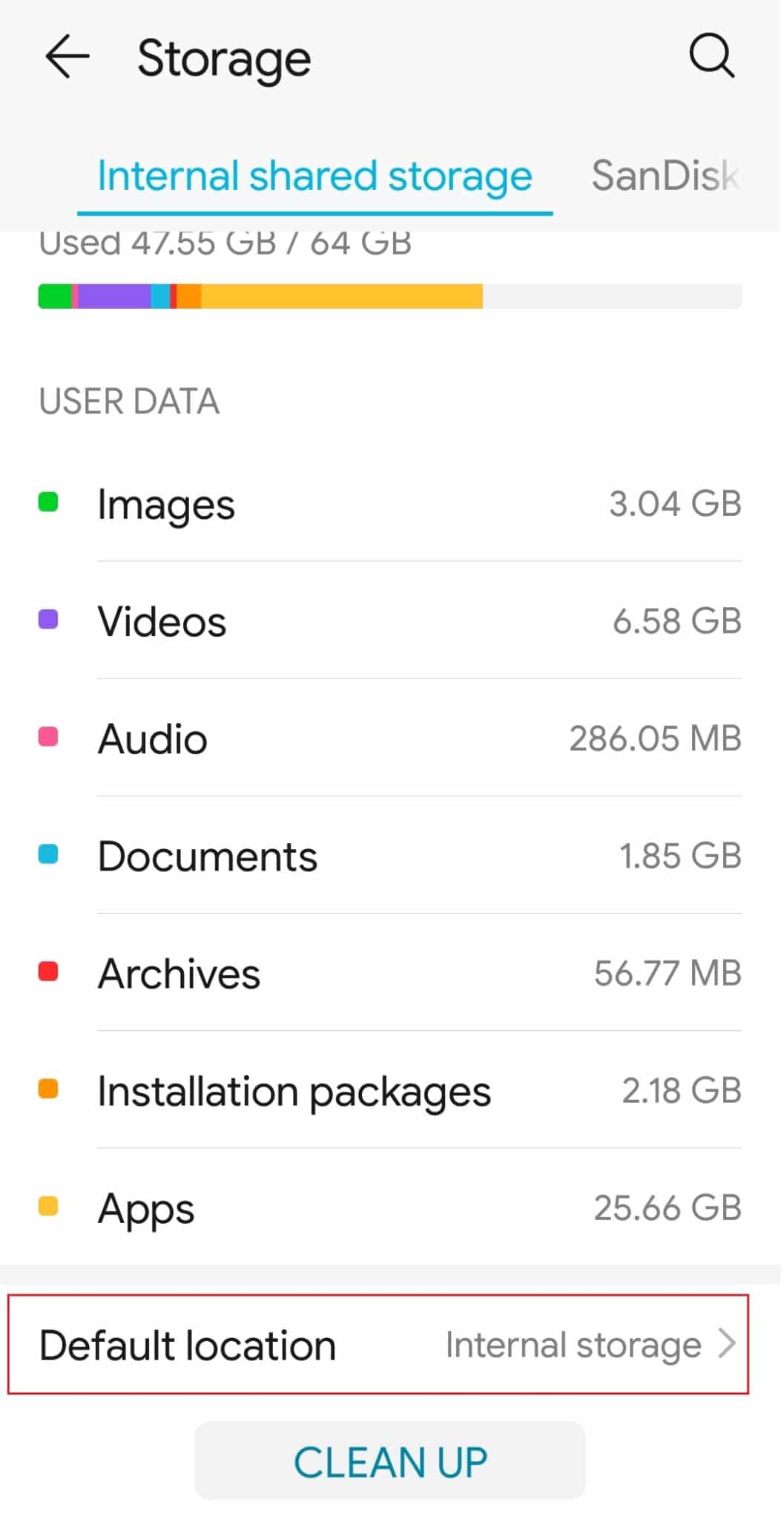
9. Tryck på ditt SD-kort(SD card) (t.ex. SanDisk SD-kort(SanDisk SD card) )
Obs:(Note:) Vissa SD-kort kan vara långsamma i bearbetningen. Innan du förvandlar ditt SD-kort till internminne, se till att du väljer ett SD-kort tillräckligt snabbt för att upprätthålla optimal prestanda för din Android- enhet.

Nu kommer din enhets standardlagringsplats att ställas in på SD-kort och alla appar, foton eller videor och filer som du laddar ner här kommer att sparas på SD-kort.
Rekommenderad:(Recommended:)
- Hur man tar bort Discord(How to Delete Discord)
- Fix Tyvärr har processen com.android.phone stoppats(Fix Unfortunately The Process com.android.phone has stopped)
- Fix Tyvärr har IMS-tjänsten stoppats(Fix Unfortunately IMS Service Has Stopped)
Vi hoppas att den här guiden var till hjälp och att du kunde lära dig hur du flyttar appar till SD-kort på Android(how to move apps to SD card on Android) . Om du har några frågor, skriv dem i kommentarsfältet nedan.
Related posts
Hur man tvingar flytta appar till ett SD-kort på Android
Hur man sparar foton på SD-kort på Android-telefon
Hur man överför filer från Android internminne till SD-kort
Hur man flyttar appar till SD-kort på Android
Fix Det går inte att ladda ner appar på din Android-telefon
15 bästa Android Launchers-appar 2022
Hur man blir av med bästa vänner på Snapchat
3 sätt att uppdatera Google Play Butik [Force Update]
Hur man tar bort SIM-kort från Samsung S8+
Fixa appar som fryser och kraschar på Android
10 bästa gratis rengöringsappar för Android 2022
Hur man ställer in Roadrunner Email för Android (steg för att konfigurera)
Hur man tar bort SIM-kort från Motorola Droid Turbo
Windows ber om att formatera din USB-enhet eller SD-kort när den är ansluten?
Hur man formaterar ett SD-kort i Windows 10
Så här visar du sparade WiFi-lösenord på Windows, macOS, iOS och Android
Hur man döljer filer och appar på Android
Hur man visar appar på Android
Hur man tillhandahåller ett SIM-kort
Hur man tillåter kameraåtkomst på Snapchat
