Hur man fixar Elara-programvaran som förhindrar avstängning
Det finns få rapporter om en okänd process, ApntEX.exe körs i Task Manager , medan andra av Elara-programvaran hindrar Windows från att stängas av(Elara software is preventing Windows from Shutting Down) . Om du också stöter på det här problemet kan du anta att det möjligen är ett virus eftersom processen har dykt upp från ingenstans. Även om den ursprungliga Elara- appen Windows 10 inte är skadlig, kan dess bakgrundsprocess vara skadad eller ersatt av skadlig programvara. Den första indikatorn på en infektion är att den saktar ner din dator och slutligen förstör maskinen. Som ett resultat är det viktigt att ta reda på om skadlig programvara har infekterat Elara -appprocessen. I det här inlägget ska vi gå igenom hur Elaraprogramvaran fungerar, varför den förhindrar att Windows stängs av och hur man åtgärdar det.

Så här fixar du Elara-programvaran som förhindrar avstängning på Windows 10
(How to Fix Elara Software Preventing Shutdown on Windows 10
)
Hundratals små komponenter från hundratals olika små tillverkare används av alla PC-tillverkare i sina system. Eftersom många tillverkare använder dessa komponenter i sina produkter, finns de i en mängd olika märken, inklusive HP, Samsung och Dell . Elara programvara(Elara software) används för att styra en av dessa komponenter, som är kopplad till pekplattan på en bärbar dator.
- Eftersom dess primära syfte är att underlätta pekplattans användning(facilitate touchpad operation) är den endast tillgänglig på bärbara datorer(only available on laptops) .
- Det är ett program som kommer förinstallerat på(pre-installed on) Dell, Toshiba och Sony-datorer.
- Detta program är installerat i (installed in) mappen Program Files(Program Files folder) med PC-pekplattans drivrutin. Det kan vara inbyggt som en del av drivrutinen för din PC-pekplatta snarare än att vara en separat drivrutin eller programvara.
- ApntEX.exe är processen som kan hittas i Aktivitetshanteraren(Task Manager) .
När du försöker stänga av eller logga ut efter att du har installerat Elara -programvaran på din PC, kan du stöta på följande fel:
- Elara- appen Windows 10 stoppar Windows från att stängas av.
- Programvaran stoppar Windows från att återupptas.
- Windows hindras från att logga ut av programmet Elara .
Andra PC-problem, såsom oförmåga att köra legitima program, allmän PC- långsamhet(PCslowness) , installation av okända appar, trög internetanslutning(Internet) och så vidare, följs vanligtvis av dessa fel.
Varför förhindrar Elara-appen Windows från att stängas av?(Why does Elara App Prevent Windows from Shutting Down?)
Elara App Windows 10 , som ständigt körs i bakgrunden, kan förhindra att Windows stängs av. När Windows OS stängs av avslutas alla bakgrundsprocesser. Men om operativsystemet fastställer att en process är känslig, avbryter det avstängningen och meddelar dig att det finns en känslig bakgrundsuppgift. Om Apntex.exe- processen inte är infekterad, rekommenderas det inte att Elara -programvaran tas bort. Det är möjligt att om du tar bort Elara kommer pekplattan att inte fungera. Istället kan du använda Windows -registerreparationen som vi har diskuterat i den här guiden.
Metod 1: Avsluta Apntex.exe via Aktivitetshanteraren(Method 1: End Apntex.exe via Task Manager)
Elara- appen Windows startar ofta en bakgrundsprocess som kallas Apntex.exe . Denna procedur har ingenting att göra med att undvika avstängning . (Shutdown)Det är dock tänkbart att appen(App) har ersatts med skadlig programvara. Detta kan hända med alla program som körs på din PC. Det är en bra idé att börja skanna med ett antivirus- eller anti-malware-program.
Men om du bara vill lösa det här problemet tillfälligt, använd Aktivitetshanteraren(Task Manager) för att avsluta den här processen.
Obs:(Note:) Detta kan göra att pekplattan inte fungerar, så se till att du har en mus tillgänglig som backup.
1. Tryck på Ctrl + Shift + Esc keys samtidigt för att öppna Aktivitetshanteraren(Task Manager)

2. Gå till fliken Detaljer(Details) , scrolla ner och leta upp Apntex.exe- processen från listan
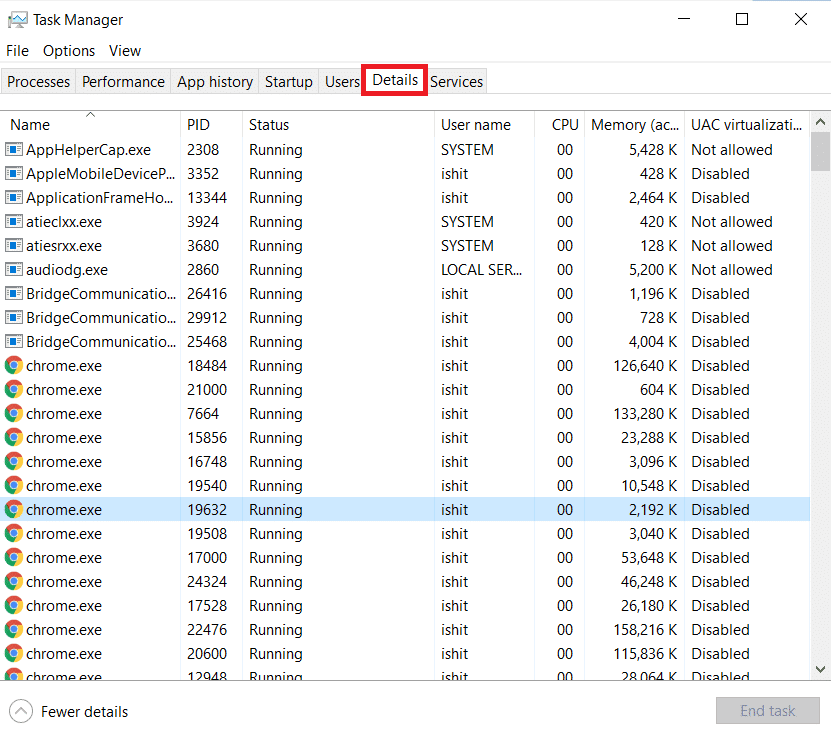
3. Högerklicka på Apntex.exe- processen(process) och välj Avsluta uppgift(End task) , som visas nedan.
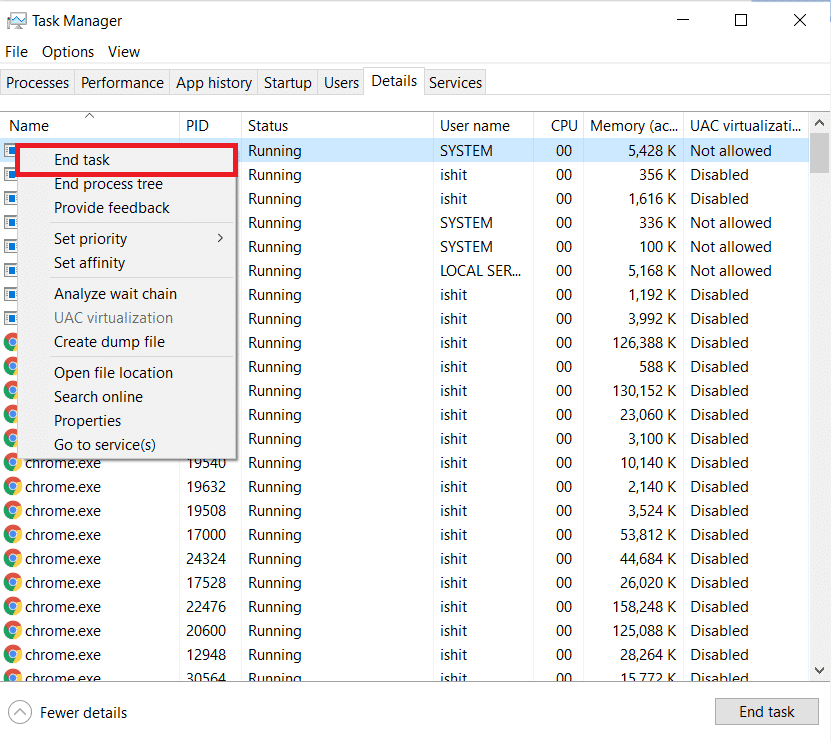
Processen kommer att stängas under en kort period . Kontrollera(Check) om Elara -programvaran som förhindrar avstängning har åtgärdats eller inte.
Läs också: (Also Read: )Hur man avslutar uppgiften i Windows 10(How to End Task in Windows 10)
Metod 2: Skapa AutoEndTasks registernyckel(Method 2: Create AutoEndTasks Registry Key)
Ibland när du stänger av kommer ditt Windows-operativsystem(Windows OS) att uppmana dig att stänga alla applikationer för att fortsätta. Det kommer att visa knappen Stäng av kraft för(orce Shut down) att be om din tillåtelse att göra det. Om vi aktiverar AutoEndTask s kommer alla dina applikationer att stängas automatiskt utan att fönstret(Window) frågar om din tillåtelse. Detta kommer att stänga och avsluta Elara -mjukvaran också. Så här skapar du AutoEndTask-(AutoEndTask) registernyckeln för att åtgärda det här problemet:
1. Tryck på Windows + R keys samtidigt för att öppna dialogrutan Kör .(Run)
2. Skriv regedit och klicka på OK , som visas, för att starta Registereditorn(Registry Editor) .

3. Klicka på Ja(Yes) i kontrollprompten för(User Account Control) användarkonto.
Obs: (Note: ) Säkerhetskopiera ditt register först så att du enkelt kan återställa det om något går fel.
4. Klicka på Arkiv(File ) och välj Exportera(Export ) för att skapa en säkerhetskopia, enligt bilden nedan.
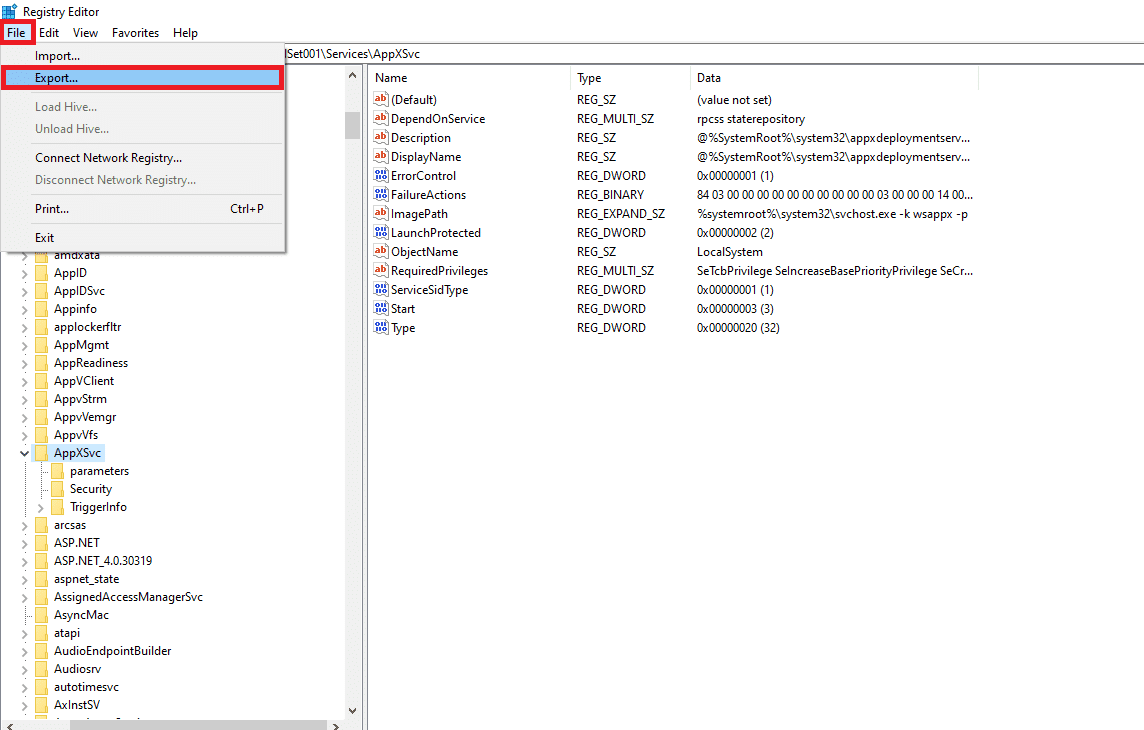
5. Navigera nu till HKEY_CURRENT_USER\Control Panel\Desktop i Registereditorn(Registry Editor) .

6. Högerklicka här på det tomma utrymmet(empty space) i den högra rutan och välj New > DWORD (32 bitars) värde(DWORD (32 bit) Value ) som illustreras nedan.

7. Ställ in värdedata:(Value data:) till 1 och skriv in värdenamn:(Value name:) som AutoEndTasks .

8. Spara ändringarna genom att klicka på OK och starta om datorn.

Läs också: (Also Read:) Fix Registereditorn har slutat fungera(Fix The Registry editor has stopped working)
Metod 3: Uppdatera enhetsdrivrutiner(Method 3: Update Device Drivers)
Om metoden ovan inte fungerade för dig, försök att uppdatera dina enhetsdrivrutiner och kontrollera din Elara -programvara för att förhindra att avstängningsproblemet är åtgärdat eller inte. Följ de givna stegen för att uppdatera drivrutiner för nätverkskort :(Network)
1. Tryck på Windows-tangenten(Windows key) , skriv enhetshanteraren(device manager) och klicka på Öppna(Open) .

2. Dubbelklicka på enhetsdelen (t.ex. Nätverksadapter(Network adapter) ) för att expandera den.

3. Högerklicka på din enhetsdrivrutin(device driver) (t.ex. WAN Miniport (IKEv2) ) och välj Uppdatera drivrutin(Update driver) från menyn.

4. Välj Sök automatiskt efter drivrutiner(Search automatically for drivers) för att uppdatera drivrutinen automatiskt.
5A. Om en ny drivrutin hittas kommer systemet automatiskt att installera den och uppmana dig att starta om din dator.
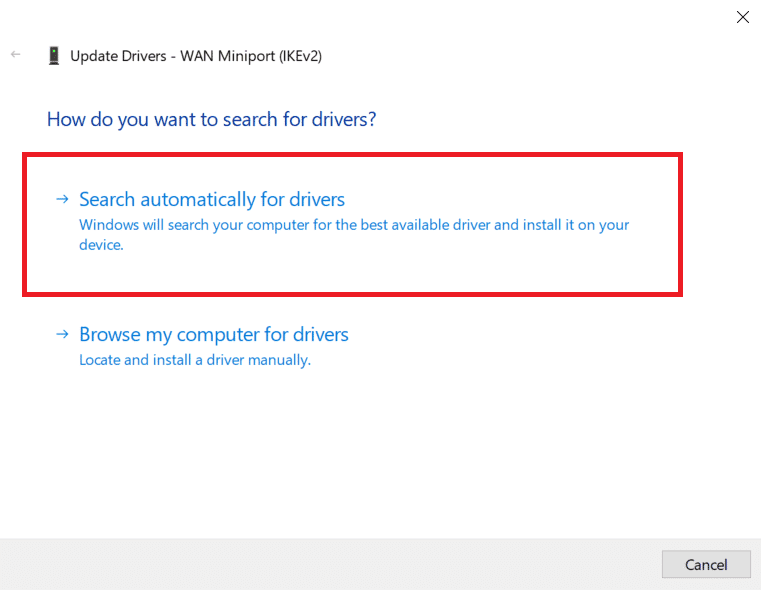
5B. Om ett meddelande om att de (The) bästa drivrutinerna för din enhet redan är installerade(best drivers for your device are already installed ) visas klickar du på alternativet Sök efter uppdaterade drivrutiner på Windows Update(Search for updated drivers on Windows Update) .
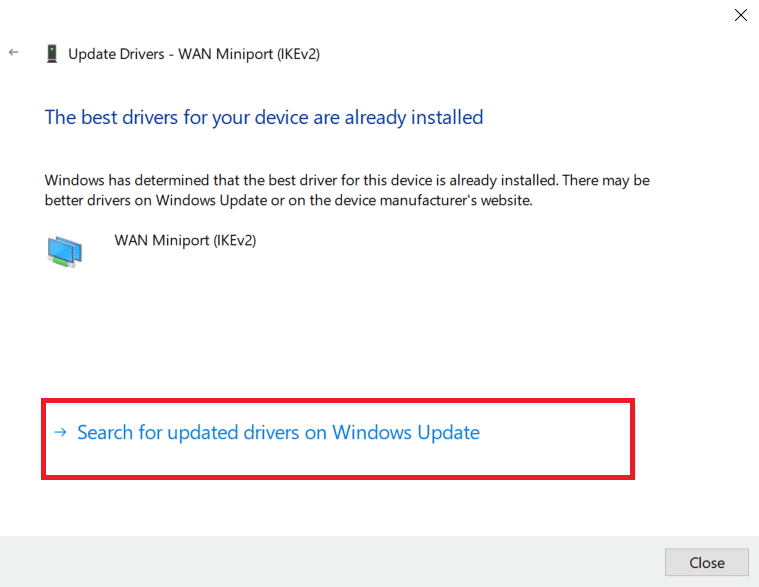
6. I Windows Update- fönstret klickar du på Visa valfria uppdateringar(View optional updates) i den högra rutan.

7. Markera rutorna bredvid Drivrutiner(Drivers) som du behöver installera och klicka sedan på knappen Ladda ner och installera som är markerad.(Download and install )

8. Upprepa samma sak för grafikdrivrutiner(Graphics) .
Läs också: (Also Read:) Fixa Wi-Fi-adaptern som inte fungerar i Windows 10(Fix Wi-Fi Adapter Not Working in Windows 10)
Metod 4: Uppdatera Windows OS
(Method 4: Update Windows OS
)
Se(Make) till att din dator har de senaste Windows OS -uppgraderingarna installerade. Som en påminnelse släpper Microsoft Windows -uppdateringar regelbundet för att förbättra systemets tillförlitlighet och lösa andra buggar.
1. Tryck på Windows key + I keys samtidigt för att öppna Inställningar(Settings) .
2. Välj Uppdatering och säkerhetsinställningar(Update & security) .
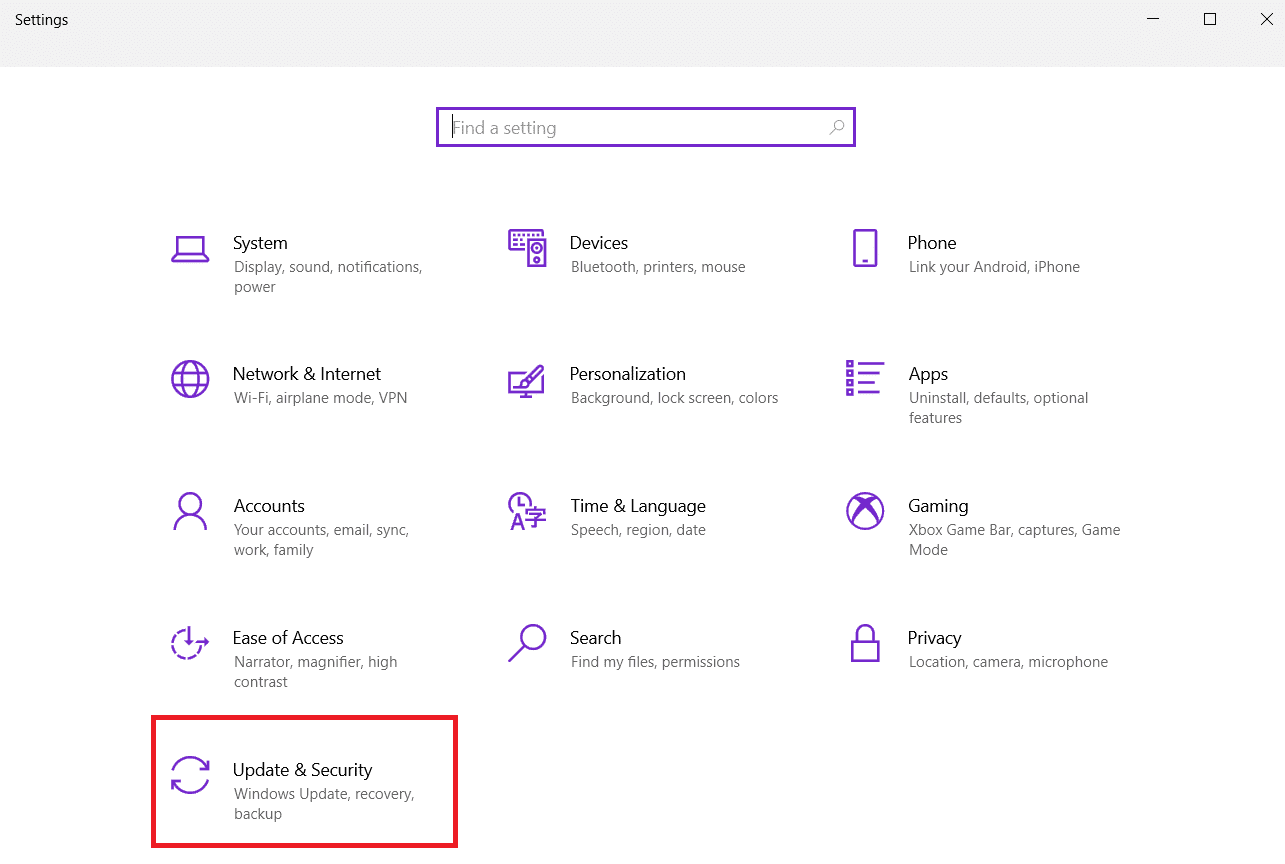
3. I Windows Update- menyn klickar du på Sök efter uppdateringar(Check for updates) i den högra rutan.

4A. Om det inte finns någon uppdatering kommer det att visa meddelandet: Du är uppdaterad( You’re up to date) .

4B. Om det finns en uppdatering tillgänglig, klicka på knappen Installera nu(Install now) för att installera uppdateringen och starta om (restart) din dator(your PC) .

Läs också: (Also Read:) Åtgärda Windows 10-flimmer i aktivitetsfältet(Fix Windows 10 Taskbar Flickering)
Vanliga frågor (FAQs)(Frequently Asked Questions (FAQs))
Q1. Är det möjligt att ta bort Elara från min enhet?(Q1. Is it possible to remove Elara from my device?)
Ans. Elara- applikationen bör inte avinstalleras. Eftersom det, som tidigare sagt, inte är skadlig programvara. Det är en enhetsdrivrutin som ansvarar för funktionen hos pekplattan för bärbar datormus(in charge of the functioning of laptop mouse touchpad) . Det är också tänkbart att avinstallation av den från din bärbara dator kan orsaka vissa problem med operationen. Det inträffar dock bara 2-3 gånger när du stänger ner datorn. Vi rekommenderar att du provar lösningarna som anges ovan.
Q2. Är Elara-applikationen ett virus?(Q2. Is Elara application a virus?)
Ans. Den ursprungliga Elara- applikationen är å andra sidan inte ett virus(is not a virus) . Det finns fortfarande en chans att skadlig programvara kommer att introduceras i eller ersätta applikationen, vilket kan hända när du laddar ner den körbara filen från en tredjepartskälla.
Q3. Varför blockerar en app Windows 10 från att stängas av?(Q3. Why is an app blocking Windows 10 from shutting down?)
Ans. När program med osparade data(programs with unsaved data) fortfarande är aktiva på Windows visas den här rutan för att stänga av appen. Sedan får du möjlighet att spara och stänga programmet eller stänga det utan att spara något. Som ett resultat måste du avsluta alla appar som har osparade data öppna innan du stänger av Windows .
Q4. Hur kan jag avinstallera Elara Windows 10-appen?(Q4. How can I uninstall Elara Windows 10 app?)
Svar:(Ans: ) Börja med att leta efter Kontrollpanelen(Control Panel) i Start-menyn. Klicka på Avinstallera ett program(Uninstall a Program) i avsnittet Program. Leta efter Elara -programvara eller andra misstänkta poster i listan över installerade program. Avinstallera(Uninstall) var och en tills OK-knappen visas.
Rekommenderad:(Recommended:)
- Fix Halo Infinite Alla Fireteam-medlemmar är inte på samma version i Windows 11(Fix Halo Infinite All Fireteam Members Are Not on the Same Version in Windows 11)
- Hur man fixar ikoner på skrivbordet(How to Fix Icons on Desktop)
- Så här fixar du mikrofonen för tyst i Windows 10(How to Fix Microphone Too Quiet on Windows 10)
- Hur man inaktiverar Snipping Tool i Windows 11(How to Disable Snipping Tool in Windows 11)
Vi hoppas att den här informationen var till hjälp med problemet med Elara-programvaran (Elara software) i Windows 10(in Windows 10) . Låt oss veta vilken av dessa tekniker som fungerade för dig. Lämna dina frågor/förslag i kommentarsfältet.
Related posts
Så här åtgärdar du programfel 0xc0000005
Så här åtgärdar du programfel 0xc000007b
Åtgärda fel 0x8007000e som förhindrar säkerhetskopiering
Så här fixar du att Windows 10 går långsamt efter uppdatering
Så här åtgärdar du programfel 0xc0000142
Åtgärda Windows Store-fel 0x80072ee7
Hur man fixar Discord Screen Share Lag
Hur man fixar Kodi fortsätter att krascha vid uppstart
Fix Steam är långsam i Windows 10
Fix Steam måste vara igång för att spela det här spelet i Windows 10
Fix Discord fortsätter att krascha
Åtgärda Hoppsan, något gick fel på YouTube-fel
Fix Discord som inte upptäcker mikrofon
Fix Spotify Wrapped Fungerar inte
Åtgärda zoomljud som inte fungerar Windows 10
Åtgärda kameran som inte fungerar i team
Fix Microsoft Setup Bootstrapper har slutat fungera
Fixa Windows 10 Realtek Card Reader som inte fungerar
Åtgärda Teamviewer som inte ansluter i Windows 10
Åtgärda Discord JavaScript-fel vid start
