Hur man blockerar Windows 11-uppdatering med GPO
Windows -uppdateringar har en historia av att sakta ner datorer när de körs i bakgrunden. De är också kända för att installera vid slumpmässig omstart, vilket beror på deras förmåga att ladda ner uppdateringar automatiskt. Windows -uppdateringar har kommit långt sedan de startade. Du kan nu kontrollera hur och när nämnda uppdateringar laddas ner, samt hur och när de installeras. Du kan dock fortfarande lära dig att blockera uppdateringen av Windows 11 med hjälp av (Windows 11)Group Policy Editor , som förklaras i den här guiden.

How to Block Windows 11 Update Using GPO/Group Policy Editor
Local Group Policy Editor kan användas för att inaktivera Windows 11 -uppdateringar(Updates) enligt följande:
1. Tryck på Windows + R keys samtidigt för att öppna dialogrutan Kör .(Run)
2. Skriv gpedit.msc(gpedit.msc a) och klicka på OK för att starta Group Policy Editor .
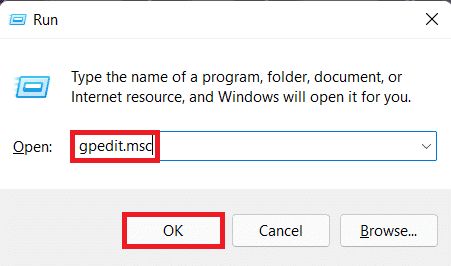
3. Navigera till Computer Configuration > Administrative Templates > Windows Components > Windows Update i den vänstra rutan.
4. Dubbelklicka på Hantera slutanvändarupplevelsen(Manage end-user experience) under Windows Update , som visas nedan.

5. Dubbelklicka sedan på Konfigurera automatiska uppdateringar(Configure Automatic Updates) enligt bilden.

6. Markera alternativet Disabled , och klicka på Apply > OK för att spara ändringarna.

7. Starta(Restart) om datorn för att låta dessa ändringar träda i kraft.
Obs:(Note:) Det kan ta flera systemstarter innan de automatiska bakgrundsuppdateringarna är helt inaktiverade.
Proffstips: Rekommenderas att inaktivera Windows 11-uppdateringar?
(Pro Tip: Is Disabling Windows 11 Updates Recommended?
)
Det föreslås inte att du inaktiverar uppdateringar på någon enhet om du inte har konfigurerat en alternativ uppdateringspolicy(alternate update policy configured) . Regelbundna säkerhetskorrigeringar och uppgraderingar som skickas via Windows -uppdateringar hjälper till att skydda din dator från onlinefaror. Skadliga appar, verktyg och hackare kan inkräkta på ditt system om du använder föråldrade definitioner. Om du väljer att fortsätta att stänga av uppdateringar rekommenderar vi att du använder ett antivirus från tredje part(recommend using a third-party antivirus) .
Rekommenderad:(Recommended:)
- Så här fixar du Windows 11 Aktivitetsfältet som inte fungerar(How to Fix Windows 11 Taskbar Not Working)
- Så här inaktiverar du onlinesökning från startmenyn i Windows 11(How to Disable Online Search from Start Menu in Windows 11)
- Åtgärda uppdateringsfel för Windows 11(Fix Windows 11 Update Error Encountered)
Vi hoppas att du tyckte att den här artikeln var användbar för att blockera Windows 11-uppdatering med GPO eller Group Policy Editor(block Windows 11 update using GPO or Group Policy Editor) . Du kan skicka dina förslag och frågor i kommentarsfältet nedan. Vi vill gärna veta vilket ämne du vill att vi ska utforska härnäst.
Related posts
Hur man stänger av Windows 11-kamera och mikrofon med kortkommandon
Så här fixar du Windows 11 Update Fast
Fixa Windows Update-felkod 0x80072efe
Så här åtgärdar du Windows Update-fel 80072ee2
Stäng av Windows med kortkommandon
Åtgärda Windows Update-fel 8024402F
Windows Update har fastnat vid nedladdning av uppdateringar [LÖST]
Hur man skapar ett Windows 10-konto med Gmail
Åtgärda Windows Update-fel 0x80070643
Åtgärda saknade foton eller bildikoner efter Creators Update
Stoppa uppdateringen av Windows 10 helt [GUIDE]
Åtgärda Windows Update-fel 80244019
Fixa bakgrundsbilder som inte visas på låsskärmen efter årsdagens uppdatering
Fix Windows Update kan för närvarande inte söka efter uppdateringar
Tillåt eller blockera appar via Windows-brandväggen
Fixa Windows 10 Update-fel 0x8000ffff
Fixa Windows Update Error 0x80070020
Åtgärda Windows Update Fast eller Frozen
Åtgärda Windows Update-fel 80246008
Fixa Windows 10 Update Error 0x8007042c
