Hur man åtgärdar Twitter-aviseringar som inte fungerar (på Android och iOS)
Twitter är en av de största sociala nätverksplattformarna som du bör registrera dig för om du vill få regelbundna uppdateringar om allt som händer runt om i världen. Men om du redan har ett Twitter- konto måste du få aviseringar. Dessa meddelanden ger dig uppdateringar om nya följare, ReTweets , Direktmeddelanden(Direct Messages) , Svar(Replies) , Höjdpunkter(Highlights) , nya Tweets , etc. så att du inte missar de senaste trenderna och nyhetsuppdateringarna. Tyvärr klagade vissa användare på att de inte får Twitter -aviseringar för sina konton. Därför har vi sammanställt den här guiden för att du ska lära dig hur du fixar Twitteraviseringar fungerar inte på Android- och iOS-enheter.

12 sätt(Ways) att åtgärda Twitter-meddelanden(Fix Twitter Notifications) som inte fungerar
Det finns flera anledningar till varför du kanske inte får aviseringar från Twitter på din enhet, till exempel:
- Dålig Internetanslutning
- Föråldrad version av Twitter
- Felaktiga meddelandeinställningar(Notification Settings) på din enhet
- Felaktiga meddelandeinställningar(Improper Notification Settings) på Twitter
I enlighet med de primära skälen som anges ovan har vi förklarat några metoder som bör hjälpa till att fixa Twitter -aviseringar som inte fungerar på dina Android- och/eller iOS-enheter.
Så fortsätt läsa!
Obs:(Note:) Eftersom smartphones inte har samma inställningsalternativ(Settings) och de varierar från tillverkare till tillverkare, kontrollera därför att de är korrekta inställningar innan du ändrar några.
Metod 1: Kontrollera din Internetanslutning (Method 1: Check your Internet Connection )
En instabil internetanslutning kan vara orsaken till att du inte får aviseringar från Twitter . Starta därför(Therefore) om din Wi-Fi- (restart your Wi-Fi) router och din enhet(router and your device) för att säkerställa korrekt internetanslutning. Om denna grundläggande korrigering inte löser problemet med att Twitter -meddelanden inte fungerar, prova någon av de nedan nämnda metoderna.
Metod 2: Aktivera push-meddelanden på Twitter(Method 2: Enable Push Notifications on Twitter)
Ibland inaktiverar användare av misstag push-meddelanden på Twitter . Därför(Therefore) är det första du bör göra att kontrollera om push-meddelanden är aktiverade på Twitter eller inte.
På Android- och iOS-enheter:(On Android and iOS devices: ) Följ dessa steg för att åtgärda Twitter -aviseringar som inte fungerar genom att aktivera push- aviseringar:
1. Öppna Twitter-appen(Twitter app) .
2. Klicka på den trestreckade ikonen(three-dashed icon) i det övre vänstra hörnet av skärmen för att komma åt menyn.

3. Från den angivna menyn, tryck på Inställningar och sekretess.(Settings and privacy.)

4. Tryck sedan på Aviseringar(Notifications) , som visas.
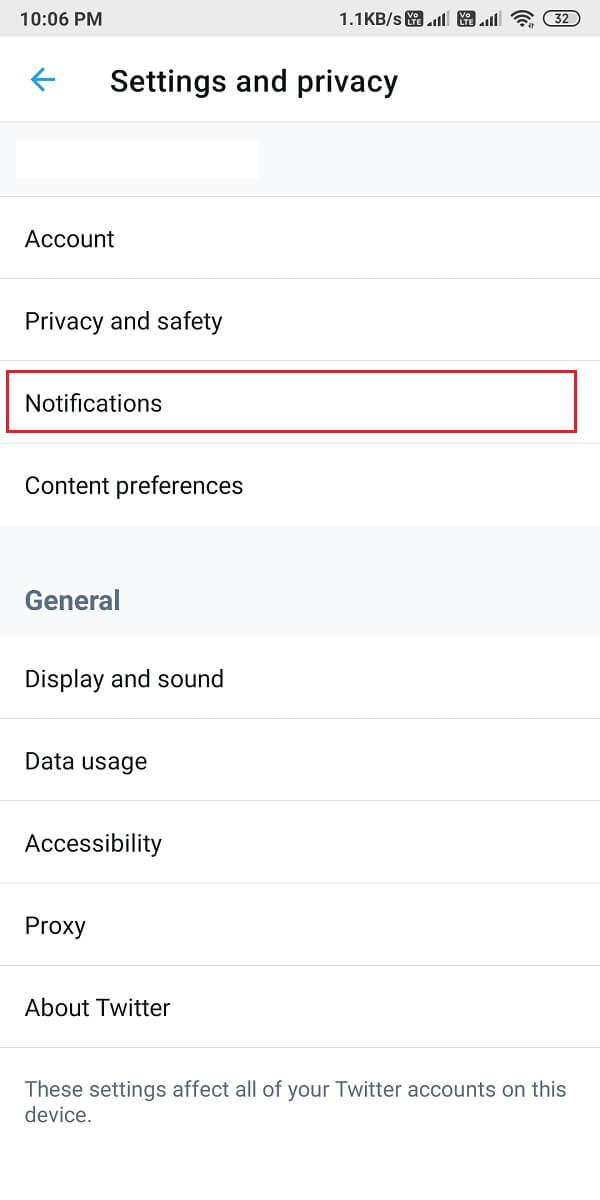
5. Tryck nu på Push-meddelanden.(Push notifications.)

6. Slå PÅ reglaget(toggle ON) bredvid Push-meddelanden(Push notifications) , som illustreras nedan.

Metod 3: Inaktivera DND eller tyst läge(Method 3: Disable DND or Silent Mode)
När du aktiverar Stör ej(Disturb) eller Tyst läge(Silent Mode) på din enhet kommer du inte att få några aviseringar alls. DND -(DND) funktionen är praktisk för att inte bli distraherad när du är på ett viktigt möte eller i klassen. Det är möjligt att du satte din telefon i DND -läge tidigare men glömde att inaktivera den efteråt.
På Android-enheter(On Android devices)
Du kan stänga av DND och tyst(Silent) läge på din Android- enhet genom att följa dessa steg:
1. Svep nedåt i meddelandepanelen för(Notification panel) att komma åt snabbmenyn.( Quick Menu.)
2. Leta upp och tryck på DND-läge(DND mode) för att inaktivera det. Se den givna bilden för klarhet.

3. Håll volym upp(Volume up) - knappen intryckt för att se till att din telefon inte är i tyst läge.
(Silent Mode.
)
På iOS-enheter(On iOS devices)
Så här kan du inaktivera DND -läget på din iPhone:
1. Starta iPhone -inställningar(Settings) .
2. Klicka här på Stör ej(Do Not Disturb) , som markerats nedan.

3. Stäng av reglaget(toggle off) på nästa skärm för att inaktivera DND.
4. För att inaktivera tyst(Silent) läge, tryck på Ringer /Volume up button från sidan.
Läs också: (Also Read:) 9 sätt att åtgärda Snapchat-anslutningsfel(9 Ways To Fix Snapchat Connection Error)
Metod 4: Kontrollera meddelandeinställningarna på din enhet(Method 4: Check Notification Settings of your device)
Om du inte har gett Twitter -appen behörighet att skicka push-meddelanden kan detta vara orsaken till att Twitter -meddelanden inte fungerar på din smartphone. Du måste aktivera push-meddelanden för Twitter från enhetens meddelandeinställningar, som diskuteras nedan.
På Android-enheter
(On Android devices
)
Följ de givna stegen för att aktivera Push Notifications för Twitter på din Android -telefon:
1. Gå till appen Inställningar och tryck på (Settings)Aviseringar(Notifications) , som visas.

2. Leta upp Twitter från listan över applikationer och slå PÅ reglaget(toggle ON ) för Twitter.

På iOS-enheter(On iOS devices)
Processen att söka efter och aktivera Twitter -aviseringar är ganska lik den för Android- telefoner:
1. På din iPhone, navigera till Settings > Twitter > Notifications.
2. Slå PÅ reglaget för Tillåt aviseringar,(Allow Notifications,) som visas.

Metod 5: Uppdatera Twitter-appen(Method 5: Update Twitter app)
För att fixa att Twitter -aviseringar inte fungerar, se till att du använder den senaste versionen av Twitter -appen eftersom du kanske inte får aviseringar om en föråldrad version av appen. Följ stegen nedan för att uppdatera Twitter på din smartphone.
På Android-enheter(On Android devices)
1. Öppna Google Play Butik(Google Play Store) på din enhet.
2. Tryck på din profilbild(Profile Picture) och tryck sedan på Hantera appar och enhet(Manage apps & device) .
3. Under fliken Översikt(Overview) ser du alternativet Uppdateringar tillgängliga .(Updates available )
4. Klicka på Se detaljer(See details) för att se alla tillgängliga uppdateringar.
5. På nästa skärm, lokalisera Twitter och klicka på Uppdatera(Update) , som visas markerat.

På iOS-enheter(On iOS devices)
Du kan enkelt följa dessa steg för att fixa Twitter -aviseringar som inte fungerar på iPhone:
1. Öppna App Store på din enhet.
2. Tryck nu på fliken Uppdateringar(Updates) från den nedre panelen på skärmen.
3. Hitta slutligen Twitter och tryck på Uppdatera.(Update.)

Efter att ha uppdaterat Twitter -appen, be dina vänner att skicka ett DM eller nämna(Mention) dig i en Tweet för att kontrollera om du får aviseringar eller inte.
Metod 6: Logga in på ditt Twitter-konto igen(Method 6: Re-log-in to your Twitter account)
Många användare rapporterade att detta hjälpte till att lösa det nämnda problemet. Proceduren för att logga ut från ditt Twitter- konto och logga in på det förblir densamma för både Android- och iOS-enheter,(both Android and iOS devices,) som förklaras nedan:
1. Starta Twitter-appen(Twitter app ) och öppna menyn genom att trycka på den trestreckade ikonen(three-dashed icon) , som visas.

2. Klicka på Inställningar och sekretess.(Settings and privacy.)

3. Tryck sedan på Kontot(Account) , som visas.
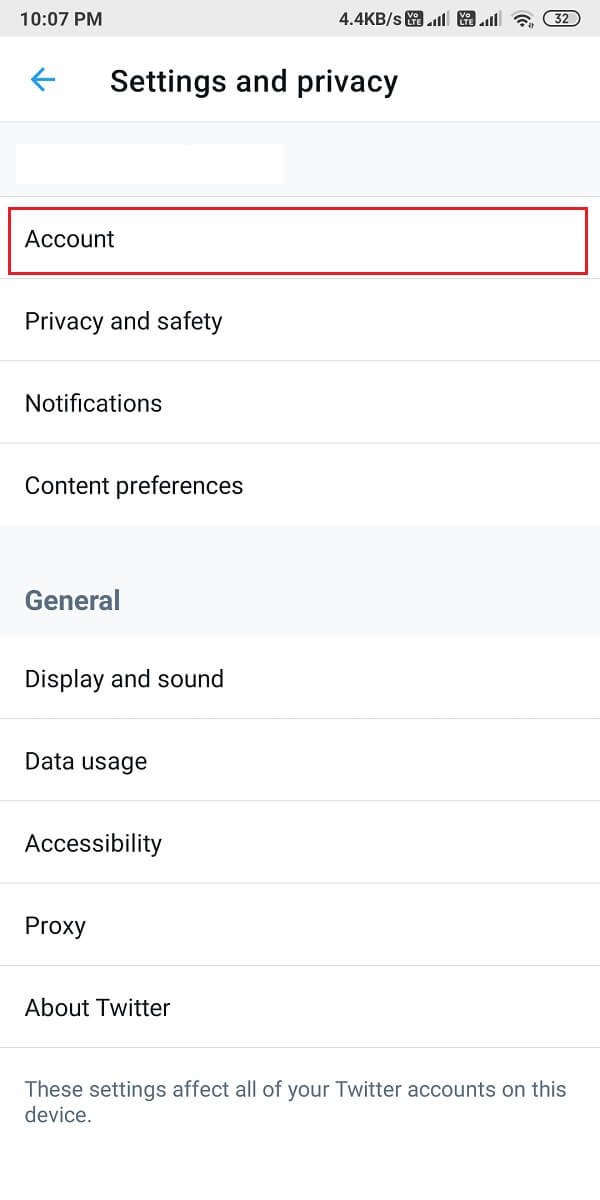
4. Bläddra till sist ner och tryck på Logga ut( Log out) .

5. Starta om telefonen efter att ha loggat ut från Twitter . Logga sedan in på ditt konto igen genom att ange ditt användar-ID och lösenord.
Problemet med att Twitter(Twitter) -meddelanden inte fungerar bör vara åtgärdat vid det här laget. Om inte, prova nästa fix.
Läs också: (Also Read:) 5 sätt att åtgärda Gmail-konto som inte tar emot e-postmeddelanden(5 Ways to Fix Gmail Account Not Receiving Emails)
Metod 7: Rensa appcache och data
(Method 7: Clear App Cache and Data
)
Du kan rensa cacheminnet och data för Twitter -appen för att bli av med korrupta filer och eventuellt fixa meddelandefelet på din enhet.
På Android-enheter(On Android devices)
Nedan listas stegen för att rensa cacheminnet och datafilerna för Twitter - appen på din Android -telefon:
1. Öppna Inställningar(Settings) och gå till Appar. (Apps. )

2. Tryck sedan på Hantera appar(Manage apps) , som visas.

3. Leta upp och öppna Twitter från den angivna listan. Tryck på Rensa data(Clear data ) längst ned på skärmen.

4. Klicka slutligen på Rensa cache,(Clear cache, ) som markerats nedan.
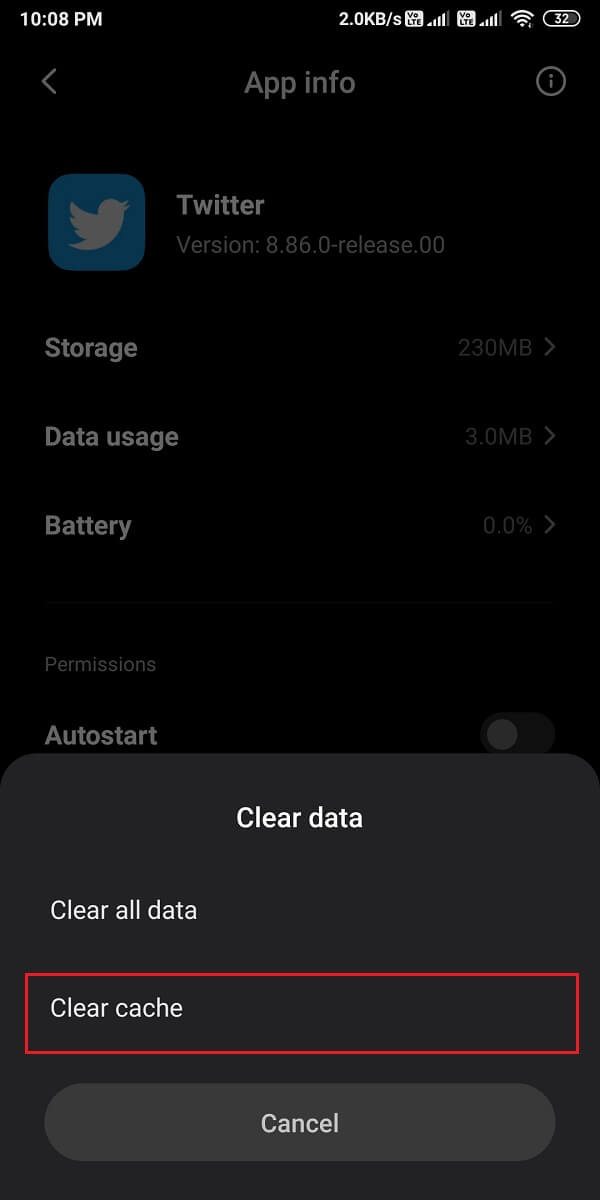
På iOS-enheter(On iOS devices)
Men om du använder en iPhone måste du rensa media- och webblagringen istället. Följ dessa steg för att göra det:
1. I Twitter -appen, tryck på din profilikon( profile icon) från skärmens övre vänstra hörn.
2. Klicka nu på Inställningar och sekretess( Settings and privacy) från menyn.

3. Klicka på Dataanvändning(Data usage) .
4. Klicka nu på Webblagring(Web Storage) under lagringssektionen(Storage) .

5. Under Webblagring(Web) trycker du på Rensa(Clear) webbsideslagring och Rensa(Clear) all webblagring.

6. Rensa också lagringen för Media Storage .
Metod 8: Stäng av batterisparläge(Method 8: Turn off Battery Saver Mode)
När du aktiverar batterisparläget på din enhet kanske du inte får aviseringar från någon app på din enhet. Därför, för att åtgärda Twitter -aviseringar som inte fungerar, måste du inaktivera batterisparläget, om det är aktiverat.
På Android-enheter(On Android devices)
Du kan enkelt stänga av batterisparläget(Battery Saver) på din Android- enhet som:
1. Öppna Inställningar(Settings) och tryck på Batteri och prestanda(Battery and performance) , som visas.

2. Stäng AV(OFF) bredvid batterisparläget(Battery saver) för att inaktivera det. Se den givna bilden för klarhet.

På iOS-enheter(On iOS devices)
På samma sätt, stäng av lågströmsläget(Low) för att fixa Twitter - aviseringar som inte fungerar på iPhone-problem:
1. Gå till inställningarna(Settings) på din iPhone och tryck på Batteri(Battery) .
2. Klicka här på Lågeffektläge(Low power mode) .
3. Stäng slutligen av växeln för lågeffektläge(Low power mode) , enligt bilden.

Läs också: (Also Read:) Hur man åtgärdar Facebook-dejting fungerar inte(How To Fix Facebook Dating Is Not Working)
Metod 9: Aktivera bakgrundsdataanvändning för Twitter (Method 9: Enable Background Data Usage for Twitter )
När du aktiverar bakgrundsdataanvändning(Background) kommer Twitter -appen att ha tillgång till internet även när appen inte används. På så sätt kommer Twitter ständigt att kunna uppdatera och skicka meddelanden till dig, om några.
På Android-enheter(On Android devices)
1. Gå till Inställningar(Settings) > Appar(Apps) > Hantera appar(Manage apps) som tidigare.
2. Öppna Twitter från listan över tillgängliga appar.
3. Tryck nu på Dataanvändning(Data usage) , som visas nedan.

4. Slå slutligen på reglaget( turn on the toggle ) bredvid alternativet Bakgrundsdata .(Background data)

På iOS-enheter(On iOS devices)
Du kan enkelt aktivera funktionen Background App Refresh för Twitter på din iPhone genom att följa dessa enkla steg:
1. Öppna Inställningar(Settings) och tryck på Allmänt.
(General.
)
2. Tryck sedan på Uppdatera bakgrundsapp(Background App Refresh) , som visas.

3. Slå slutligen på reglaget på nästa skärm för att aktivera bakgrundsdataanvändning för Twitter .

Metod 10: Installera om Twitter
(Method 10: Re-install Twitter
)
Om ingen av ovanstående metoder har fungerat bör du försöka avinstallera Twitter -appen från din enhet och sedan installera den igen.
På Android-enheter(On Android devices)
Android-användare kan avinstallera Twitter -appen och sedan installera den från Google Play Butik(Google Play Store) .
1. Leta reda på Twitter -appen i applådan(App drawer) .
2. Tryck-håll(Press-Hold ) ned appen tills du får några popup-alternativ på skärmen.
3. Tryck på Avinstallera(Uninstall) för att ta bort Twitter från din enhet.

4. Gå sedan till Google Play Butik(Google Play Store) och installera om Twitter på din enhet.
5. Logga(Login) in med dina kontouppgifter och Twitter bör nu fungera felfritt.
På iOS-enheter(On iOS devices)
Följ dessa steg för att ta bort Twitter från din iPhone och sedan för att installera om den från App Store:
1. Leta upp Twitter och håll(press-hold) den nedtryckt.
2. Tryck på Ta bort app(Remove App) för att avinstallera den från din enhet.

3. Gå nu till App Store och installera om Twitter på din iPhone.
Metod 11: Rapportera meddelandefel till Twitters hjälpcenter
(Method 11: Report Notification Error to Twitter Help Center
)
Du kan kontakta Twitters hjälpcenter(Twitter Help Center) om du inte kan ta emot några aviseringar för ditt Twitter- konto. Proceduren för att komma åt hjälpcentret(Help Center) är densamma för både Android- och iOS-användare(both Android and iOS users) , enligt beskrivningen nedan:
1. Öppna Twitter -appen på din enhet.
2. Expandera menyn genom att klicka på den trestreckade ikonen(three-dashed icon) i det övre vänstra hörnet av skärmen.
3. Klicka på Hjälpcenter(Help Center) , som visas nedan.

4. Sök efter meddelanden( Notifications) i sökrutan.
5. Alternativt, kontakta Twitter Support(Contact Twitter Support) genom att klicka här(here) .
Metod 12: Fabriksåterställ din enhet (rekommenderas inte)
(Method 12: Factory Reset your device (Not Recommended)
)
Vi rekommenderar inte den här metoden eftersom den raderar all data som sparats på din telefon och du måste skapa en säkerhetskopia för alla dina data innan du fortsätter med den här metoden. Men om du fortsätter att möta det här problemet med Twitter och ingen av metoderna som nämns ovan fungerar för dig, kan du återställa enheten till standardinställningarna.
På Android-enheter(On Android devices)
Låt oss se hur du fabriksåterställer(Factory Reset) din telefon för att fixa Twitter - meddelanden som inte fungerar.
1. Öppna Inställningar(Settings) på din enhet och gå till avsnittet Om telefonen(About phone) , som visas.

2. Klicka på Säkerhetskopiera och återställ,(Backup and reset, ) enligt bilden.

3. Rulla ned och tryck på Radera all data (fabriksåterställning)(Erase all data (factory reset) ) .

4. Klicka sedan på Återställ telefon(Reset Phone ) längst ned på skärmen.

5. Skriv din PIN -kod eller lösenord(Password ) på nästa skärm för att bekräfta och påbörja fabriksåterställningen.
På iOS-enheter(On iOS devices)
Om du är en iOS-användare, följ de givna stegen för att fabriksåterställa(Factory Reset) din enhet och åtgärda alla problem eller fel med din iPhone.
1. Öppna Inställningar(Settings ) och gå till Allmänna(General ) inställningar.
2. Scrolla ner och tryck på Återställ(Reset) .
3. Tryck slutligen på Radera allt innehåll och inställningar. (Erase All Content and Settings.)Se bilden nedan för klarhet.

4. Ange din PIN -kod för att bekräfta och gå vidare.
Vanliga frågor (FAQs) (Frequently Asked Questions (FAQs) )
Q1. Varför visas inte mina aviseringar på Twitter?(Q1. Why are my notifications not showing up on Twitter?)
Twitter -aviseringarna visas(Twitter) inte på din enhet om du inaktiverar push-aviseringarna i Twitter -appen eller i dina enhetsinställningar. För att åtgärda meddelanden som inte visas på Twitter måste du därför aktivera push-meddelanden genom att gå till ditt Twitter account > Settings and privacy > Notifications > Push notifications . Slutligen, slå på push-aviseringarna för att börja ta emot aviseringarna på ditt Twitter- konto.
Q2. Varför får jag inga aviseringar?(Q2. Why am I not getting any of my notifications?)
Om du inte får några aviseringar på din enhet kan du behöva aktivera push-meddelanden från dina enhetsinställningar. Så här gör du:
- Gå till inställningarna(Settings) för din enhet.
- Gå till Aviseringar( Notifications) .
- Slutligen, slå PÅ strömbrytaren(toggle ON ) bredvid de appar(apps) som du vill aktivera alla aviseringar för.
Q3. Hur fixar du Twitter-aviseringar på Android?(Q3. How do you fix Twitter notifications on Android?)
För att åtgärda Twitter - aviseringar som inte fungerar på Android kan du aktivera push-aviseringar(enable Push Notifications) både från Twitter och dina enhetsinställningar. Dessutom kan du stänga av batterisparläge och DND-läge(Turn off battery saver & DND mode) eftersom det kan förhindra aviseringar på din enhet. Du kan också försöka logga(re-login) in på ditt Twitter - konto igen för att åtgärda problemet. Du kan följa metoderna som nämns i vår guide för att fixa problemet med Twitter -aviseringar.
Rekommenderad:(Recommended:)
- Hur man fixar bilder på Twitter som inte laddas(How to Fix Pictures in Twitter not Loading)
- Så här åtgärdar du problemet med att Facebook-nyhetsflödet inte laddas(How to Fix Facebook News Feed Not Loading Issue)
- Hur man skapar en privat berättelse på Snapchat för nära vänner(How to Make a Private Story on Snapchat for Close Friends)
- Hur man hindrar människor från att lägga till dig i Instagram-gruppen(How to Stop People from Adding you to Instagram Group)
Vi hoppas att vår guide var till hjälp och att du kunde fixa Twitter -aviseringar som inte fungerade på din enhet. Om du har några frågor/förslag, låt oss veta i kommentarerna nedan.
Related posts
Fixa Snapchat-aviseringar som inte fungerar (iOS och Android)
9 sätt att fixa Twitter-videor som inte spelas
Fixa Instagram Story Fungerar inte
Hur man fixar Facebook-dejting fungerar inte (2022)
Hur man fixar Whatsapp-bilder som inte visas i galleriet
Fixa Android-appar som stängs automatiskt av sig själva
20 snabba sätt att fixa mobil hotspot som inte fungerar på Android
Fix Tyvärr har IMS-tjänsten stoppats
Fixa Android-ikoner som försvinner från startskärmen
Fixa att VPN inte ansluter på Android
9 sätt att åtgärda felmeddelandet inte skickat på Android
Så här fixar du att Outlook inte synkroniseras på Android
10 bästa Android-emulatorer för Windows och Mac
Fix Tyvärr har processen com.android.phone stoppats
Åtgärda problem med Chromecast-källa som inte stöds på din enhet
Hur spelar jag in WhatsApp-video- och röstsamtal?
Åtgärda Ghost Touch-problem på Android-telefon
Åtgärda Snapchat-kameran som inte fungerar (problem med svart skärm)
Google Kalender fungerar inte? 9 sätt att fixa det
9 sätt att fixa direktmeddelanden på Instagram som inte fungerar (DM:n fungerar inte)
