Hur man använder equalizern i Groove Music i Windows 10
Microsoft introducerade Groove Music -appen i Windows 10 och det verkar som Microsoft menar(Microsoft) allvar med att integrera den här appen med Windows OS . Men det fanns ett allvarligt problem med Groove -musik och det är ingen equalizer för att anpassa hur musiken låter. Enligt min åsikt är det ett allvarligt fel, men oroa dig inte eftersom Microsoft med den senaste uppdateringen har lagt till equalizerfunktionen under Groove music tillsammans med några andra ändringar och förbättringar. Från och med version 10.17112.1531.0 kommer Groove Music-appen(Groove Music app) med en equalizer.
Groove Music App: Groove Music är en ljudspelare som är inbyggd i Windows 10 . Det är en app för musikströmning skapad med Universal Windows Apps- plattformen. Tidigare associerades appen med en musikströmningstjänst som heter Groove Music Pass , som inte är nedlagd av Microsoft . Du kan lägga till låtar från musikbutiken Groove såväl som från den lokala lagringen på din enhet eller från användarens (Groove)OneDrive - konto.
Men vad händer när du vill anpassa spelarens inställningar för att spela musik efter dina behov som du vill öka basen? Tja, det var där Groove Music Player gjorde alla besvikna, men inte längre sedan en ny equalizer introduceras. Nu kommer Groove Music-appen(Groove Music app) med en Equalizer som låter dig anpassa inställningarna för musikspelaren efter dina behov. Men equalizer-funktionen introduceras bara i Windows 10 , om du använder en tidigare version av Windows måste du tyvärr uppdatera till Windows 10 för att kunna använda den här funktionen.

Equalizer: Equalizer är en tilläggsfunktion i Groove Music- appen (Equalizer)som(Groove Music) endast är tillgänglig för Windows 10 - användare. Equalizern som namnet antyder låter dig justera(Equalizer) dina frekvenssvar för låtarna eller ljudet du spelar med hjälp av Groove Music - appen. Den stöder också några förinställda inställningar för att möjliggöra snabba ändringar. Equalizern erbjuder flera förinställningar som platta, diskantstövlar, hörlurar, bärbar dator, bärbara högtalare, hemstereo, TV, bil, anpassad och basförstärkning. ( Flat, Treble boots, Headphones, Laptop, Portable speakers, Home stereo, TV, Car, Custom and Bass boost.)Equalizern som är implementerad med Groove Musicappen är en 5-bands grafisk equalizer som sträcker sig från mycket låg som är -12 decibel till mycket hög som är +12 decibel. När du ändrar någon inställning för förinställningar kommer den automatiskt att växla till anpassat alternativ.
Nu har vi pratat om musikappen Groove(Groove) och dess mycket hypade equalizer-funktion men hur kan man faktiskt använda den och anpassa inställningarna? Så om du letar efter ett svar på den här frågan, leta inte längre eftersom vi i den här guiden guidar dig steg för steg om hur du använder Equalizer i Groove Music -appen.
Proffstips: 5 bästa musikspelaren för Windows 10 med equalizer(5 Best Music Player for Windows 10 With Equalizer)
Hur man använder equalizern(Equalizer) i Groove Music i Windows 10
Innan vi går vidare måste du se till att du använder den senaste versionen av Groove -musikappen. Detta beror på att equalizern bara fungerar med Groove Music -appen version 10.18011.12711.0 eller högre. Om du inte använder den senaste versionen av Groove Music måste du först uppgradera din app. Det finns två sätt att kontrollera den aktuella versionen av Groove Music -appen:
- Använder Microsoft eller Windows Store
- Använda Groove Music-appens inställningar
Kontrollera versionen av Groove Music-appen med Microsoft eller Windows Store(Check Version of Groove Music app using Microsoft or Windows Store)
Följ stegen nedan för att kontrollera den aktuella versionen av din Groove Music -app med hjälp av Microsoft eller Windows Store:(Windows)
1.Öppna Microsoft Store genom att söka efter det med Windows sökfält(Windows Search) .

2. Tryck på enter-knappen i det översta resultatet av din sökning. Microsoft eller Windows Store öppnas.(Microsoft or Windows store will open up.)

3. Klicka på ikonen med tre punkter( three-dot icon) i det övre högra hörnet och välj sedan Nedladdningar och uppdateringar( Downloads and updates) .
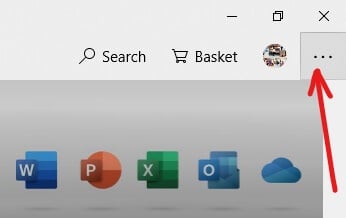
4. Under Nedladdningar(Downloads) och uppdateringar letar du efter Groove Music-appen.(Groove Music app.)

5. Nu, under versionskolumnen, leta efter versionen av Groove Music -appen som nyligen har uppdaterats.
6.Om versionen av Groove Music -appen som är installerad på ditt system är lika med eller högre än 10.18011.12711.0(equal or higher than 10.18011.12711.0) , kan du enkelt använda Equalizer med Groove Music-appen.
7. Men om versionen är under den obligatoriska versionen måste du uppdatera din Groove -musikapp genom att klicka på alternativet Få uppdateringar .( Get updates)

Kontrollera Groove Music- (Check Groove Music )versionen (Version )med Groove Music Settings(using Groove Music Settings)
För att kontrollera den aktuella versionen av din Groove Music -app med hjälp av Groove Music -appens inställningar följer du stegen nedan:
1.Öppna musikappen Groove(Groove music) genom att söka efter den med Windows sökfält.

2. Tryck på enter-knappen i det översta resultatet av din sökning så öppnas Groove Music-appen.(Groove Music app will open up.)
3. Klicka på alternativet Inställningar(Settings) längst ned till vänster i sidofältet.
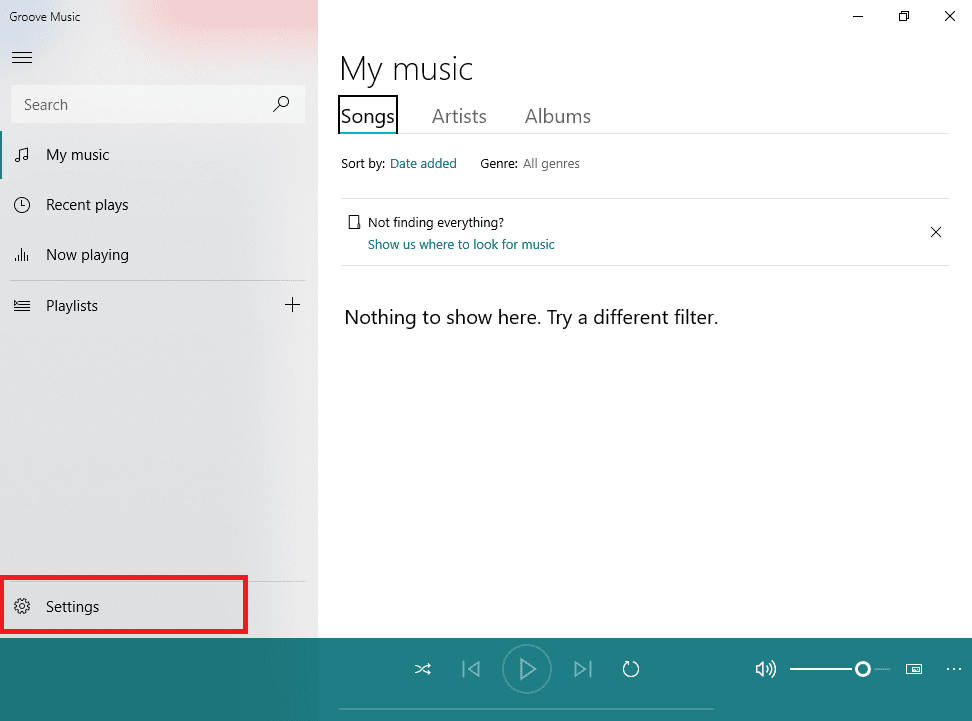
4. Klicka sedan på länken Om( About link) till höger under App- avsnittet.

5.Under About kommer du att lära känna den aktuella versionen av din Groove Music-app.(know the current version of your Groove Music app.)

Om versionen av Groove Music -appen som är installerad på ditt system är lika med eller högre än 10.18011.12711.0(equal or higher than 10.18011.12711.0) kan du enkelt använda Equalizer med Groove Music-appen, men om den är lägre än den obligatoriska versionen måste du uppdatera din Groove -musikapp.
Hur man använder Equalizer i Groove Music App
Om du nu har den version som krävs av Groove Music -appen kan du börja använda equalizern för att spela musiken(equalizer to play the music) efter dina behov.
Obs:(Note: ) Equalizer -(Equalizer) funktionen är aktiverad som standard.
Följ stegen nedan för att använda Equalizer i Groove Music -appen i Windows 10 :
1.Öppna musikappen Groove genom att söka efter den med Windows sökfält.

2. Klicka på alternativet Inställningar(Settings) längst ned till vänster i sidofältet.
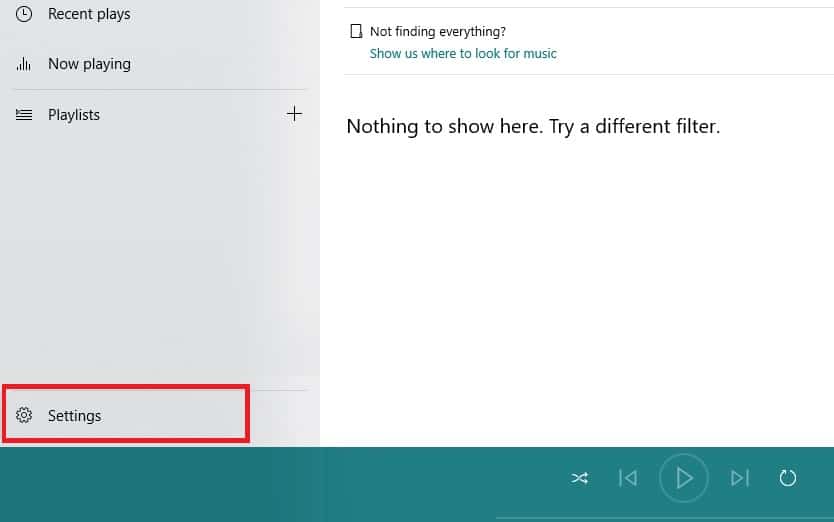
3. Under Inställningar klickar du på länken Equalizer som är tillgänglig under Uppspelningsinställningar.( Playback settings.)
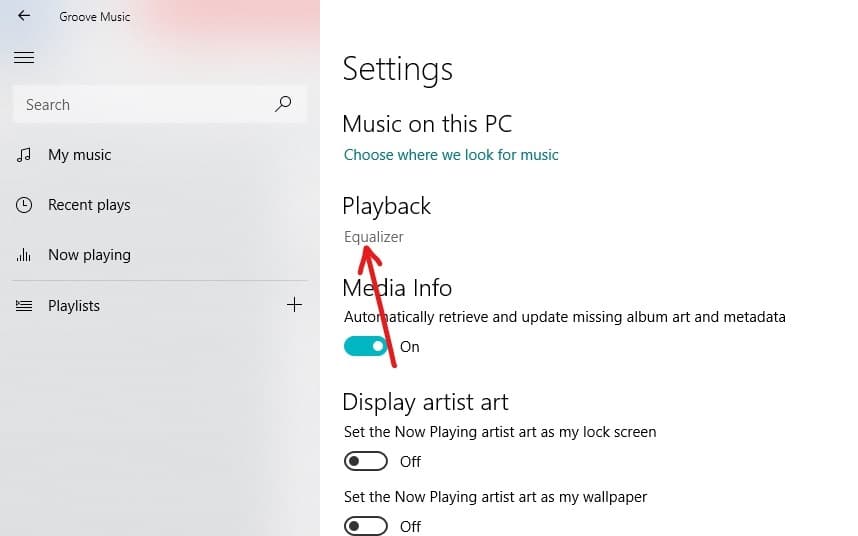
4. En Equalizer -dialogruta öppnas.

5. Du kan antingen ställa in förkonfigurerade equalizerinställningar(set preconfigured equalizer setting) genom att använda rullgardinsmenyn eller så kan du ställa in dina egna equalizerinställningar genom att dra prickarna upp och ner efter behov. Som standard finns det 10 olika equalizer-förinställningar som är följande:
- Platt:(Flat: ) Det kommer att inaktivera equalizern.
- Diskantförstärkning:(Treble boost:) Den finjusterar de högre frekvensljuden.
- Basförstärkning:(Bass boost: ) Den används för att sänka frekvensljuden.
- Hörlurar:(Headphones: ) Det hjälper din enhets ljud att anpassa sig till dina hörlurars specifikationer.
- Bärbar dator:(Laptop: ) Den tillhandahåller en systemomfattande equalizer direkt till ljudströmmen för högtalare för bärbara datorer och datorer.
- Bärbara högtalare:(Portable speakers:) Den producerar ljud med hjälp av Bluetooth- högtalare och gör att du kan göra mindre justeringar av ljudet genom att justera de tillgängliga frekvenserna.
- Hemstereo:(Home stereo:) Det hjälper dig att göra en frekvensdiagramset mycket effektivt av stereon.
- TV: Det hjälper dig att justera ljudkvaliteten och frekvensen när du använder Groove Music på tv.
- Bil:(Car:) Det hjälper dig att uppleva den bästa musiken när du kör om du använder Android eller iOS eller Windows -telefon.
- Custom: Det hjälper dig att manuellt justera frekvensnivån för de tillgängliga banden.

6. Välj förinställningen enligt dina krav(Choose the preset according to your requirement) och ställ in equalizern i Groove Music i Windows 10.(set the Equalizer in Groove Music in Windows 10.)
7. Groove Music Equalizer har 5 Equalizer- alternativ som är följande:
- Låg
- Mellan låg
- Mitten
- Mellan hög
- Hög
8. Alla Equalizer - förinställningar ställer in Equalizer- frekvenserna själva. Men om du gör några ändringar i standardfrekvensinställningarna(changes in the default frequency settings) för en förinställning kommer förinställningsalternativet automatiskt att konverteras till en anpassad förinställning.(custom preset automatically.)
9.Om du vill ställa in frekvensen efter dina behov, välj sedan alternativet Anpassat( Custom option) från rullgardinsmenyn.
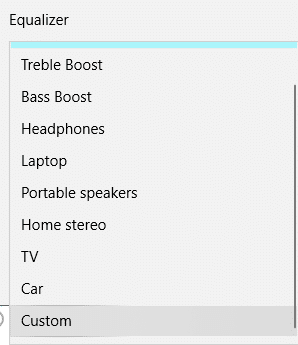
10. Ställ sedan in equalizerfrekvensen för alla alternativ(equalizer frequency for all the options) enligt ditt behov genom att dra punkten upp och ner för varje alternativ.

11. Genom att slutföra stegen ovan är du äntligen bra att använda Equalizer i Groove Music -appen i Windows 10 .
12. Du kan också ändra läget för Equalizer-skärmen(mode of the Equalizer screen) genom att välja önskat läge under alternativet Läge(Mode option) på sidan Inställningar . (Settings)Det finns tre alternativ tillgängliga:
- Ljus
- Mörk
- Använd systeminställning
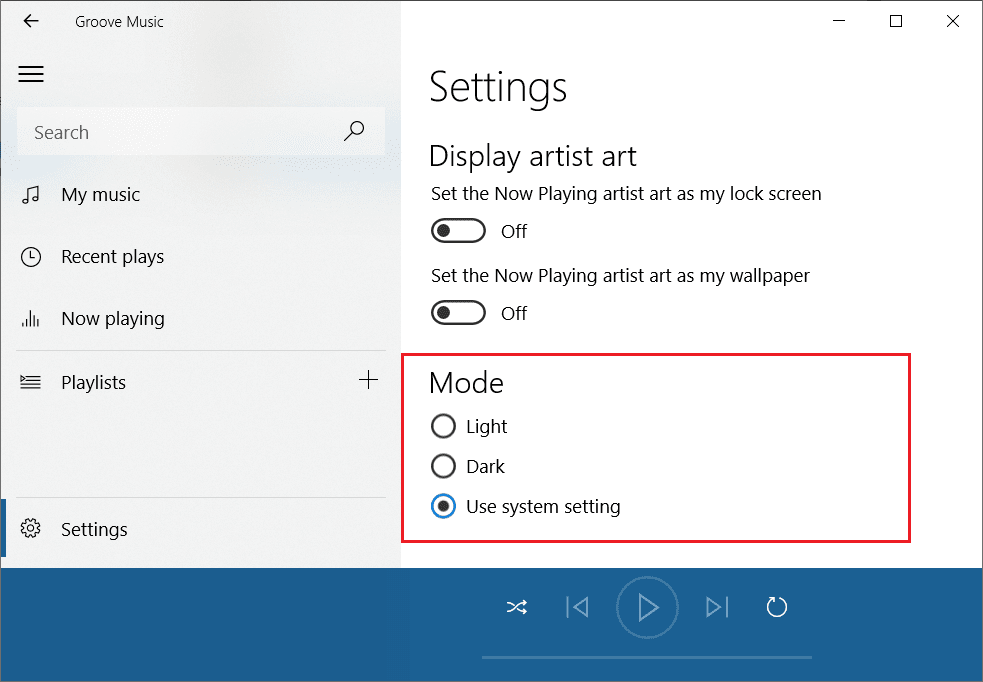
13. När du är klar måste du starta om musikappen Groove(Groove) för att kunna tillämpa ändringarna. Om du inte startar om kommer ändringarna inte att återspeglas förrän du startar appen nästa gång.
Rekommenderad:(Recommended:)
- Windows 10 File Explorer Not Responding? 8 Ways to Fix it!
- Skillnad mellan Hotmail.com, Msn.com, Live.com och Outlook.com?(Difference between Hotmail.com, Msn.com, Live.com & Outlook.com?)
En sak att tänka på är att det inte finns något sätt att använda som du snabbt kan komma åt Equalizern(Equalizer) . När(Whenever) du behöver komma åt eller ändra inställningar i Equalizern(Equalizer) måste du manuellt besöka Groove Music -inställningssidan och sedan måste göra ändringarna därifrån. Total Equalizer är en mycket bra funktion i Groove Music - appen och det är värt att prova.
Related posts
Fel 0x80004005 när du spelar musik i Groove Music i Windows 10
Den kompletta guiden till att spela musik med Cortana och Groove Music, i Windows 10
5 bästa musikspelare för Windows 10 med equalizer
Inaktivera Pinch Zoom-funktionen i Windows 10
Skapa en fullständig säkerhetskopia av systembild i Windows 10 [Den ultimata guiden]
Hur man avinstallerar McAfee helt från Windows 10
Rensa tryckkön med våld i Windows 10
Lägg till en skrivare i Windows 10 [GUIDE]
Varför måste du inaktivera snabbstart i Windows 10?
Se enkelt Chrome-aktivitet på Windows 10 tidslinje
Inaktivera skrivbordsbakgrundsbild i Windows 10
Aktivera eller inaktivera inbyggt administratörskonto i Windows 10
USB-enhet fungerar inte i Windows 10 [LÖST]
Aktivera eller inaktivera Cortana på Windows 10 låsskärm
Hitta säkerhetsidentifierare (SID) för användare i Windows 10
Hur man inaktiverar Sticky Corners i Windows 10
Inaktivera pekplattan när musen är ansluten i Windows 10
3 sätt att öka dedikerad VRAM i Windows 10
Så här fixar du skalning för suddiga appar i Windows 10
3 sätt att lägga till albumomslag till MP3 i Windows 10
