Hur man ansluter Kindle Fire till en TV
Amazon har utvecklat en mini-surfplatta känd som Kindle Fire . Den erbjöd möjlighet att strömma filmer och program från Amazon Prime och även att läsa böcker från Kindle- butiken. Med miljontals användare över hela världen används den främst för att titta på videor. Många föredrar att titta på videor på en större skärm. Du kan göra det genom att ansluta Kindle Fire till en tv med hjälp av en Fire TV, HDMI-adapter eller en Miracast- enhet. Om du också vill titta på innehåll som erbjuds av Amazon på TV, har vi sammanställt en perfekt guide som hjälper dig att ansluta Kindle Fire till din TV(connect Kindle Fire to your Television) .

Hur man ansluter Kindle Fire till en TV
Du kan kontrollera om din Kindle Fire stöder skärmspegling(Screen Mirroring) enligt följande:
1. Gå till Inställningar (Settings ) och tryck på Visningsalternativ(Display ) på din Kindle Fire
2. Om skärmalternativ(Display) är tillgängliga, stöder din enhet skärmspegling. Du kan använda någon av följande metoder för att ansluta Kindle Fire och TV(Television) .
Obs:(Note:) Om skärmalternativ(Display) inte är tillgängliga, erbjuder Kindle Fire- modellen du äger inte funktionen för skärmspegling.
Metod 1: Använd Fire(Use Fire) TV för att ansluta Kindle Fire(Connect Kindle Fire) till en TV
Obs!(Note:) Följande steg gäller endast för Fire -surfplattor som kör Fire OS 2.0 eller högre. Detta inkluderar modeller som HDX , HD8 , HD10 , etc, och se även till att du har tillgång till Amazon Fire TV-boxen(Amazon Fire TV box) / Amazon Fire TV Stick .
Innan du försöker ansluta båda enheterna, se till att följande kriterier är uppfyllda:
- Både Fire TV-enheter och Kindle Fire - surfplattor är anslutna till samma nätverk.
- Det trådlösa nätverket som används har stabil och snabb internetuppkoppling.
- Båda enheterna används under samma Amazon -uppgifter.
1. Upprätta en anslutning mellan Fire TV och TV:n genom att ansluta en standard HDMI -kabel till HDMI - porten på TV:n.

2. Läs också hur du castar till Firestick från Windows PC(how to cast to Firestick from Windows PC) . Slå nu på TV(Television) :n och vänta på att Fire TV- enheten ska köras; Gå nu till Inställningar(Settings ) på Fire TV.
3. I inställningarna, navigera till Display & Sounds och slå PÅ alternativet med titeln Second Screen Notifications.
4. Välj videon(video ) som ska spelas upp från din surfplatta.

Obs: (Note: ) Endast Amazon Fire TV kan användas för att komma åt Fire HDX 8.9 ( Gen 4 ), Fire HD 8 ( Gen 5 ) och Fire HD 10 ( Gen 5 ).
Metod 2: Använd HDMI-adapter för att ansluta Kindle Fire(Connect Kindle Fire) till en TV
Obs:(Note:) Följande steg gäller endast för Kindle Fire-modeller(Kindle Fire Models) som HD Kids , HDX 8.9 , HD7 , HD10 , HD8 och HD6 .
1. Först(First) och främst behöver du en vanlig HDMI -kabel.
2. Upprätta en anslutning mellan HDMI -adaptern och TV:n genom att ansluta en standard HDMI-kabel till HDMI-porten på TV:n.(connecting a standard HDMI cable to the HDMI port of the TV.)

3. Anslut nu mikro-USB-kontakten(micro-USB connector) på HDMI - adaptern till Kindle Fire .
4. Slutligen ansluter du en strömkabel(power cable) mellan din telefon och adaptern. Se till att strömkabeln är ansluten till vägguttaget och att strömbrytaren är påslagen.
Läs också: (Also Read:) Hur man återställer Kindle Fire mjukt och hårt(How to Soft and Hard Reset Kindle Fire)
Metod 3: Använd Miracast för att ansluta Kindle Fire(Connect Kindle Fire) till en TV
Obs:(Note:) Följande steg är endast tillämpliga för HDX- modellen av Kindle Fire .
1. För det första behöver du en enhet som är kompatibel med Miracast , till exempel Miracast Video Adapter .
2. Upprätta en anslutning mellan Miracast Video Adapter och TV:n genom att ansluta en standard HDMI -kabel till HDMI - porten på TV:n. Se till att adaptern(Adapter) fungerar under samma nätverk som din Kindle Fire - enhet.
3. Slå nu på Fire TV- enheten och gå till Inställningar.(Settings.)
4. Under inställningar, navigera till Ljud(Sounds ) och välj det.
5. Se efter alternativet Display Mirroring och klicka på Anslut. (Connect.)När det är klart visas den valda videon på TV:n.
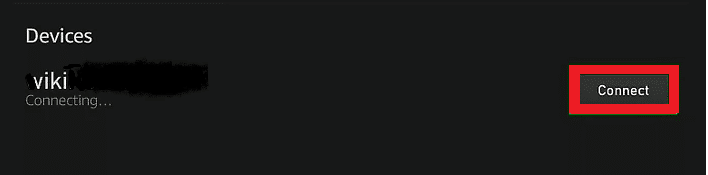
Läs också: (Also Read: )Hur man ställer in och använder Miracast på Windows 10?(How to Set up & Use Miracast on Windows 10?)
Metod 4: Använd HDMI-porten(HDMI Port) för att ansluta Kindle Fire(Connect Kindle Fire) till en TV
Med en standard Micro HDMI till standard HDMI-kabel(standard Micro HDMI to standard HDMI cable) kan du ansluta en Kindle Fire HD till din tv. Metoden är endast tillämplig för 2012 HD Kindle Fire .

Upprätta en anslutning mellan enheten och TV:n genom att ansluta en standard HDMI -kabel till TV:ns HDMI - port. Denna anslutning ger också åtkomst till ljudinnehåll.
Obs:(Note:) Kom alltid ihåg att denna metod endast är tillämplig för nya HD-TV-apparater.
För äldre analoga tv-apparater behöver du en omvandlare som omvandlar digitala signaler till analoga signaler. Detta kommer att göra den kompatibel med de 3 RCA -uttagen på baksidan av TV:n, tillsammans med Micro HDMI till Standard HDMI -kabeln.
Nu kan du njuta av att titta på videor med Kindle Fire HD på TV.
Rekommenderad:(Recommended:)
- Fix Amazon Fire Tablet kommer inte att slås på(Fix Amazon Fire Tablet Won’t Turn On)
- Hur man hårdåterställer iPad Mini(How to Hard Reset iPad Mini)
- Fix Denna kopia av Windows är inte ett äkta fel(Fix This copy of Windows is not genuine error)
Vi hoppas att den här guiden var till hjälp och att du kunde ansluta Kindle Fire till en TV(connect Kindle Fire to a Television) . Låt oss veta om dessa metoder fungerade för din Kindle Fire- modell. Om du har några frågor/kommentarer angående den här artikeln får du gärna lämna dem i kommentarsfältet.
Related posts
Hur man mjukt och hårt återställer Kindle Fire
Amazon Fire Tablet kommer inte att slås på? Topp 6 sätt att fixa det
Hur man fixar att Kindle-boken inte laddas ner
8 bästa Fire TV-speglingsappar 2022
Hur man ansluter Kindle Fire till Windows PC i trådlöst läge
Fixa macOS Big Sur-problem (13 problem fixade)
Hur man tar bort alla eller flera vänner på Facebook
Hur man reparerar skadade AVI-filer gratis
3 sätt att ta bort bildspel från vilken webbplats som helst
Hur man använder Netflix Party för att titta på filmer med vänner
Hur man tar bort en retweet från Twitter (steg-för-steg-guide)
Hur man åtgärdar ingen kamera hittades i Google Meet (2022)
Hur man tar bort filter från en TikTok-video
Hur man tar reda på någons födelsedag på Snapchat
Hur man hårdåterställer Samsung Galaxy S9 (2022)
Vad är en MKV-fil och hur öppnar man den?
Hur man aktiverar YouTube Dark Mode
Hur spelar man Pokémon Go på PC? (Steg-för-steg-guide)
Hur man aktiverar Pluto TV (2022)
Hur man tar bort Instagram-konto permanent
