Hur man ändrar vad strömknappen gör i Windows 11/10
Även om nuförtiden föredrar de flesta av oss att stänga locket på våra bärbara datorer, men det kan finnas tillfällen då du kan behöva använda din dators strömknapp(Power Button) när ditt arbete är över. Windows låter dig ändra vad strömknappen(Power Button) gör när du trycker på den. Vi har redan sett hur du kan definiera vad en stängning av locket till den bärbara datorn gör(what closing the laptop lid does) . Idag ska vi se hur vi kan definiera eller ändra vad datorns strömknapp(Power Button) gör.
Om du har läst vårt tidigare inlägg kanske du är medveten om att sömnalternativen förbrukar lite ström för att hjälpa din dator att vakna snabbare och på nolltid så att du är tillbaka där du slutade. Alternativet Hibernate , i jämförelse med viloläget(Sleep) , använder ännu mindre ström och landar dig på samma position där du senast slutade. Genom att läsa dessa inlägg berättar du skillnaden mellan Hibernate & Shutdown och Sleep & Hibernate .
Ändra vad datorns strömknapp(Computer Power Button) gör
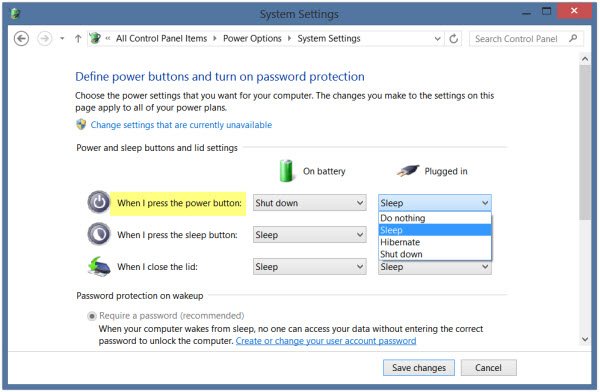
Från WinX-menyn(WinX Menu) , välj Kontrollpanelen(Control Panel) och öppna sedan Power Options -appleten. Från den högra rutan väljer du Välj vad strömknapparna gör(Choose what Power Buttons do) .
I Systeminställningar(System Settings) kommer du att kunna definiera vad strömknappen gör. Under När jag trycker på strömknappen(When I press the power button option) kan du definiera vad den gör när datorn körs på batteri(Battery) och när den är ansluten.
Nu kommer du att se fyra alternativ i rullgardinsmenyn. Du kan välja – Gör ingenting(Do Nothing) , Sov(Sleep) , Viloläge(Hibernate) eller Stäng(Shut) av.
Välj önskat alternativ och klicka på Spara ändringar(Save changes) för att spara inställningarna.
Se det här inlägget om alternativet Ändra vad strömknappar gör saknas .
TIPS(TIP) : Det här inlägget visar hur du ändrar strömknappen när du är på batteri eller ansluten med REGEDIT eller GPEDIT(change the Power button action when on battery or plugged in using REGEDIT or GPEDIT) .
För övrigt vet Windows-användare hur man hanterar inställningarna för Windows energischema(manage Windows power plan settings) , fördelarna och nackdelarna med de olika energiplanerna och hur man felsöker energischeman .
Gå hit för att lära dig hur du hanterar energiinställningar och skapar anpassade planer .
Och ja, låt oss veta hur du har definierat vad strömknappen(Power Button) gör när du trycker på den.
Related posts
Aktivera nätverksanslutningar i modern standby på Windows 11/10
Hur man kontrollerar, sänker eller ökar CPU-användningen i Windows 11/10
Ändra multimediainställningar med PowerCFG-verktyget i Windows 11/10
Så här fixar du problem med batteriladdning i Windows 11/10
Windows PC går inte i viloläge; Viloläge fungerar inte i Windows 11/10
Läs: Hur du ändrar tidsgräns för låsskärmen i Windows 11/10
Vad är Windows.edb-filen i Windows 11/10
Hur man byter hårddiskar i Windows 11/10 med Hot Swap
Hur man mäter reaktionstid i Windows 11/10
Hur man ändrar standardwebbkamera i Windows 11/10-dator
Hur man mappar en nätverksenhet eller lägger till en FTP-enhet i Windows 11/10
Skärmen stängs inte av efter den angivna tiden i Windows 11/10
Hur man ändrar Laptop Lock Open Action i Windows 11/10
Justera din bildskärm för bättre skärmupplösning i Windows 11/10
PDF-text försvinner när du redigerar eller sparar fil i Windows 11/10
Hur man kontrollerar strömutgången för en USB-port på Windows 11/10
Hur testar man webbkamera i Windows 11/10? Fungerar det?
Hur man skapar ett radardiagram i Windows 11/10
Fixa Crypt32.dll inte hittades eller saknas fel i Windows 11/10
Vad är en PPS fil? Hur konverterar man PPS till PDF i Windows 11/10?
