Hur man ändrar teckensnittstyp på din Android-telefon
En sak som skiljer Android- enheter från iPhones är de anpassningsbara funktionerna du får med en Android- enhet. Teckensnittsstilen och teckensnittstypen spelar en viktig roll för utseendet på din Android- enhet. Du kanske vill ändra teckensnittstypen på din Android -telefon, men du kanske kämpar för att ta reda på hur du gör det(how to do it) . Oroa dig inte, vi har en liten guide som hjälper dig att ändra typsnittet på din Android -telefon.
Det finns flera sätt att ändra teckensnitt för din Android- enhet och ge den ett fräscht utseende. Kolla in de få metoder som vi nämner i den här guiden.

Hur man ändrar teckensnittstyp(Font Type) på din Android-telefon(Your Android Phone)
Det finns två sätt att ändra typsnittstypen på din Android-enhet:
Använda appar från tredje part:(Using Third-party Apps:) För att ändra teckensnitten på din enhet, installera appar från tredje part från Google Play Store. Det finns flera appar byggda för att ändra teckensnitt på din enhet.
Använda de inbyggda inställningarna:(Using the in-built Settings:) De flesta Android-telefoner har inbyggda inställningar för att ändra teckensnitt på din enhet, men om du inte har den inbyggda inställningen måste du rota din telefon innan du ändrar teckensnitten på din enhet.
Metod 1: Ändra teckensnitt från inbyggda teckensnittsinställningar(Method 1: Change Fonts From In-Built Font Settings)
De flesta Android- enheter kommer med förinstallerade teckensnitt för din enhet. Inställningen kommer dock att variera beroende på din enhetsmodell och OS-version. Du kan följa dessa steg för att ändra teckensnitt på din Android-enhet:(You may follow these steps to change fonts on your Android device:)
1. Gå till enhetens inställningar(Settings) genom att trycka på kugghjulsikonen(Gear icon) medan du drar ned meddelandeskärmen(Notification shade) .

2. Leta upp och öppna avsnittet Display . Din telefon kan ha ett alternativ för skärm och ljusstyrka(Display and brightness) , beroende på din telefon.

3. Tryck nu på Systemfont . Här kontrollerar du standardteckensnittet som är inställt för din enhet genom att trycka på Mina teckensnitt(My fonts) .
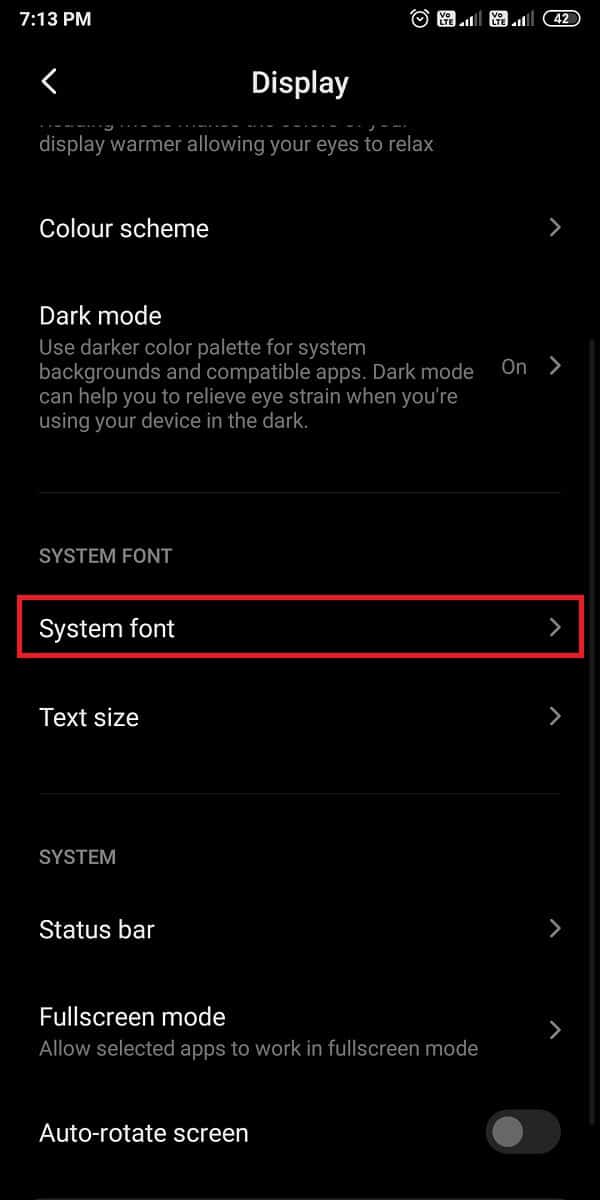
4. Eftersom du vill ändra teckensnittet, scrolla ned och välj från ett stort utbud av tillgängliga teckensnitt( scroll down and choose from a vast range of available fonts) . Slutligen, välj valfritt teckensnitt och kontrollera förhandsgranskningen(preview) innan du väljer det som ditt standardteckensnitt.
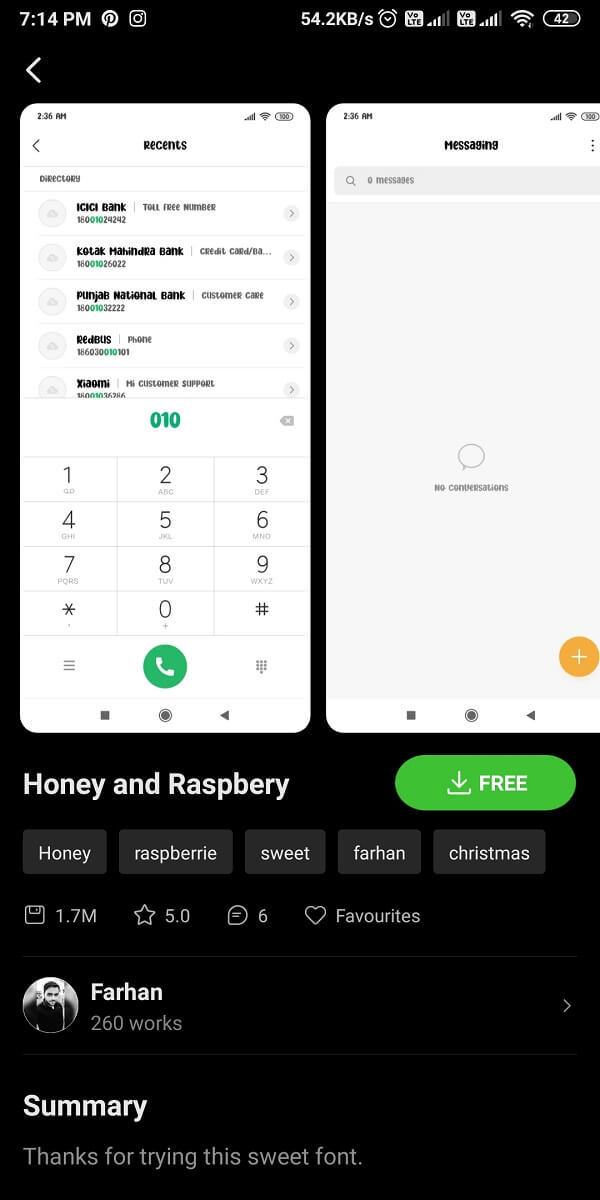
Metod 2: Rota din telefon för att ändra teckensnitt(Method 2: Root Your Phone To Change Fonts)
Vissa Android- enheter kanske inte har inbyggda funktioner för att ändra teckensnitt, vilket innebär att användarna inte kommer att kunna ändra teckensnittsstilen utan att rota Android- enheten. Efter att ha rotat telefonen kan du enkelt ändra teckensnitten.
1. Det första steget är att se till att du tillåter installation från okända appar (allow installation from unknown apps) på din enhet(on your device) . För detta, gå till Inställningar(Settings ) och gå till Lösenord och säkerhet.(Passwords and security.)

2. Tryck på Sekretess(Privacy ) och tillåt okänd installation( Unknown installation ) från Google Chrome.

3. Öppna nu Google Chrome och installera KingoRoot.apk- verktyget på din enhet.
4. Starta appen(Launch the app) och börja rota din enhet.
KingoRoot.apk är en fantastisk app som du kan använda för att enkelt rota din Android-enhet(root your Android device) . Du har också möjlighet att installera det här verktyget på din PC och överföra det till din enhet med hjälp av en USB-kabel(You also have the option of installing this tool on your PC and transfer it to your device by using a USB cable) .
Metod 3: Använd appar från tredje part för att ändra teckensnitt(Method 3: Use Third-party Apps to Change Fonts)
Det finns flera appar från tredje part för att ändra teckensnitten på din enhet. Dessutom, om du inte har en inbyggd funktion för att ändra teckensnitt, kommer tredjepartsappar väl till pass.
Den enda nackdelen är dock att typsnittet inte kommer att tillämpas i hela systemet(the only drawback is the font will not apply system-wide) ; det betyder att teckensnittet i meddelandepanelen, inställningarna eller andra appar kommer att förbli detsamma eftersom teckensnittsapparna från tredje part bara ändrar teckensnitten i teckensnittsstartaren. Här är några startprogram som du kan prova:
1. Action Launcher
Action launcher är en fantastisk app som ger dig många funktioner för att anpassa din enhet. Följ dessa steg för att använda en handlingsstartare för att ändra teckensnitt på din enhet.
1. Öppna Google Play Butik(Google Play Store) och installera Action Launcher på din enhet.

2. Starta appen(Launch the app) och ge nödvändiga behörigheter(grant the necessary permissions) .
3. Tryck nu på Inställningar(Settings) från din startskärm.
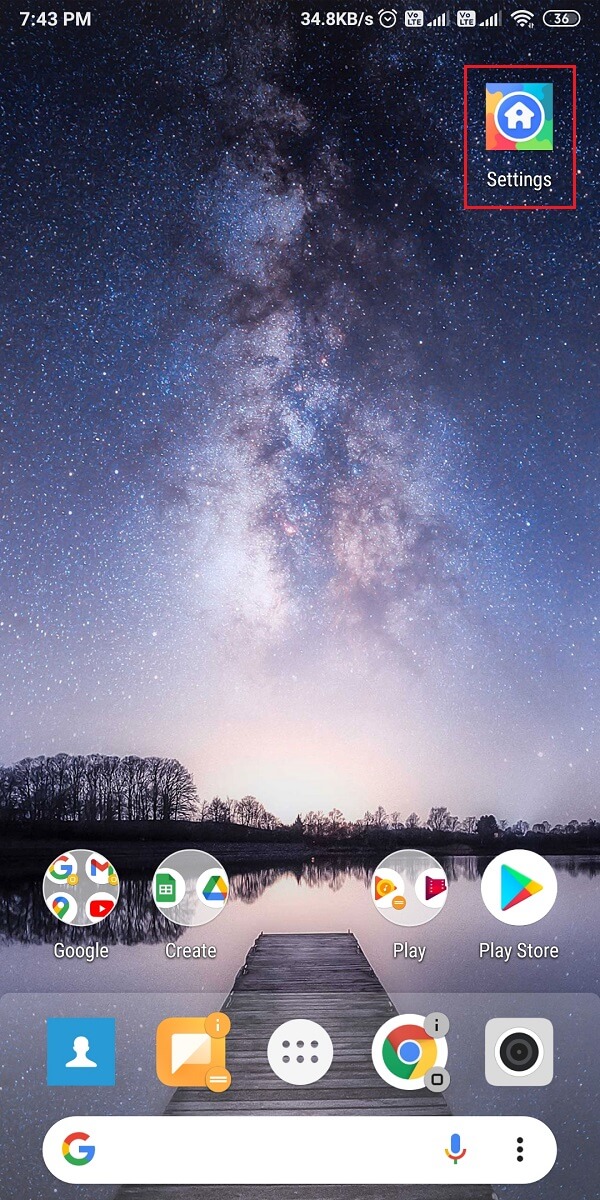
4. Gå till avsnittet Utseende(Appearance) och scrolla sedan ned och tryck på Teckensnitt(Font) .
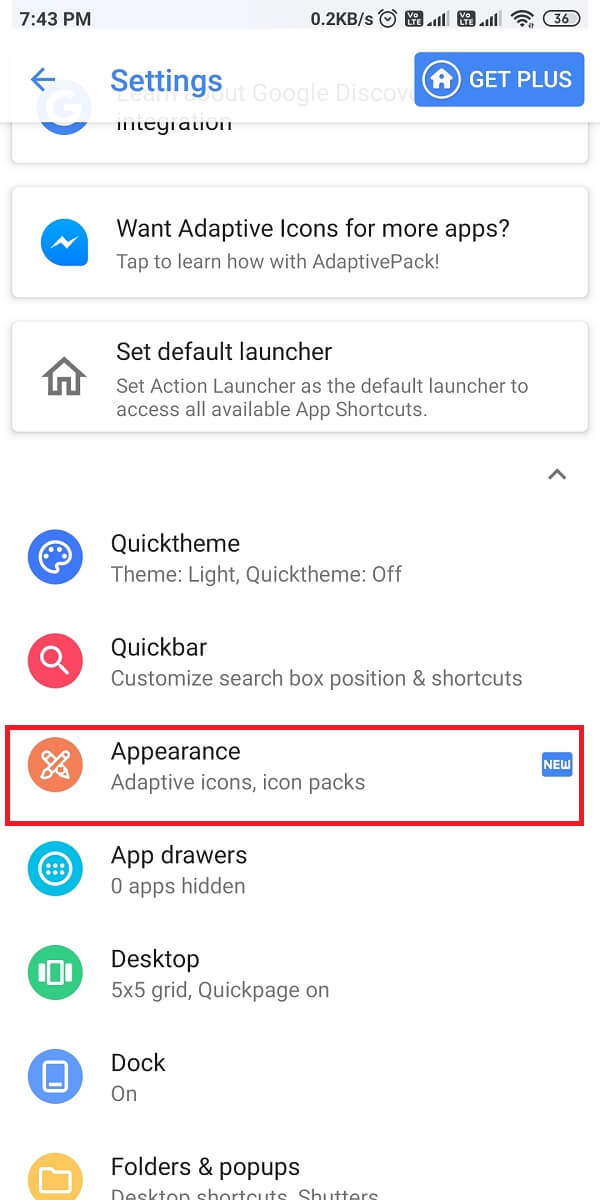
5. Välj slutligen ett teckensnitt från den tillgängliga listan med teckensnitt. (Finally, select a font from the available list of fonts. )Men om du vill ha fler teckensnittsalternativ, välj Action Launchers betalda version genom att trycka på GET PLUS- knappen.
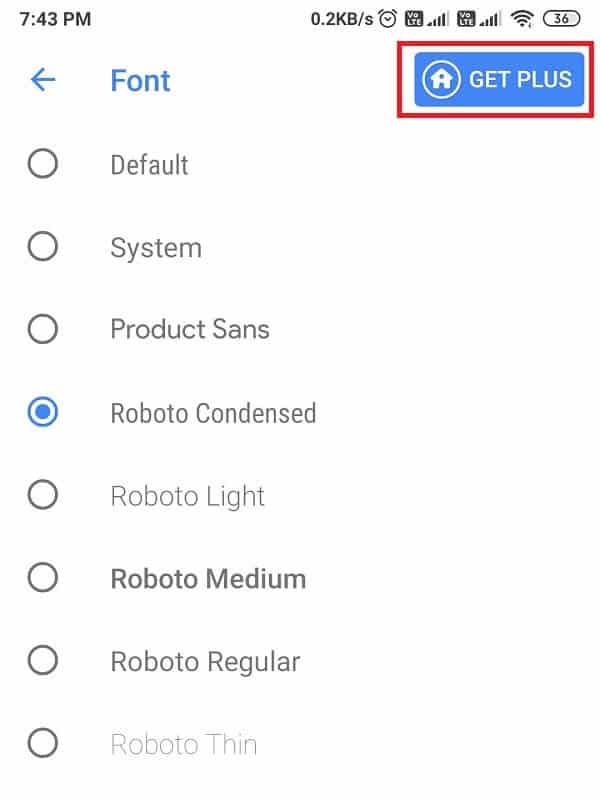
Läs också: (Also read:) 15 skäl att rota din Android-telefon(15 Reasons To Root Your Android Phone)
2. Nova Launcher
Nova launcher liknar action launcher, och den ger dig fantastiska funktioner för att anpassa din telefon. Följ dessa steg om du är nyfiken på hur du ändrar dina Android-teckensnitt med Nova launcher.(how to change your Android fonts using the Nova launcher.)
1. Öppna Google Play Butik(Google Play Store) och installera Nova Launcher på din enhet.

2. Öppna appen(open the app) efter framgångsrik installation .
3. Välj tema, layout och andra nödvändiga åtgärder. ( Select the theme, layout, and other necessary actions. )
4. Öppna nu Nova Settings från din tomma hemskärm.

5. Klicka på applådan(App drawer ) och öppna sedan avsnittet Ikonlayout(Icon layout ) .
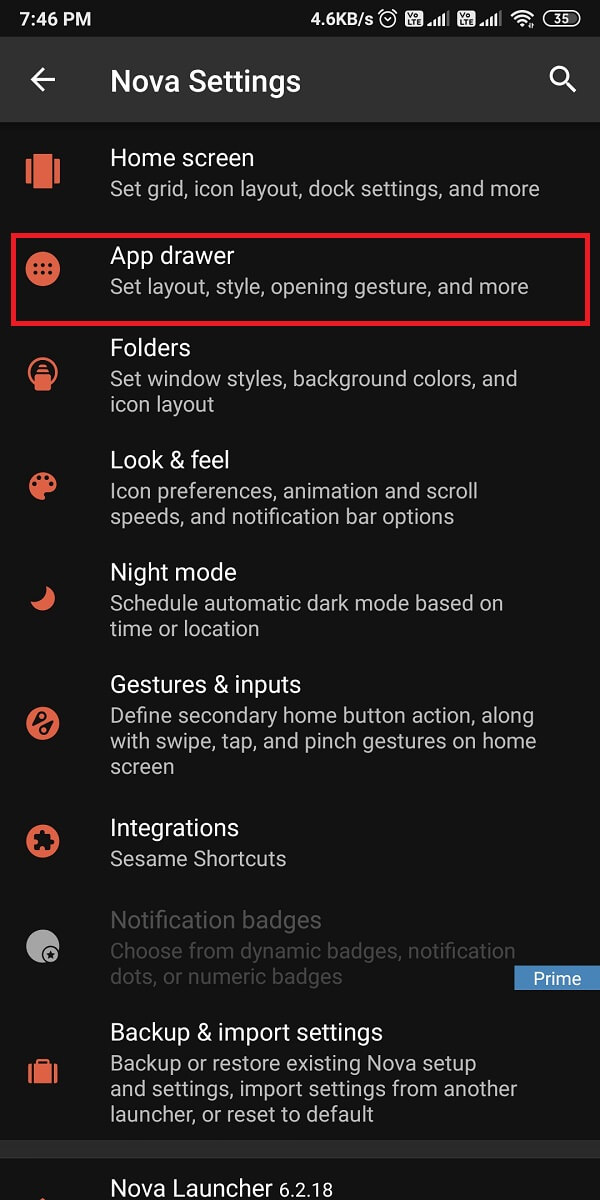
6. Ändra slutligen teckenstorlek och stil i ikonlayoutsektionen( change the Font Size and Style) . Dra skjutreglaget för att ändra teckenstorleken och tryck på samma sätt på rullgardinsmenyn(pull-down arrow) under teckensnittet för att ändra teckensnittsstilen.

Nova launcher kommer dock bara med fyra teckensnitt, men den ger dig funktionen att ändra teckenstorlek, färg, skuggeffekt och mycket mer. (the Nova launcher only comes with four fonts, but it provides you the feature to change the font size, color, shadow effect, and much more. )
3. Gå till Launcher(3. Go Launcher)
Go launcher är också en fantastisk app som du kan använda för att ändra teckensnittstyp på din Android- enhet. Följ dessa steg för att använda Go launcher-appen:
1. Gå till Google Play Butik(Google Play Store) och installera Go launcher på din enhet.

2. När du har installerat appen, bevilja nödvändiga behörigheter(grant the necessary permissions) .
3. Svep uppåt och välj Gå till inställningar( Go Settings ) och gå sedan till avsnittet Teckensnitt( Font) från inställningarna.

4. Klicka på ' Välj typsnitt(Select font) ' för att välja mellan 5 olika typsnitt. Du kan också söka efter teckensnitt på din enhet, de du har laddat ner eller de från andra appar. (You can also scan for fonts on your device, the ones you have downloaded or the ones from other apps. )

Vanliga frågor (FAQ)(Frequently Asked Questions (FAQ))
F1: Hur får jag olika typsnitt på min Android?(Q1: How do I get different fonts on my Android?)
Om du vill ändra teckensnitten på din Android- enhet använder du de inbyggda typsnitten som medföljer enheten. Gå till Settings > Display > Fonts . Men om du inte har inbyggda teckensnittsinställningar, använd appar från tredje part(third-party apps) för att ändra teckensnitten på din enhet. Några av dessa appar är Nova launcher, Go launcher och action launcher.(Some of these apps are Nova launcher, Go launcher, and action launcher.)
F2: Hur installerar jag nedladdade teckensnitt på Android?(Q2: How do I install downloaded fonts on Android?)
För att installera de nedladdade typsnitten på Android , använd en tredjepartsapp som heter iFont som låter dig installera teckensnitt på din enhet med ett klick. iFont är en ganska bra app som till och med låter dig ladda ner typsnitten från själva appen.
Rekommenderad:(Recommended:)
- Hur man aktiverar mörkt läge i Google Assistant(How to Enable Dark Mode in Google Assistant)
- Hur man blockerar och avblockerar en webbplats på Google Chrome(How to Block and Unblock a Website on Google Chrome)
- Hur man vet om någon blockerade ditt nummer på Android(How To Know If Someone Blocked Your Number On Android)
- 5 sätt att åtgärda Gmail-konto som inte tar emot e-postmeddelanden(5 Ways to Fix Gmail Account Not Receiving Emails)
Vi hoppas att den här guiden var till hjälp och att du kunde ändra teckensnittstypen på din Android-telefon(change the font type on your Android Phone) . En enkel ändring av teckensnitt kan verkligen ändra utseendet på din enhet. Ändå, om du har några tvivel, fråga dem gärna i kommentarsfältet.
Related posts
Hur man ändrar teckensnittsstil i WhatsApp [steg-för-steg]
Hur man ställer in Roadrunner Email för Android (steg för att konfigurera)
Fix Det går inte att ladda ner appar på din Android-telefon
3 sätt att uppdatera Google Play Butik [Force Update]
Hur man lägger till musik till din Facebook-profil
Hur man blir av med bästa vänner på Snapchat
Hur du speglar din Android- eller iPhone-skärm till Chromecast
Hur man blockerar irriterande YouTube-annonser med ett enda klick
Hur man döljer filer och appar på Android
Hur tar man bort objekt från att fortsätta titta på Netflix?
Hur man inaktiverar ljud i Chrome (Android)
Hur man tar bort SIM-kort från Google Pixel 3
Hur man återställer borttagna appikoner på Android
Fix Tyvärr har IMS-tjänsten stoppats
Hur kalibrerar du kompassen på din Android-telefon?
Hur man ändrar storlek på tangentbordet på Android-telefon
Så här fixar du att Outlook inte synkroniseras på Android
Hur man hackar Android-spel utan root
Android har fastnat i en omstartsslinga? 6 sätt att fixa det!
Hur man blockerar och avblockerar en webbplats på Google Chrome
