Hur man ändrar skrivbordsikonavstånd i Windows 10
Efter att ha uppgraderat till Windows 10 kan du upptäcka ett problem med avståndet mellan ikonerna på skrivbordet, och du kan försöka åtgärda problemet genom att röra runt inställningarna. Ändå finns det tyvärr ingen kontroll över ikonavståndet i Windows 10 . Tack och lov hjälper en registerjustering dig att ändra standardvärdet för ikonavstånd i Windows 10 till önskat värde, men det finns några gränser för vilka detta värde kan ändras. Den övre gränsen är -2730 och den nedre gränsen är -480, så värdet på ikonavstånd bör endast ligga mellan dessa gränser.

Ibland om värdet är för lågt blir ikonerna otillgängliga på skrivbordet, vilket skapar problem eftersom du inte kommer att kunna använda genvägsikoner eller någon fil eller mapp på skrivbordet. Detta är ett mycket irriterande problem som bara kan lösas genom att öka värdet på ikonmellanrum i Registry . Utan att slösa någon tid, låt oss se hur du ändrar skrivbordsikonavstånd i Windows 10(How to Change Desktop Icon Spacing in Windows 10) med metoderna nedan.
Hur man ändrar skrivbordsikonavstånd(Desktop Icon Spacing) i Windows 10
Se till att skapa en återställningspunkt(create a restore point) ifall något går fel.
1. Tryck på Windows-tangent + R och skriv sedan regedit och tryck på Enter för att öppna Registereditorn.(Registry Editor.)

2. Navigera till följande registernyckel:
HKEY_CURRENT_USER\Control Panel\Desktop\WindowMetrics

3. Se nu till att WindowsMetrics är markerat(WindowsMetrics is highlighted) i den vänstra fönsterrutan och att det högra fönstret letar reda på IconSpacing.(IconSpacing.)
4. Dubbelklicka på den för att ändra dess standardvärde från -1125 . Obs:(Note:) Du kan välja vilket värde som helst mellan -480 till -2730,(-480 to -2730,) där -480 representerar det minsta avståndet och -2780 representerar det maximala avståndet.
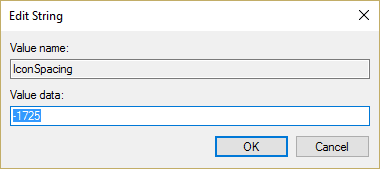
5. Om du behöver ändra det vertikala avståndet, dubbelklicka sedan på IconVerticalSpacing och ändra dess värde mellan -480 till -2730.(-480 to -2730.)

6. Klicka på OK för att spara ändringarna och stänga Registerredigeraren(Registry Editor) .
7. Starta om din dator så kommer ikonavståndet att ändras.
Rekommenderad:(Recommended:)
- Åtgärda VIDEO_TDR_FAILURE (ATIKMPAG.SYS)(Fix VIDEO_TDR_FAILURE (ATIKMPAG.SYS))
- Fixa Windows Resource Protection hittade korrupta filer men kunde inte fixa några av dem(Fix Windows Resource Protection found corrupt files but was unable to fix some of them) .
- Så här fixar du Windows som fastnat på startskärmen(How to Fix Windows Stuck on Splash Screen)
- Visa eller dölj mappsammanslagningskonflikter i Windows 10(Show or Hide Folder Merge Conflicts in Windows 10)
Det är det du har lärt dig hur du ändrar skrivbordsikonavstånd i Windows 10(How to Change Desktop Icon Spacing in Windows 10) om du fortfarande har några frågor angående den här guiden, ställ dem gärna i kommentarsavsnittet.
Related posts
Åtgärda skrivbordsikon som saknas i Windows 10
Hur man lägger till Show Desktop Icon till Aktivitetsfältet i Windows 10
Fixa svart skrivbordsbakgrund i Windows 10
Inaktivera skrivbordsbakgrundsbild i Windows 10
Hur man ändrar enhetsikon i Windows 10
Fixa skrivbordsbakgrundsändringar automatiskt i Windows 10
Hur man ändrar skärmens ljusstyrka i Windows 10
Skapa en fullständig säkerhetskopia av systembild i Windows 10 [Den ultimata guiden]
Fixa skrivbordsikoner Fortsätt att arrangera om i Windows 10
Fix Remote Desktop kommer inte att ansluta i Windows 10
Muspekarfördröjningar i Windows 10 [LÖST]
Lägg till en skrivare i Windows 10 [GUIDE]
Inaktivera Desktop Wallpaper JPEG Quality Reduction i Windows 10
Hur man skapar ett minimalistiskt skrivbord på Windows 10
Se enkelt Chrome-aktivitet på Windows 10 tidslinje
Ta bort Internet Explorer-ikonen från skrivbordet i Windows 10
Hur man använder Fn-tangentlåset i Windows 10
Inaktivera Pinch Zoom-funktionen i Windows 10
Hur man aktiverar eller inaktiverar Emoji Panel i Windows 10
Fix Desktop Icons fortsätter att omarrangeras efter Windows 10 Creators Update
