Hur man ändrar bakgrundsfärgen i din Instagram Story
Instagram är en fantastisk plattform för sociala medier entusiaster. Oavsett om det är att visa upp dina fotografiska färdigheter eller dela uppriktiga bilder från din senaste ensamresa, Instagram är det perfekta mediet. Dess unika uppsättning funktioner, coola gränssnitt och oändliga möjligheter gör Instagram extremt populärt, särskilt bland ungdomar. Det är en underbar plattform för att dela bilder, vloggar, skapa berättelser, träffa nya människor och utöka vår räckvidd. Appen köptes nyligen av Facebook och hade över en miljard aktiva användare över hela världen.
I den här artikeln kommer vi att diskutera en väldigt cool och intressant funktion hos Instagram , som är Instagram Story . Med appen kan du ladda upp text, foton, videor och låtar som en berättelse. Den här historien stannar på din profil i 24 timmar och sedan försvinner den automatiskt. Den här historien kan ses flera gånger under dagen och är synlig för alla dina följare och vänner. Den här funktionen används ganska ofta av alla Instagram- användare, och ändå finns det vissa dolda aspekter av att lägga upp en berättelse som alla inte är medvetna om.
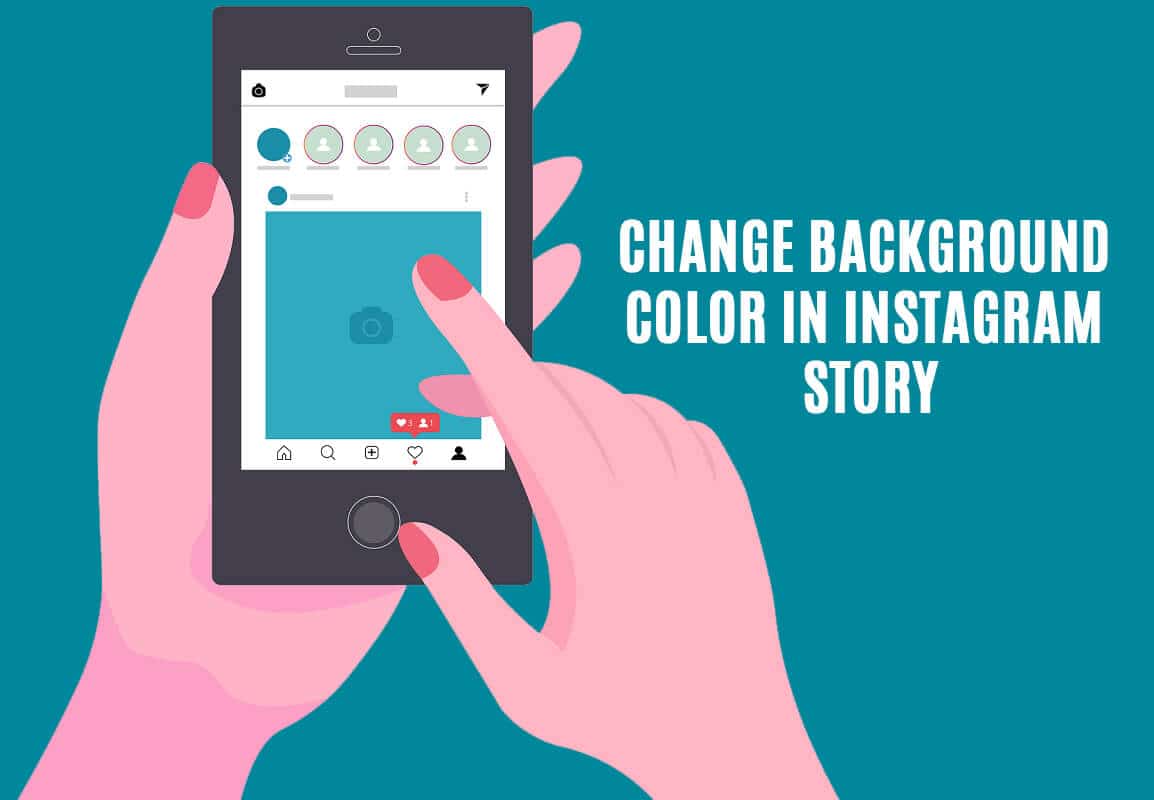
En sådan aspekt är att ändra bakgrundsfärgen i din Instagram - berättelse. Du kanske har märkt att Instagram automatiskt tilldelar en bakgrundsfärg beroende på färgerna på inlägget. Det är dock möjligt att ändra det manuellt, och det är precis vad vi ska diskutera i den här artikeln.
Hur man ändrar bakgrundsfärgen(Background Color) i din Instagram- berättelse
Alternativ 1: Ändra bakgrundsfärg när du laddar upp ett inlägg på din Instagram-berättelse(Option 1: Change Background Color while uploading a Post on your Instagram Story)
En vanlig användning av Instagram- berättelsen är att dela ett inlägg med alla dina vänner och följare. Istället för att skicka den till dem individuellt kan du lägga den på din berättelse, så kommer alla att kunna se den.
Som nämnts tidigare, när du laddar upp ett inlägg på din story, kommer Instagram automatiskt att välja en bakgrundsfärg beroende på färgerna som används i inlägget. Till exempel, du delar ett inlägg om St Patrick's Day och det har många livfulla gröna färger, då blir bakgrundsfärgen en nyans av grön. Du kan dock ändra denna färg manuellt. Följ stegen nedan för att se hur.
1. Lägg först till inlägget i din Story och låt Instagram ställa in en standardbakgrundsfärg.
2. Tryck nu på "Rita"( “Draw” ) -knappen längst upp på skärmen.
3. Efter det, välj Sharpie-verktyget(Sharpie tool) och välj sedan en färg som du vill ställa in bakgrundsfärgen från paletten(pick a color you would like to set the background color from the palette) nedan.
4. Du kan också använda pipettverktyget(Eyedropper Tool) för att välja valfri färg från själva inlägget.

5. Tryck nu och håll fingret var som helst på bakgrunden och dess färg kommer att ändras.(Now tap and hold your finger anywhere on the background and its color will change.)
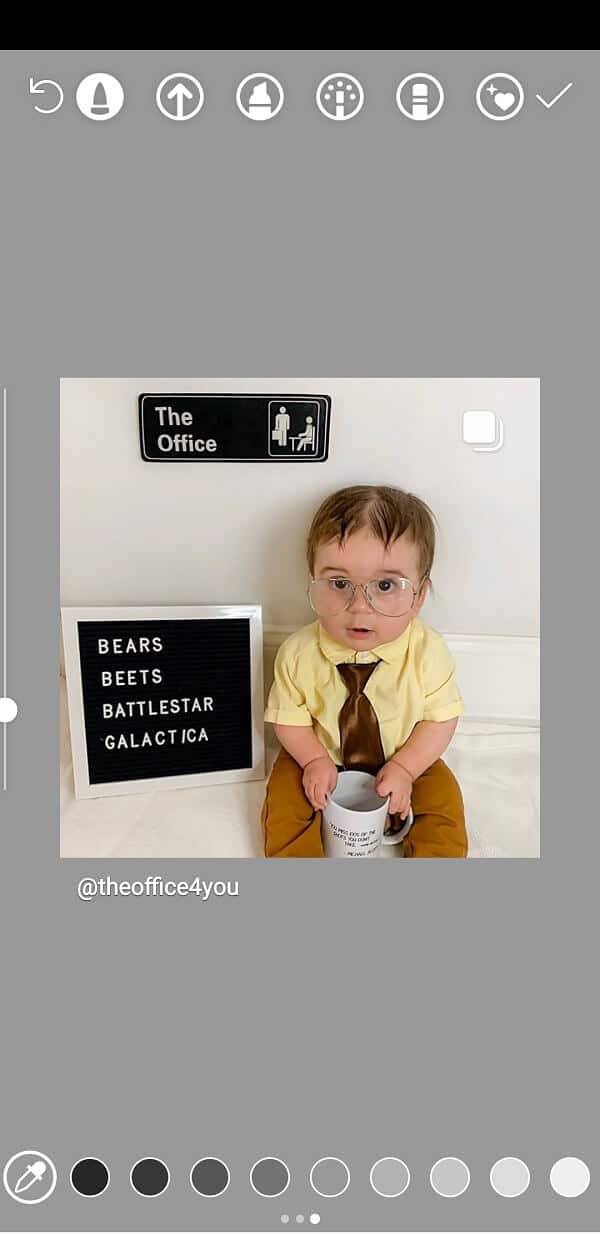
6. På så sätt kan du ställa in vilken färg som helst som bakgrund(set any color as the background) för inlägget du delar på din Instagram Story .
Alternativ 2: Ändra bakgrundsfärg medan du laddar upp en bild på din berättelse(Option 2: Change Background Color while uploading a Picture on your Story)
Det finns olika saker som du kan lägga upp på din Instagram- berättelse, och förmodligen är det enklaste av allt en bild. På Instagram- berättelsesidan kan du klicka på ett foto med kameraknappen(Camera) och omedelbart ladda upp det till din berättelse.
När du klickar på ett foto ser du att det upptar hela skärmytan och att det inte finns någon bakgrund som sådan. Men om du nyper och zoomar ut kommer du att upptäcka att bakgrunden existerar. Om du inte gillar standardbakgrundsfärgen som Instagram har valt kan du alltid ändra den.
Att ändra bakgrundsfärgen har dock en något annorlunda effekt på Instagram- berättelsen. Istället för att bara ändra bakgrundsfärgen skapar den ett färgat filter som läggs på originalbilden. Du kan utnyttja den här funktionen för att lägga till ett färgat lager till fotot och experimentera med olika konstnärliga effekter. Följ stegen nedan för att se hur.
1. Gå först till avsnittet Instagram Story(Instagram Story section) och klicka på ett foto(Photo) .

2. Nyp nu och zooma ut bilden så kommer bakgrunden att synas.
3. Därefter trycker du på knappen Rita(Draw button) och väljer överstrykningsverktyget(Highlighter tool) .
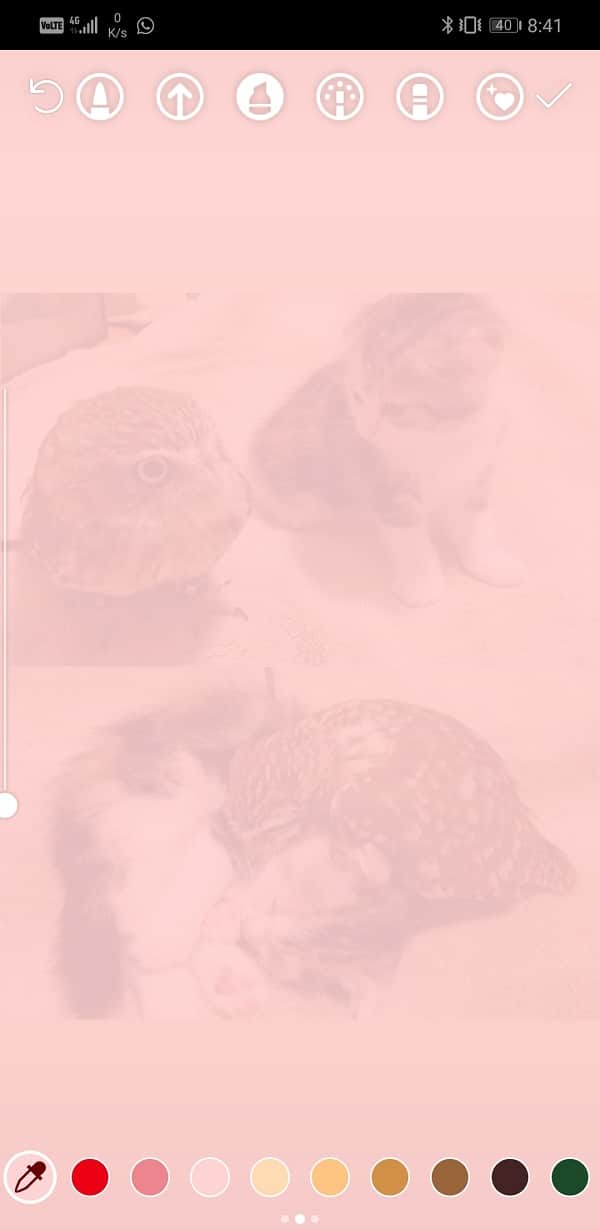
4. Välj nu en färg från paletten eller använd pipettverktyget(Eyedropper Tool) för att välja en färg från själva bilden.

5. Efter det, tryck och håll på skärmen.
6. Du kommer att se att din bild är täckt med ett genomskinligt lager av den valda färgen som emulerar en filterliknande effekt.(translucent layer of the selected color which emulates a filter-like effect.)

Om du inte gillar filtereffekten(Filter) och vill behålla originalbilden med en ändrad bakgrund måste du jobba lite hårdare. I likhet med föregående fall, om du försöker använda Sharpie-verktyget i bakgrunden( Sharpie tool on the background) , kommer det helt enkelt att fylla hela skärmen med en solid färg. Du måste avslöja fotot med hjälp av radergummiverktyget(You have to uncover the photo by using the eraser tool) . Det kommer inte att ha en perfekt finish, men det är ändå bättre än att använda ett filter som du inte gillar. Nedan ges en stegvis guide för detsamma.
1. Börja med att ta en bild och zooma sedan ut för att visa bakgrunden.
2. Klicka nu på "Rita"-knappen och välj Sharpie-verktyget.( Sharpie tool.)
3. Efter det väljer du en färg från paletten eller använd "Eyedropper Tool" för att välja en färg från fotot och tryck sedan och håll kvar på skärmen.
4. Du kommer att se att hela skärmen kommer att täckas med ett lager av enfärgade.
5. Välj nu radergummit( Eraser tool) och börja svepa på området där din bild är.
6. Detta tar bort den enfärgade färgen från det området och avslöjar det underliggande fotot.
Läs också: (Also Read:) Hur man kontrollerar Instagram-meddelanden på din dator(How to Check Instagram Messages on your PC)
Alternativ 3: Ändra bakgrundsfärgen för din Instagram-berättelse medan du använder alternativet Skapa(Option 3: Change your Instagram story background color while using the Create Option)
Förutom att ladda upp inlägg och bilder kan du också lägga upp ett litet meddelande på din berättelse med alternativet "Skapa" . (“Create”)Du kan skriva in din text och ladda upp den så att alla kan se den. Nu, när du är på Skapa(Create) -skärmen, kommer Instagram automatiskt att ställa in en standardbakgrundsfärg för din text. Du kan enkelt ändra detta genom att följa stegen nedan.
1. Det första du behöver göra är att öppna avsnittet Instagram Story(Instagram Story section) och trycka på alternativet Skapa .(Create)

2. Fortsätt nu att skriva in ditt meddelande.(type in your message.)
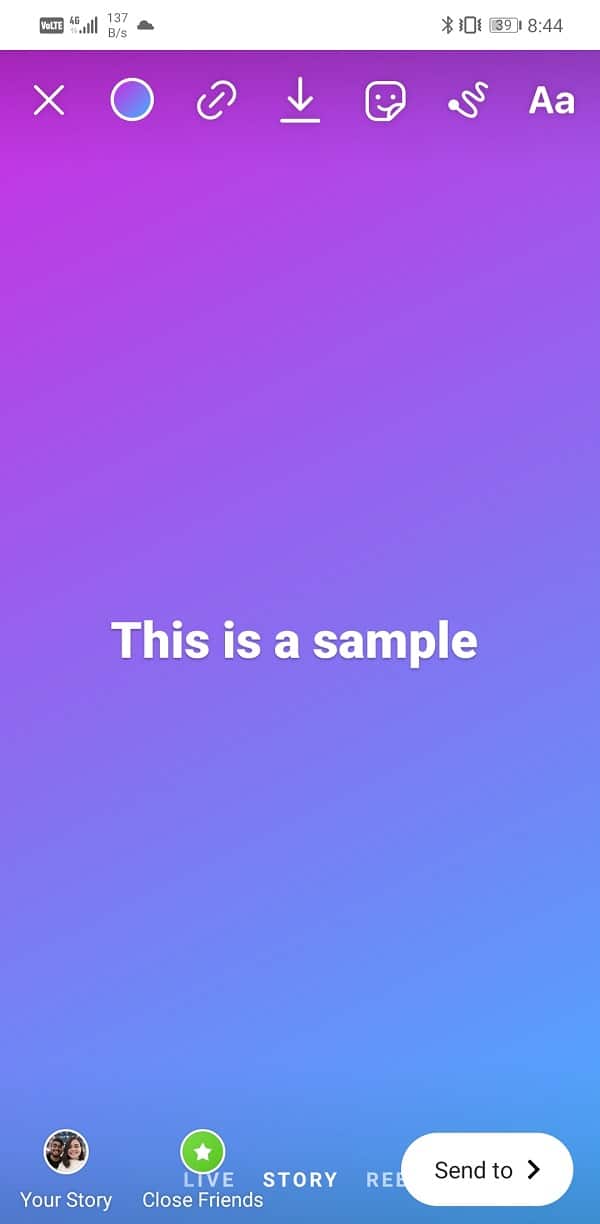
3. Du kommer att se att i det nedre högra hörnet finns en cirkulär färgvalsknapp(circular color selection button) . Om du trycker på den kommer bakgrundsfärgen att ändras och växla mellan de förinställda färgmönstren på Instagram .
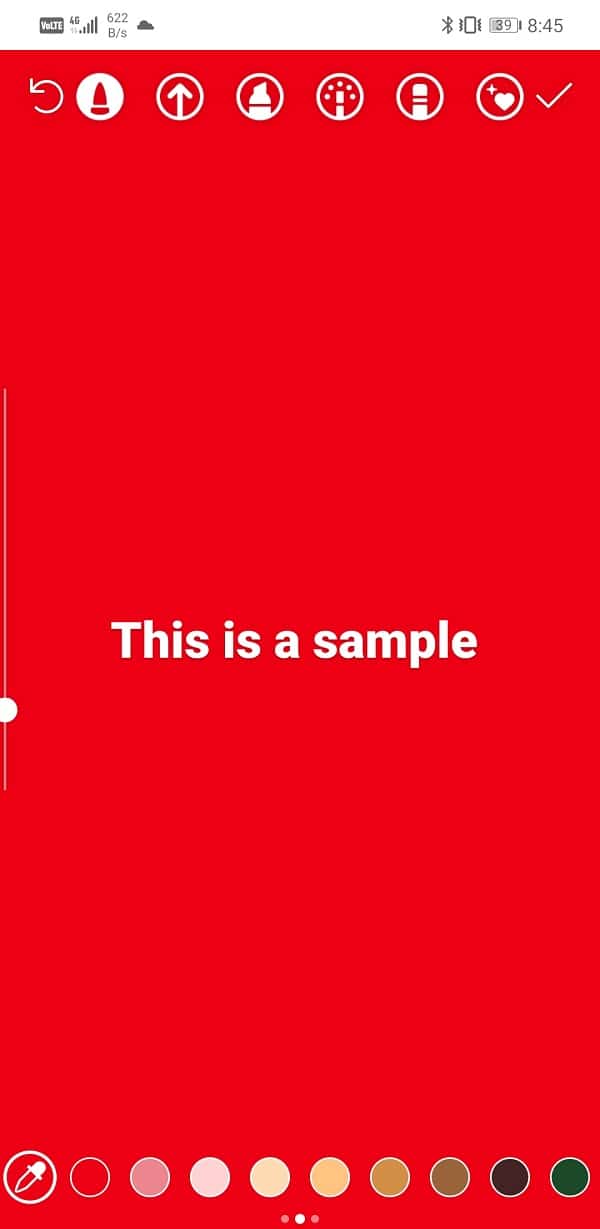
4. Om du inte är nöjd med någon av de befintliga bakgrundsfärgerna kan du ställa in din egen anpassade bakgrundsfärg.
5. För att göra det, tryck på knappen Rita(Draw) och välj Sharpie-verktyget(Sharpie tool) .
6. Välj nu en färg från paletten och tryck och håll på skärmen, så ändrar den bakgrundsfärgen.
Alternativ 4: Ändra bakgrundsfärg medan du lägger upp en berättelse på nytt(Option 4: Change Background Color while reposting a Story)
Du kan också posta om någon annans berättelse, och Instagram kommer automatiskt att ställa in bakgrundsfärgen för att matcha den ursprungliga berättelsen(Instagram will automatically set the background color to match the original story) . Den här bakgrunden är inte synlig från början, men när du nyper ut kommer den att avslöjas.
När det gäller att ändra standardbakgrundsfärgen kommer du att möta en liknande begränsning som när du lägger upp ett foto. Den valda färgen kommer att visas som ett genomskinligt lager över berättelsen. Detta är kontraproduktivt eftersom människor inte kommer att kunna se den underliggande historien ordentligt. Du kan också välja alternativet för att avslöja foton med hjälp av Eraser Tool . Båda dessa metoder är dock inte så bra när det gäller att publicera en berättelse på nytt.
Det finns ett tredje och bättre alternativ. Du kan använda effektverktyget(Effects Tool) och färgen på berättelsens perifera region. Följ stegen nedan för att se hur.
1. Lägg först till storyn som du har taggat in på din egen story.
2. Nu kommer du att kunna se att Instagram redan har tilldelat en standardbakgrund.
3. Tryck på knappen Rita(Draw) och välj Effektverktyget.(Effects Tool.)
4. Välj nu en färg från paletten eller använd pipettverktyget(Eyedropper Tool) för att välja en färg från själva inlägget.
5. Använd sedan fingret för att färglägga bakgrundsområdet. (use your finger to color the background area.)Du kan använda flera färger om du vill. Det blir helt enkelt som att använda en pensel för att färga bakgrunden.
6. Tryck på knappen( Done) Klar när du är nöjd med ändringarna.
Alternativ 5: Spara tid genom att använda Instagram Story Bakgrundsmallar(Option 5: Save Time by Using Instagram Story Background Templates)
Om du är en perfektionist och vill att din berättelse ska se fantastisk ut, spenderar du förmodligen timmar på att hitta rätt färgkombination och skapa bakgrunden. Det finns dock ett enklare alternativ. Du kan välja bland hundratals bakgrundsmallar för att ge din butik ett professionellt utseende.
Dessa mallar är designade specifikt för Instagram Story och är tillgängliga gratis på internet. Allt du behöver göra är att gå till dessa webbplatser, välja en mall och ladda upp din bild där. Det kommer automatiskt att skapa en bildfil som du kan ladda upp som den är på din Instagram- berättelse. Vissa webbplatser låter dig till och med göra små ändringar och redigeringar av mallen så att du kan anpassa vissa element så att de passar ditt foto bäst. Du kan använda tredjepartswebbplatser där du kan hitta fantastiska mallar gratis, som Canva , Kapwing , PlaceIt , Crell o, etc.
Förutom webbplatser hittar du också flera appar som är speciellt avsedda att hjälpa dig skapa underbara Instagram- inlägg och berättelser. Dessa appar har flera skapande och redigeringsverktyg för att skapa Instagram - berättelser på professionell nivå. Några exempel på sådana appar är "Over, Canva , Story Maker och Unfold "(“Over, Canva, Story Maker, and Unfold“) . Dessa appar är tillgängliga på både iOS och Android , så fortsätt och installera dem och prova.
Rekommenderad:(Recommended:)
- Vad betyder Instagram-hantering?(What does Instagram Handle Mean?)
- Hur fixar jag att Snapchat inte laddar snaps?(How To Fix Snapchat Not Loading Snaps?)
- Hur man tar bort Instagram-konto permanent(How to Permanently Delete Instagram Account)
Vi hoppas att du tycker att denna information är användbar och att du kunde ändra bakgrundsfärgen för din Instagram-berättelse. (Change your Instagram story background color.)Att kunna skapa den perfekta Instagram- berättelsen är mycket viktigt för influencers och sociala medier-entusiaster. Det är ett sätt att uttrycka din personlighet för dina följare och vänner. Det gör det möjligt för människor att få en uppfattning om hur din genomsnittliga dag ser ut.
Du kan också dela dina åsikter och tankar om ett trendproblem via en Instagram- berättelse. Många människor älskar att uppmärksamma detaljer, och att kunna ändra bakgrundsfärgen är bara en av de många aspekterna som gör din berättelse estetisk. Testa därför gärna alla tips och tricks som diskuteras i artikeln medan du laddar upp din nästa berättelse.
Related posts
Hur man åtgärdar Instagram fortsätter att krascha (2022)
Hur man fixar Instagram låter mig inte posta fel
9 sätt att fixa direktmeddelanden på Instagram som inte fungerar (DM:n fungerar inte)
Fixa Instagram Story Fungerar inte
Hur man fixar Instagram-musik som inte fungerar
Hur man avbryter en uppladdning på Instagram-appen
3 sätt att uppdatera Google Play Butik [Force Update]
3 sätt att dölja appar på Android utan rot
Fixa Instagram "Inte publicerat ännu. Try Again' Error på Android
6 sätt att slå på din telefon utan strömknapp (2022) - TechCult
Hur man fixar långsam laddning på Android (6 enkla lösningar)
Hur man fixar Action Blocked on Instagram Error
Hur man inaktiverar ljud i Chrome (Android)
Hur man ser senast sett på Instagram
Hur man åtgärdar Jag kan inte gilla foton på Instagram
Hur man ändrar bakgrundsfärg på Google Docs
Hur man ändrar storlek på tangentbordet på Android-telefon
Hur man blockerar irriterande YouTube-annonser med ett enda klick
Hur man ställer in Roadrunner Email för Android (steg för att konfigurera)
Hur man aktiverar blåljusfiltret på Android
