Hur kontrollerar jag hur mycket ström din dator behöver?
PSU eller Power Supply Unit är en av de viktigaste komponenterna i alla datorer eftersom den distribuerar ström till alla andra komponenter som kräver att den körs. Vet du att du måste ha en up-to-the-mark strömförsörjningsenhet(Power Supply Unit) för att använda datorn smidigt? Om du ger lägre ström än vad som krävs kan det hända att din dator inte fungerar korrekt. Men hur kontrollerar du hur mycket ström som krävs för din dator(how do you check how much power is required for your computer) ? Hur många watt(Watts) använder din dator?
För att lösa det problemet, här är två olika PSU- eller SPMS-köpguider(PSU or SPMS buying guides) eller strömförsörjningsräknare(Power Supply Calculators) som beräknar din dators energianvändning som hjälper dig att köpa den perfekta strömförsörjningsenheten för ditt datorsystem.
Kontrollera hur mycket ström din dator(Computer) behöver
Innan du väljer någon av dessa två webbplatser bör du veta vad du ska köra. Med andra ord måste du veta vad som är de andra komponenterna i din dator. Annars kanske du inte kan hitta den bästa matchningen.
1] Cooler Master Power Supply Calculator
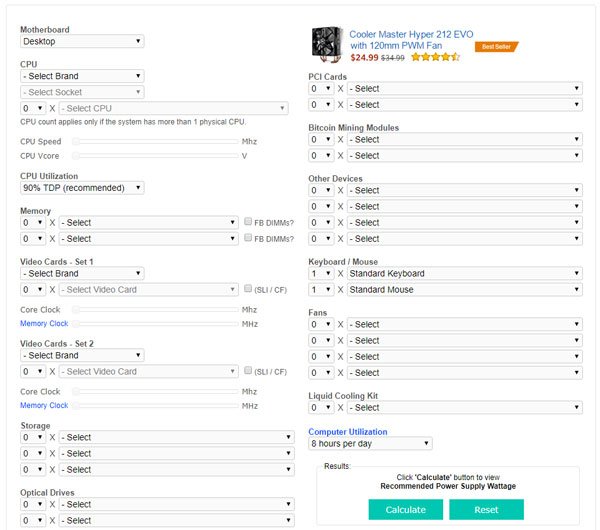
Cooler Master är ett populärt märke när det gäller att göra en utmärkt strömförsörjningsenhet(Power Supply Unit) . Däremot har deras webbplats ett fantastiskt verktyg som hjälper användare att hitta hur mycket ström deras dator behöver för att fungera korrekt. Men, som tidigare nämnts, måste du ange alla komponentnamn på respektive plats för att få resultatet.
För att vara mer specifik måste du ange följande detaljer:
- Datortyp(Computer) (skrivbord, server, alla andra)
- CPU-tillverkare
- Namn på uttag
- CPU-användning
- Antal RAM och version
- Antal(Number) grafikkort och möjlig modell
- Antalet (Number)hårddiskar(HDD) eller SSD och deras möjliga version
- Antal(Number) optiska enheter och deras versioner
- Typ av tangentbord(Keyboard) och mus (ange även om de är för spel eller inte)
- PCI-kort
- Hur mycket tid du ska köra den här datorn varje dag
Efter att ha tryckt på knappen Beräkna kommer (Calculate)den här webbplatsen(this website) att berätta hur mycket ström din installation är på väg att förbruka och ett rekommenderat PSU -wattal. Efter att ha vetat detta bör du leta efter tillgängliga PSU(PSUs) :er på marknaden.
2] Outervision Power Supply Calculator
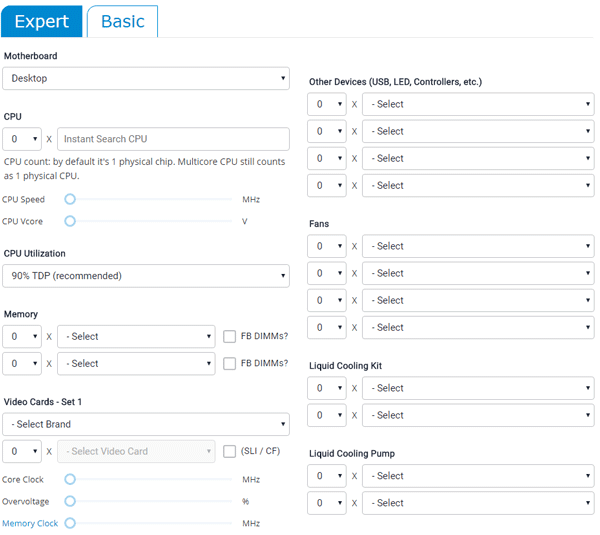
Detta är ännu en fantastisk PSU -köpguide som har nästan samma användargränssnitt som den föregående. Den kommer med en " Basic "-version för de användare som inte vet mycket om deras hårdvaruinställningar. De erbjuder också och den " Expert "-versionen låter dig ange varenda detalj i din maskin.
Grundversionen kräver följande detaljer:(The Basic version requires the following details:)
- Moderkortstyp
- CPU-antal
- Ram räkning
- Grafikkort(Video) räknas och möjlig modell
- Antal och typ av lagring (HDD/SSD)
- Optiska enheter räknas och typ
- Övervaka antal och storlek
- Datoranvändningstid
- Spel-/videoredigeringstid (om någon)
Expertversionen kräver dessa ytterligare detaljer:(The Expert version requires these additional details:)
- CPU-hastighet
- Om du har någon USB , LED- enhet eller kontroller
- Antal fläktar och storlek
- Antal(Number) vätskekylningssats eller vattenkylningssats och möjlig modell
- Antal(Liquid) vätskekylnings- eller vattenkylningspumpar
- Videokortets klockstorlek
- Antal PCI-kort
Efter att ha tryckt på knappen Beräkna kommer den (Calculate)här webbplatsen(this website) att berätta för dig belastningseffekten(Load Wattage) och rekommenderad PSU-watt(Recommended PSU Wattage) , och de definierar vad de säger.
Båda verktygen är bra och de låter dig mäta din PC:s totala strömförbrukning. Den andra låter dig dock ange monitorantal(Monitor) och storlek. Annars fungerar de på precis samma sätt.
Related posts
Hur skyddar du din dator från strömavbrott och överspänningar?
Konfigurera energialternativ i Windows 7/8/8.1
Aktivera nätverksanslutningar i modern standby på Windows 11/10
Typ av nätadapter kan inte fastställas i Dell
Windows Brightness Control fungerar inte eller ändras automatiskt
Hur man stänger av Hybrid Sleep när datorn är på batteri eller ansluten
Online strömförsörjningsräknare för att beräkna strömförsörjningseffekten
Hur man säkerhetskopierar eller återställer standardenergiplaner i Windows 11/10
Stäng av hårddisken efter en viss tids inaktivitet för att spara ström
MiniTool Power Data Recovery Free återställer data från skadade partitioner
Så här fixar du problem med batteriladdning i Windows 11/10
Hur man mäter din PC:s totala strömförbrukning
Så här visar du aktiva Power Plan i Windows 10
Hur man aktiverar eller inaktiverar batterisparläge i Windows 11/10
Så här aktiverar eller inaktiverar du Tillåt väckningstimer på Windows 11/10
Hur man tar bort en Power Plan i Windows 11/10
Skärmen stängs inte av efter den angivna tiden i Windows 11/10
Energialternativ saknas från Start-menyn i Windows 11/10
Vad är modern standby? Ta reda på om din Windows-dator stöder det
Inaktivera säkerhetsinformationsuppdateringar när du kör på batteri
