Hur kalibrerar du kompassen på din Android-telefon?
Navigering(Navigation) är en av flera viktiga aspekter som vi är starkt beroende av våra smartphones för. De flesta människor, särskilt millennials, skulle med största sannolikhet gå vilse utan appar som Google Maps . Även om dessa navigeringsappar för det mesta är korrekta, finns det tillfällen då de inte fungerar. Detta är en risk som du inte skulle vilja ta, särskilt när du reser i en ny stad.
Alla dessa appar bestämmer din plats med hjälp av GPS- signalen som sänds och tas emot av din enhet. En annan viktig komponent som hjälper till med navigering är den inbyggda kompassen på din Android- enhet. I de flesta fall är en okalibrerad kompass ansvarig för att få navigeringsapparna(navigation apps) att gå amok. Därför, om du någon gång upptäcker att den gamla goda Google Maps vilseleder dig, se till att kontrollera om din kompass är kalibrerad eller inte. För er som aldrig har gjort det förut kommer den här artikeln att vara din handbok. I den här artikeln kommer vi att diskutera de olika sätten på vilka du kan kalibrera kompassen på din Android-telefon.( calibrate the compass on your Android Phone.)
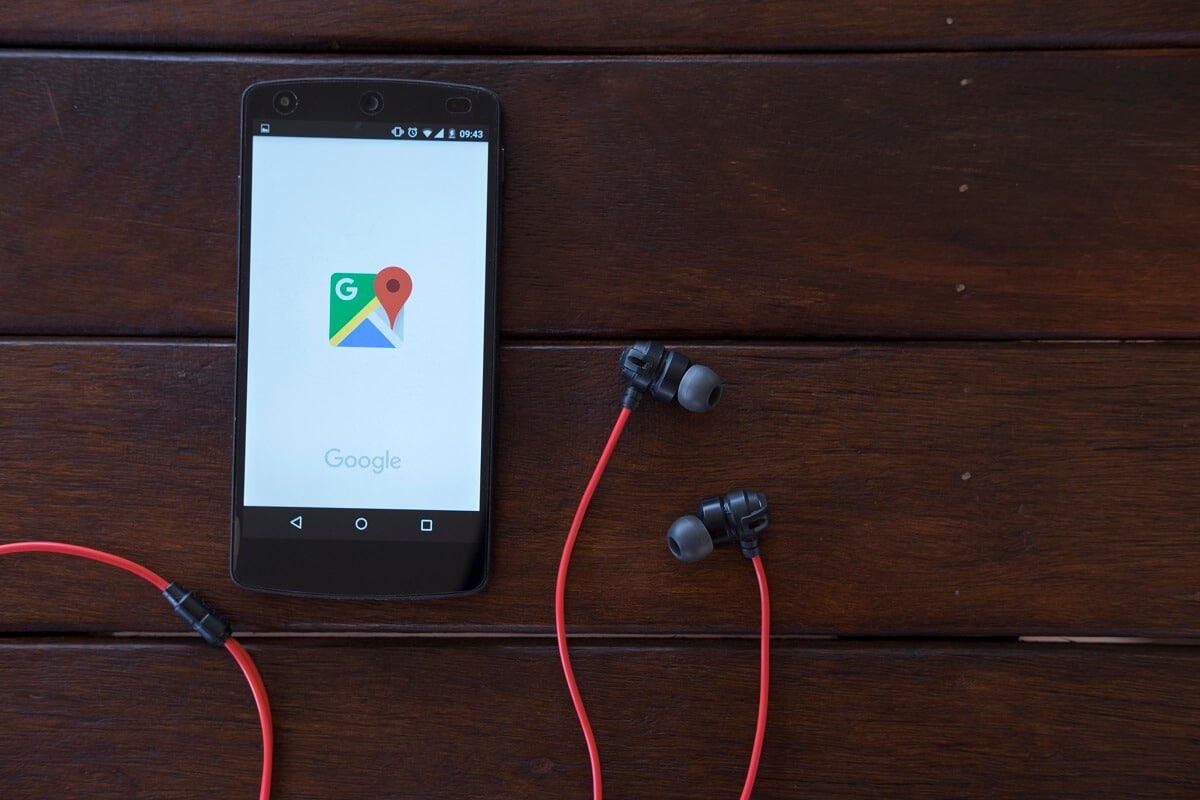
Hur kalibrerar du kompassen(Compass) på din Android- telefon?
1. Kalibrera din kompass med Google Maps(1. Calibrate your Compass using Google Maps)
Google Maps är den förinstallerade navigeringen på alla Android- enheter. Det är i stort sett den enda navigeringsappen du någonsin kommer att behöva. Som nämnts tidigare beror noggrannheten hos Google Maps på två faktorer, kvaliteten på GPS- signalen och känsligheten hos kompassen på din Android -telefon. Även om styrkan på GPS -signalen inte är något som du kan kontrollera, kan du garanterat se till att kompassen fungerar korrekt.
Nu, innan vi fortsätter med detaljerna om hur du kalibrerar din kompass, låt oss först kontrollera om kompassen visar rätt riktning eller inte. Kompassens noggrannhet kan enkelt uppskattas med hjälp av Google Maps . Allt du behöver göra är att starta appen och leta efter en blå cirkulär prick(blue circular dot) . Den här punkten indikerar din nuvarande plats. Om du inte kan hitta den blå pricken, tryck sedan på platsikonen(Location icon) (ser ut som en bullseye) längst ner till höger på skärmen. Lägg märke(Notice) till den blå strålen som kommer från cirkeln. Strålen ser ut som en ficklampa som kommer från den cirkulära punkten. Om strålen sträcker sig ut för långt betyder det att kompassen inte är särskilt exakt. I det här fallet Google Mapskommer automatiskt att uppmana dig att kalibrera din kompass. Om inte, följ stegen nedan för att manuellt kalibrera din kompass på din Android -telefon:
1. Klicka först på den blå cirkulära(blue circular) pricken.

2. Detta öppnar menyn Plats(Location menu) som ger detaljerad information om din plats och omgivningar som parkeringsplatser, närliggande platser, etc.
3. Längst ner på skärmen hittar du alternativet Kalibrera kompass . (Calibrate Compass)Tryck på den.

4. Detta tar dig till avsnittet Kompasskalibrering(Compass Calibration section) . Här måste du följa instruktionerna på skärmen(on-screen instructions) för att kalibrera din kompass.
5. Du måste flytta din telefon på ett specifikt sätt för att göra figur 8(move your phone in a specific way to make figure 8) . Du kan hänvisa till animationen för en bättre förståelse.
6. Din kompasss noggrannhet kommer att visas på skärmen som låg, medium eller hög(low, medium, or high) .
7. När kalibreringen är klar kommer du automatiskt till startsidan för Google Maps.(you will automatically be taken to the home page of Google Maps.)

8. Alternativt kan du också trycka på knappen(Done) Klar när önskad noggrannhet har uppnåtts.
Läs också: (Also Read:) Hitta GPS-koordinater för vilken plats som helst(Find GPS Coordinate for any Location)
2. Aktivera högprecisionsläge(2. Enable High-Accuracy Mode)
Förutom att kalibrera din kompass kan du även aktivera läget med hög noggrannhet för platstjänster för(enable the high accuracy mode for Location services) att förbättra prestandan för navigeringsappar som Google maps. Även om det förbrukar lite mer batteri, är det definitivt värt det, särskilt när du utforskar en ny stad eller stad. När du aktiverar läget för hög noggrannhet kommer Google maps att kunna bestämma din plats mer exakt. Följ stegen nedan för att se hur:
1. Öppna först Inställningar(Settings) på din mobil.
2. Klicka nu på alternativet Plats . (Location)Beroende på OEM och dess anpassade användargränssnitt kan det också vara märkt som Säkerhet och plats(Security and Location) .

3. Här, under fliken Plats(Location) , hittar du alternativet Google Platsnoggrannhet(Google Location Accuracy) . Tryck på den.
4. Därefter väljer du helt enkelt alternativet Hög noggrannhet .(High accuracy)

5. Det är allt, du är klar. Från och med nu kommer appar som Google maps att ge mer exakta navigeringsresultat.
3. Kalibrera din kompass med hjälp av Secret Service-menyn (3. Calibrate your Compass using the Secret Service Menu )
Vissa Android- enheter låter dig komma åt deras hemliga servicemeny för att testa olika sensorer. Du kan ange en hemlig kod i knappsatsen och den öppnar den hemliga menyn åt dig. Om du har tur kan det fungera för dig direkt. Annars måste du rota din enhet för att komma åt den här menyn. Den exakta processen kan variera från en enhet till en annan, men du kan prova följande steg och se om det fungerar för dig:
1. Det första du behöver göra är att öppna dialer-knappen(Dialer) på din telefon.
2. Skriv nu " *#0*# " och tryck på Ring-knappen(Call button) .
3. Detta bör öppna menyn Hemligt(Secret menu) på din enhet.
4. Välj nu alternativet Sensor(Sensor) från listan över alternativ som visas som brickor .

5. Du kommer att kunna se listan över alla sensorer(list of all the sensors) tillsammans med data som de samlar in i realtid.
6. Kompassen kommer att kallas den magnetiska sensorn(Magnetic sensor) , och du kommer också att hitta en liten cirkel med en visare som pekar mot norr.(small circle with a dial indicator pointing towards the north.)

7. Titta(Observe) noga och se om linjen som går genom cirkeln är blå till färgen eller inte(blue in colour or not) och om det finns nummer tre(three) skrivet bredvid den.
8. Om ja, betyder det att kompassen är kalibrerad. En grön linje med siffran två indikerar dock att kompassen inte är korrekt kalibrerad.(A green line with the number two, however, indicates that the compass is not calibrated properly.)
9. I det här fallet måste du flytta din telefon i åtta rörelser(move your phone in the figure of eight motion) (som diskuterats tidigare) flera gånger.
10. När kalibreringen är klar kommer du att se att linjen nu är blå med siffran tre skriven bredvid.
Rekommenderad:(Recommended:)
- Hur man förbättrar GPS-noggrannheten på Android(How to Improve GPS Accuracy on Android)
- Åtgärda att Google Maps inte visar vägbeskrivningar i Android(Fix Google Maps not showing directions in Android)
- 8 sätt att åtgärda Android GPS-problem(8 Ways to Fix Android GPS Issues)
- Hur tar man bort Xbox Game Speech Window?(How to Remove Xbox Game Speech Window?)
Vi hoppas att du tycker att denna information är användbar och att du har kunnat kalibrera kompassen på din Android-telefon. (calibrate the Compass on your Android phone.)Människor blir ofta förbryllade när deras navigeringsappar inte fungerar. Som nämnts tidigare är orsaken bakom detta oftast en osynkroniserad kompass. Se därför alltid till att kalibrera din kompass då och då. Förutom att använda Google Maps finns det andra appar från tredje part som du kan använda för detta ändamål. Appar(Apps) som GPS Essentials låter dig kalibrera inte bara din kompass utan även testa styrkan på din GPS - signal. Du hittar också massor av gratis kompassappar i Play Butik(Play Store) som hjälper dig att kalibrera kompassen på dinAndroid telefon(Android Phone) .
Related posts
Hur man ställer in Roadrunner Email för Android (steg för att konfigurera)
Fix Det går inte att ladda ner appar på din Android-telefon
3 sätt att uppdatera Google Play Butik [Force Update]
Hur man lägger till musik till din Facebook-profil
Hur man blockerar irriterande YouTube-annonser med ett enda klick
Hur tar man bort objekt från att fortsätta titta på Netflix?
Hur man ökar Wi-Fi-signalen på Android-telefonen
Så här visar du sparade WiFi-lösenord på Windows, macOS, iOS och Android
Hur man tar bort SIM-kort från Google Pixel 3
Hur man låser upp Bootloader via Fastboot på Android
Hur du laddar ditt Android-telefonbatteri snabbare
Hur man ansluter Micro-SD-kort till Galaxy S6
Så här fixar du att Outlook inte synkroniseras på Android
Hur man tillåter kameraåtkomst på Snapchat
9 sätt att fixa Twitter-videor som inte spelas
Hur kontrollerar jag om din telefon stöder 4G Volte?
Hur man ändrar teckensnittstyp på din Android-telefon
Fix Tyvärr har IMS-tjänsten stoppats
Hur man förbättrar GPS-noggrannheten på Android
Hur man aktiverar blåljusfiltret på Android
