Glöm trådlösa nätverksprofiler i Windows 11/10
Windows OS ansluter vanligtvis till nätverk i denna ordning – Ethernet , Wi-Fi och sedan mobilt(Mobile) bredband. När du ansluter till ett nytt Wi-Fi- nätverk läggs det till och lagras i listan över profiler av Windows OS . Informationen som lagras i profilen kan inkludera dess namn, lösenord, använda krypteringsmetod, SSID etc. Över en tidsperiod kan denna lista med profiler öka. Vid ett sådant tillfälle, eller för att bevara din integritet, kanske du vill ta bort eller ta bort profilerna. Även om det finns fyra sätt att ta bort WiFi-nätverksprofil(four ways to delete WiFi Network Profile) , kommer vi i det här inlägget att se hur du kan ta bort, ta bort eller glömma trådlösa nätverksprofiler(Wireless Network Profiles) medAppen Windows Inställningar(Windows Settings app) .
Hur man glömmer Wi-Fi- nätverk i Windows 11

För att få din Windows 11-dator att glömma ett WiFi-nätverk(WiFi Network) gör du följande:
- Klicka(Click) på ikonen för Network/Speaker på höger sida av aktivitetsfältet
- Klicka på pilen mot Wi (Quick)-Fi-(Wi-Fi) anslutningar från snabbinställningarna
- Välj det WiFi -nätverk du vill att din Windows 11 ska glömma
- Högerklicka på den och välj Glöm(Forget) .
Ta bort(Remove) eller glöm profiler för trådlösa nätverk(Wireless Network Profiles) i Windows 10
Tryck på Win+I för att öppna appen Inställningar. Välj Nätverk och Internet . Klicka sedan på Wi-Fi i den vänstra panelen. Där kommer du att se en länk Hantera Wi-Fi-inställningar(Manage Wi-Fi Settings) . Klicka på det.
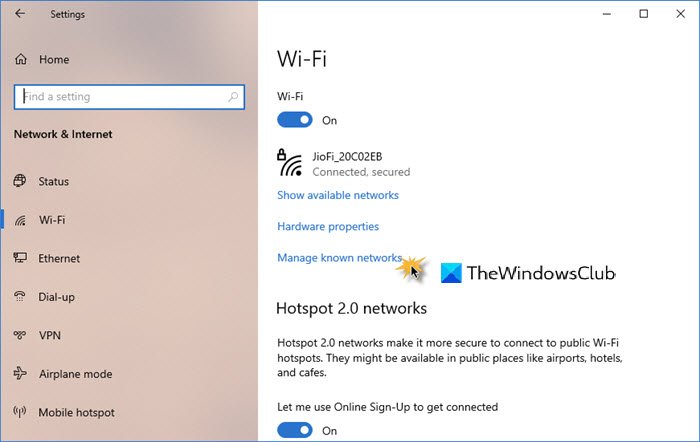
I fönstret som öppnas ser du två inställningar – Wi-Fi Sense och Hantera kända nätverk. Under Hantera kända nätverk(Manage known networks) väljer du nätverket så ser du två alternativ – Dela(Share) och Glöm(Forget) .

Klicka på Glöm.
Detta kommer att radera det trådlösa nätverkets profil och anslutningsdetaljer.
TIPS:(TIP:) Du kan också manuellt ta bort WiFi-nätverksprofiler(WiFi Network Profiles) i Windows 11/10 med hjälp netsh wlan commandav kommandotolken och sedan genom att redigera Windows-registret.
Related posts
Stoppa automatisk anslutning till trådlöst nätverk i Windows 11/10
Hur man tar bort eller glömmer trådlösa nätverksprofiler i Windows 8.1
Så här visar du information om Wi-Fi-nätverksdrivrutin i Windows 11/10
Åtgärda trådlös skrivare som inte svarar på Windows 11/10
Säkerhetskopiera och återställa WiFi- eller trådlösa nätverksprofiler i Windows 10
Gör nätverksfiler alltid tillgängliga offline på Windows 11/10
Wi-Fi-ikonen visas inte eller saknas i Aktivitetsfältet i Windows 11/10
Ping-överföring misslyckades Allmänt felfel i Windows 11/10
Hur man ställer in uppmätta anslutningar i Windows 11/10
Aktivera nätverksanslutningar i modern standby på Windows 11/10
Hur man lägger till och tar bort Wireless Display-funktionen i Windows 11/10
Hur man använder WPS i Windows 10 för att ansluta till Wi-Fi-nätverk
Hur man ansluter till Wi-Fi i Windows 11 -
Hur man aktiverar DNS över HTTPS i Windows 11/10
Mobil hotspot fungerar inte i Windows 11/10
Hur man använder Port Query Tool (PortQry.exe) i Windows 11/10
Fix Inget internet, Säkert WiFi-fel på Windows 11/10 [Fixat]
Så här visar du Wi-Fi-nätverksprofiler lagrade i Windows 10
Hur man rensar Mappad Network Drive Cache i Windows 11/10
Utför en nätverksrevision med Alloy Discovery Express för Windows 11/10
