Förhindra användare från att ändra skrivbordsikoner i Windows 10
Förhindra användare från att ändra skrivbordsikoner i Windows 10: (Prevent User From Changing Desktop Icons in Windows 10: ) Som standard kan Windows 10 -användare ändra skrivbordsikoner med skrivbordsikoninställningar, men vad händer om du vill neka användare åtkomst från att använda skrivbordsikoninställningarna? Nåväl, då har du tur eftersom vi idag ska diskutera exakt hur man förhindrar en användare från att ändra skrivbordsikoner i Windows 10 . Den här inställningen är mycket fördelaktig om du använder din bärbara dator på jobbet där dina kollegor kan förstöra dina skrivbordsinställningar och därmed förstöra dina viktiga data. Även om du alltid kan låsa ditt skrivbord men ibland händer misstag och därmed blir din dator sårbar.

Men innan du fortsätter, se till att du har lagt till de nödvändiga ikonerna på skrivbordet, för när inställningen väl är aktiverad kan varken administratör eller någon annan användare ändra inställningarna för skrivbordsikoner. Hur som helst(Anyway) , utan att slösa någon tid, låt oss se hur man förhindrar användare från att ändra skrivbordsikoner(User From Changing Desktop Icons) i Windows 10 med hjälp av den nedan listade handledningen.
Förhindra användare(Prevent User) från att ändra skrivbordsikoner(Desktop Icons) i Windows 10
Se till att skapa en återställningspunkt(create a restore point) ifall något går fel.
Metod 1: Förhindra användare från att ändra skrivbordsikoner i registerredigeraren(Method 1: Prevent User From Changing Desktop Icons in Registry Editor)
1.Tryck på Windows-tangenten + R och skriv sedan regedit och tryck på Enter för att öppna Registereditorn(Registry Editor) .

2. Navigera till följande registernyckel:
HKEY_CURRENT_USER\Software\Microsoft\Windows\CurrentVersion\Policies\System
3.Högerklicka på System och välj sedan New > DWORD (32-bit) Value.

4. Namnge denna nyskapade DWORD som NoDispBackgroundPage och tryck sedan på Enter.

5. Dubbelklicka på NoDispBackgroundPage DWORD och ändra dess värde till:
För att aktivera ändring av skrivbordsikoner: 0 (To Enable Changing Desktop Icons: 0)
För att inaktivera ändring av skrivbordsikoner: 1(To Disable Changing Desktop Icons: 1)
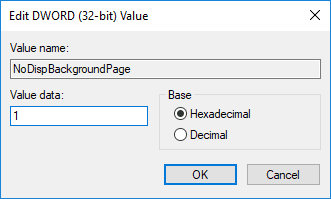
6. När du är klar klickar du på OK och stäng allt.
7. Starta om din dator för att spara ändringar och se om du kan förhindra att användaren ändrar skrivbordsikoner i Windows 10.(Prevent User From Changing Desktop Icons in Windows 10.)

Metod 2: Förhindra användaren från att ändra skrivbordsikoner i grupprincipredigeraren(Method 2: Prevent User From Changing Desktop Icons in Group Policy Editor)
Obs:(Note:) Den här metoden fungerar bara för Windows 10 Pro , Education och Enterprise Edition .
1.Tryck på Windows-tangenten + R, skriv sedan gpedit.msc och tryck på Enter.

2. Navigera till följande sökväg:
User Configuration > Administrative Tools > Control Panel > Personalization
3.Välj Personalisering och dubbelklicka sedan på " Förhindra ändring av skrivbordsikoner(Prevent changing desktop icons) " i den högra fönsterrutan.
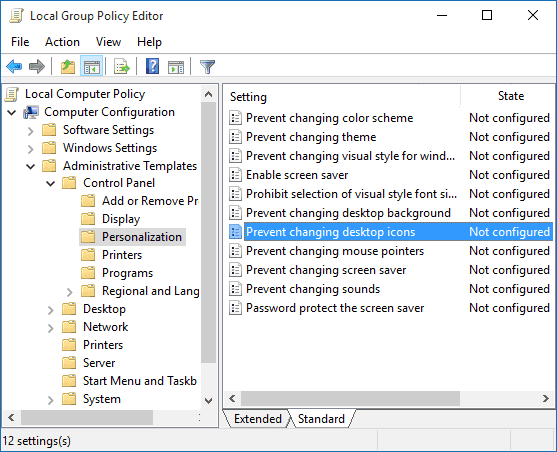
4. Ändra nu inställningarna för ovanstående policy enligt:
För att aktivera ändring av skrivbordsikoner: Ej konfigurerad eller (To Enable Changing Desktop Icons: Not Configured or Disabled)
inaktiverad För att inaktivera ändring av skrivbordsikoner: aktiverad(To Disable Changing Desktop Icons: Enabled)
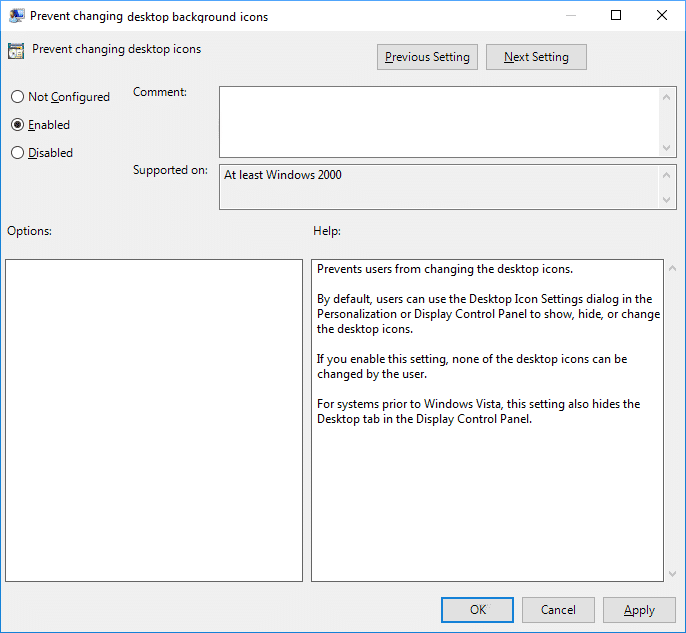
5. Klicka på Apply följt av OK.
6. När du är klar, starta om datorn för att spara ändringarna.
Nu när du har inaktiverat ändring av skrivbordsikoner måste du bekräfta om användarna kan ändra skrivbordsikonerna eller inte. Press Windows Key + I för att öppna Inställningar(Settings) , klicka sedan på Personalisering och välj (Personalization)Teman(Themes.) från menyn till vänster . Klicka nu längst till höger på skrivbordsikonens inställningar(Desktop icon settings) och du kommer att se ett meddelande som säger " Din systemadministratör har inaktiverat start av Displayens kontrollpanel(Your system administrator has disabled launching of the Display Control Panel) ". Om du ser det här meddelandet har du lyckats tillämpa ändringarna och du kan fortsätta använda din PC normalt.

Rekommenderad:(Recommended:)
- Inaktivera skrivbordsbakgrundsbild i Windows 10(Disable Desktop Background Image in Windows 10)
- Ta bort Internet Explorer-ikonen från skrivbordet i Windows 10(Remove the Internet Explorer icon from Desktop in Windows 10)
- Förhindra användare från att ändra skrivbordsbakgrund i Windows 10(Prevent Users from Changing Desktop Wallpaper in Windows 10)
- Hur man ändrar skrivbordsbakgrund i Windows 10(How to Change Desktop Wallpaper in Windows 10)
Det är det du har lyckats lära dig hur du förhindrar användare från att ändra skrivbordsikoner i Windows 10(How to Prevent User From Changing Desktop Icons in Windows 10) , men om du fortfarande har några frågor angående den här handledningen får du gärna fråga dem i kommentarens avsnitt.
Related posts
Fix Desktop Icons fortsätter att omarrangeras efter Windows 10 Creators Update
Tillåt eller förhindra Windows 10-teman att ändra skrivbordsikoner
Återställ gamla skrivbordsikoner i Windows 10
Fixa skrivbordsikoner Fortsätt att arrangera om i Windows 10
Fixa svart skrivbordsbakgrund i Windows 10
Tillåt eller förhindra användare från att ändra datum och tid i Windows 10
Hur man inaktiverar Windows 10-brandväggen
Tillåt eller förhindra enheter att väcka dator i Windows 10
Hur man aktiverar eller inaktiverar snabb användarväxling i Windows 10
Återställ skrivbordsikonens layout till ursprunglig position i Windows 10
Skapa skrivbordsgenväg i Windows 10 (TUTORIAL)
Hitta säkerhetsidentifierare (SID) för användare i Windows 10
Fixa skrivbordsbakgrundsändringar automatiskt i Windows 10
Hur man aktiverar eller inaktiverar Emoji Panel i Windows 10
Hur man kör JAR-filer på Windows 10
Aktivera fjärrskrivbord på Windows 10 under 2 minuter
Aktivera eller inaktivera användarkonton i Windows 10
Åtgärda skrivbordsikon som saknas i Windows 10
Inaktivera användarkontokontroll (UAC) i Windows 10
Hur man tar bort en volym eller enhetspartition i Windows 10
