ForFiles-kommandot låter dig hantera filer och mappar på delat nätverk
ForFiles- kommandot låter dig hantera eller ta bort mappar, i enlighet med vissa kriterier i Windows 10 . Om du vill använda ForFiles- kommandot på en delad nätverksmapp eller en mappad nätverksenhet, så här kan du göra det med hjälp av kommandotolken(Command Prompt) .
ForFiles är ett kommando som du kan köra via kommandotolken(Command Prompt) för att huvudsakligen ta bort filer som går igenom vissa anpassade filter enligt dina krav. Om du till exempel vill göra lite ledigt utrymme genom att ta bort alla filer som är äldre än ett år eller sex månader eller så, kan du använda kommandot ForFiles för att få det gjort. Det enda problemet är att du bara kan köra det på en lokal dator. Om du vill köra kommandot ForFiles på en delad nätverksenhet eller mapp måste du först mappa den.
Hur man använder kommandot ForFiles i mappen Delat nätverk(Shared Network)
Kommandot ForFiles för att ta bort, byta namn på, flytta filer eller mappar på en delad nätverksmapp(Shared Network) eller mappad(Mapped) nätverksenhet i Windows 10 . För att använda kommandot ForFiles i mappen (ForFiles)Delat nätverk(Shared Network) , följ dessa steg-
- Sök efter cmd i sökrutan i Aktivitetsfältet.
- Klicka på alternativet Kör som administratör .( Run as administrator)
- Klicka på knappen Ja .(Yes)
- Ange kommandot net use för att mappa en enhet.
- Ange kommandot forfiles med filter för att radera en mapp.
Först måste du öppna Kommandotolken med administratörsbehörighet(open Command Prompt with administrator privilege) . För det, sök efter cmd i sökrutan i Aktivitetsfältet(Taskbar) . När sökresultatet visas, se till att kommandotolken(Command Prompt) är vald. Om så är fallet, klicka på respektive Kör som administratör (Run as administrator ) -alternativ. Välj sedan alternativet Ja (Yes ) för att öppna kommandotolken(Command Prompt) som administratör.
Nu måste du mappa en nätverksenhet för(map a network drive) att köra kommandot ForFiles . För det, skriv följande kommando och tryck på Enter- knappen:
net use F: \\networkShare\files /user:yourusername password
Glöm inte att ersätta F :et med den ursprungliga enheten som du vill mappa, ditt(yourusername) användarnamn och lösenord (password ) med ditt användarnamn och lösenord.
För att hitta en lista, skriv in följande kommando-
ForFiles /?
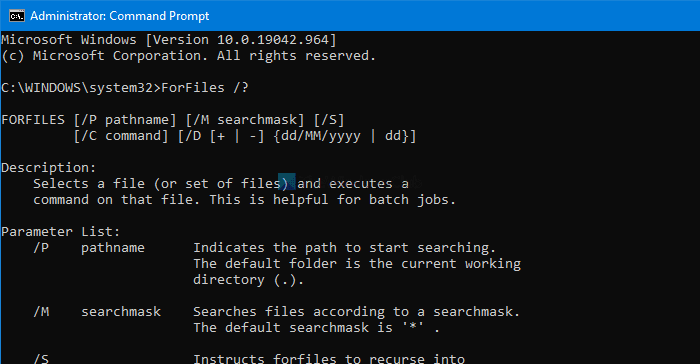
Den visar alla kommandon med exempel så att du kan använda dem på en mappad nätverksmapp på Windows 10 .
Den fullständiga syntaxen du kan använda är:
forfiles [/P pathname] [/M searchmask] [/S] [/C command] [/D [+ | -] [{<date> | <days>}]]
Du kan använda kommandot ForFiles så här:
ForFiles /p "F:\folder-path" /s /d -180 /c "cmd /c del /q @file"
Du måste ersätta F:\folder-path med den faktiska mappsökvägen som du vill ta bort.
Ovanstående kommando låter dig ta bort alla filer som är mappar än 180 dagar eller sex månader och tillgängliga i den nämnda mappen.
Det finns andra kommandon du kan använda tillsammans med ForFiles .
För att lista alla filer i den aktuella katalogen som är minst ett år gamla, skriv:
ForFiles /S /M *.* /D -365 /C "cmd /c echo @file is at least one year old."
Det här inlägget visar dig i detalj hur du schemalägger ForFiles-kommandot på delad nätverksenhet.(schedule ForFiles command on Shared Network drive.)
Läs nästa: (Read next: ) Hur man tar bort Map Network Drive och koppla bort Network Drive-alternativ(remove Map Network Drive and Disconnect Network Drive options) från den här datorn.
Related posts
Hur man använder kommandot Netstat för att felsöka nätverksproblem
Lista över DISKPART-kommandon och hur man använder dem i Windows 11/10
Hur man ändrar storlek på en video med kommandoraden med FFmpeg i Windows 10
Konvertera CSV till Excel (XLS eller XLSX) med kommandoraden i Windows
Hur man visar kommandoraden i Aktivitetshanteraren i Windows 11/10
Vad är en kommandoradstolk?
Hur man använder kommandoraden för att döda ett program
Kommandotolk (CMD) - 8 nätverkskommandon du bör känna till
Aktivera eller inaktivera Wi-Fi och Ethernet-adapter på Windows 11
Skapa en lista över startprogram via kommandoraden eller PowerShell
Hur man använder Network Sniffer Tool PktMon.exe i Windows 10
Aktivera nätverksanslutningar i modern standby på Windows 11/10
5 roliga och nördiga saker du kan göra med Telnet-klienten
Hantera trådlösa nätverk med kommandotolken i Windows 11/10
Hur man schemalägger ForFiles-kommandot på delad nätverksenhet
Hur man installerar och använder Telnet-klienten i Windows
Hur man skriver ut till en delad Mac OS X-skrivare från Windows 7 och Windows 8
Vad är Tor Network och vad används det till?
Kommandoradsparametrar för fjärrskrivbordsanslutningar
Hur man dödar en process med kommandoraden i Windows 11/10
