Fliken Power Management saknas i Enhetshanteraren på Windows 11/10
Om du försöker ändra något relaterat till enhetens energihantering, men fliken Energihantering saknas(Power Management tab is missing) i Enhetshanteraren(Device Manager) , är det här vad du måste göra. Du kan återgå till fliken Energihantering(Power Management) i enhetens egenskaper efter att ha gjort en liten ändring i registerredigeraren(Registry Editor) .

Låt oss anta att du vill ladda din telefon i viloläge med locket till den bärbara datorn stängt(charge your phone in Sleep Mode with the laptop lid closed) . För det måste du avmarkera alternativet som säger Tillåt datorn att stänga av den här enheten för att spara ström(Allow the computer to turn off this device to save power) . Det här alternativet visas på fliken Energihantering(Power Management) när du går till egenskaperna för en enhet. Oavsett om det är en nätverksadapter eller USB- kontroller kan du hitta samma flik på nämnda plats. Men om den inte finns där och du måste behöva den kan du använda Registereditorn(Registry Editor) för att få tillbaka den.
Försiktighetsåtgärd: (Precaution: ) Det rekommenderas att säkerhetskopiera alla registerfiler(backup all Registry files) eller skapa en systemåterställningspunkt för att vara på den säkra sidan.
Fliken Energihantering(Power Management) saknas i Enhetshanteraren(Device Manager)
För att åtgärda den saknade energihanteringsfliken(Device Manager) i Enhetshanteraren(Power Management) , följ dessa steg-
- Sök efter registerredigerare i sökrutan(Taskbar) i Aktivitetsfältet.
- Klicka på Registereditorn(Registry Editor) i sökresultatet.
- Klicka på knappen Ja .(Yes)
- Navigera till Power i HKLM- tangenten.
- Högerklicka på det > New > DWORD (32-bitars) värde(Value) .
- Namnge den som CsEnabled .
- Starta om din dator.
För att komma igång, sök efter "registerredigerare" i sökrutan(Taskbar) i Aktivitetsfältet och klicka på Registerredigeraren (Registry Editor ) i sökresultatet. Det kommer att öppna UAC- prompten. Klicka på knappen Ja (Yes ) för att öppna Registereditorn(Registry Editor) på din dator. När du har öppnat den, navigera till följande väg-
HKEY_LOCAL_MACHINE\SYSTEM\CurrentControlSet\Control\Power
Högerklicka nu på Power och välj New > DWORD (32-bit) Value .
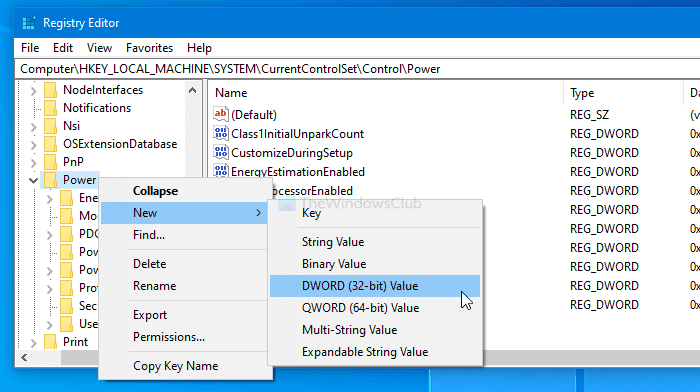
Efter det, namnge det som CsEnabled .
Som standard kommer den med 0 som värdedata(Value data) och du behöver inte ändra den.
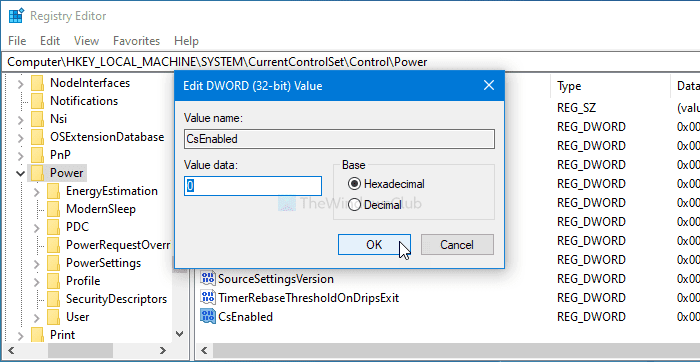
Om du är klar med steget ovan startar du om datorn och öppnar enhetens egenskaper(Properties) . Nu hittar du fliken Power Management .
Om du vill dölja den här fliken av säkerhetsskäl eller av någon annan anledning, navigera till samma sökväg, dubbelklicka på CsEnabled och ställ in värdedata (Value data ) som 1 .
Klicka sedan på OK -knappen för att spara ändringen. Starta om din dator som vanligt för att se skillnaden.
Om detta inte hjälper kan du köra Power Troubleshooter såväl som Network Troubleshooters och se om det hjälper.
Var finns fliken Energihantering i (Power Management)Enhetshanteraren(Device Manager) ?
Öppna Device Manager > Expand Network > Högerklicka(Right-click) på nätverkskortet(Network) > Välj egenskaper(Select Properties) . Du kommer att se fliken Power Management där.(Power Management)
Hoppas den här guiden hjälper.
Related posts
Enhetshanteraren är tom och visar inget i Windows 11/10
Åtgärda kamera som saknas eller visas inte i Enhetshanteraren på Windows 11/10
Hur man öppnar Enhetshanteraren i Windows 11/10
Hur man kontrollerar, sänker eller ökar CPU-användningen i Windows 11/10
Lista över felkoder för enhetshanteraren på Windows 11/10 tillsammans med lösningar
Hur man aktiverar eller inaktiverar batterisparläge i Windows 11/10
Hur man jämför eller sammanfogar registerfiler på Windows 11/10 med Regdiff
Åtgärda nätverksadapterfelkod 31 i Enhetshanteraren
Hur man säkerhetskopierar och återställer registret i Windows 11/10
Energiplanen ändras hela tiden i Windows 11/10
Hur man kontrollerar strömutgången för en USB-port på Windows 11/10
Inaktivera Windows-nyckel eller WinKey i Windows 11/10
Så här fixar du problem med batteriladdning i Windows 11/10
Så här stänger du av appmeddelanden med registerredigeraren i Windows 11/10
Hitta drivrutiner för okända enheter i Enhetshanteraren
Aktivera nätverksanslutningar i modern standby på Windows 11/10
Aktivitetshanteraren kraschar vid start i Windows 11/10
Hur man ändrar vad strömknappen gör i Windows 11/10
PowerPlanSwitcher låter dig snabbt ändra Power Plans i Windows 11/10
Hur man säkerhetskopierar eller återställer standardenergiplaner i Windows 11/10
