Fixa Steam Error Code e502 l3 i Windows 10
Steam by Valve är en av de ledande distributionstjänsterna för videospel för Windows och macOS. En tjänst som började som ett sätt att leverera automatiska uppdateringar för Valve- spel har nu en samling av över 35 000 spel utvecklade av globalt kända utvecklare såväl som indie. Bekvämligheten med att helt enkelt logga in på ditt Steam- konto och ha alla köpta och gratisspel på alla operativsystem har lyckats imponera spelare över hela världen. Den långa listan av spelvänliga funktioner som möjligheten att text- eller röstchatta, spela med vänner, fånga och dela skärmdumpar och klipp i spelet, automatiska uppdateringar, att bli en del av en spelgemenskap har etablerat Steamsom marknadsledare. I dagens artikel kommer vi att diskutera Steam Error code e502 l3 något gick fel(Error code e502 l3 something went wrong ) och hur man fixar det för oavbruten spelström på Steam!

Hur man åtgärdar Steam Error Code e502 l3 i Windows 10
(How to Fix Steam Error Code e502 l3 in Windows 10
)
Med en stor del av spelarpopulationen som förlitar sig på Steam , skulle man anta att programmet är helt felfritt. Men inget bra kommer lätt. Vi på TechCult har redan diskuterat och tillhandahållit korrigeringar för ett antal Steam-relaterade problem. Vi kunde inte betjäna din förfrågan. Försök igen senare(We were unable to service your request. Please try again later ) fel, liksom andra, är ganska vanligt och uppstår när användare försöker slutföra ett köp, särskilt under ett försäljningsevenemang. Misslyckade köptransaktioner följs av en laggy Steam - butik.
Varför visar Steam felkod e502 l3?(Why is Steam Showing Error Code e502 l3?)
Några av de möjliga orsakerna bakom detta fel listas nedan:
- Ibland kanske Steam -servern inte är tillgänglig i din region. Det kan också bero på ett serveravbrott.
- Du kanske inte har en stabil internetanslutning och kan därför inte ansluta till Steam- butiken.
- Din brandvägg kan ha begränsat Steam och dess associerade funktioner.
- Din dator kan vara infekterad med okända skadliga program eller virus.
- Det kan bero på konflikter med tredjepartsprogram som du nyligen installerade.
- Din Steam- applikation kan vara korrupt eller föråldrad.
Fördelen med att vara en applikation som används av pro-gamers är att de kommer att hitta lösningen på ett problem redan innan utvecklarna gör det. Så även om det inte finns någon officiell rapport om felet, har spelarsamhället begränsat det till sex olika korrigeringar för att bli av med Steam Error e502 l3.
Check Steam Server Status UK/US
Steam-servrar är kända för att krascha varje gång ett större försäljningsevenemang går live(known to crash every time a major sale event goes live) . Faktum är att de är nere under den första timmen eller två av en stor försäljning. Med ett enormt antal användare som skyndar sig att köpa ett kraftigt rabatterat spel till motsvarande antal köptransaktioner som sker samtidigt, verkar en serverkrasch rimlig. Du kan kolla in statusen för Steam - servrarna i din region genom att besöka Steams Sstatus-webbsida(Steam Sstatus webpage)

- Om Steam -servrarna verkligen har kraschat finns det ingen annan väg runt för att fixa Steam -felet e502 l3 än att vänta(wait) på att servrarna kommer upp igen. Det tar deras ingenjörer i allmänhet ett par timmar att få igång saker och ting igen.
- Om inte, prova lösningarna nedan för att fixa Steam Error e502 l3 i Windows 10 - datorer.
Metod 1: Felsök problem med internetanslutning
(Method 1: Troubleshoot Internet Connectivity Issues
)
Helt uppenbart, om du funderar på att spela ett spel online eller utföra en onlinetransaktion, måste din internetanslutning vara perfekt. Du kan testa internethastigheten(test the internet speed) genom att använda onlineverktyg. Om anslutningen verkar vara skakig, starta först om routern eller modemet och kör sedan nätverksfelsökaren(Network Troubleshooter) enligt följande:
1. Tryck på Windows + I keys samtidigt för att starta Windows -inställningar(Settings)
2. Klicka på Uppdatera och säkerhet(Update & Security) , som visas.

3. Navigera till Felsökningsmenyn(Troubleshoot ) och klicka på Ytterligare felsökare(Additional troubleshooters) .

4. Välj felsökaren för Internetanslutningar( Internet Connections) och klicka på Kör felsökaren(Run the troubleshooter) , visas markerad.

5. Följ instruktionerna på skärmen(on-screen instructions) för att åtgärda problem om de upptäcks.
Läs också: (Also Read:) Hur man lägger till Microsoft-spel till Steam(How to Add Microsoft Games to Steam)
Metod 2: Avinstallera anti-cheat-program(Method 2: Uninstall Anti-cheat Programs)
Med onlinespel som blivit livlinan för många har också behovet av att vinna ökat exponentiellt. Detta har lett till att vissa spelare tar till oetiska metoder som fusk och hacking. För att motverka dem är Steam designat för att inte fungera med dessa anti-fuskprogram. Denna konflikt kan orsaka några problem inklusive Steam Error e502 l3. Så här avinstallerar du program i Windows 10 :
1. Tryck på Windows-tangenten(Windows key) , skriv Kontrollpanelen(Control Panel) och klicka på Öppna(Open) , som visas.

2. Ställ in View by > Small icons och klicka sedan på Program och funktioner( Programs and Features) .

3. Högerklicka på anti-cheat-applikationer(anti-cheat applications) och klicka sedan på Avinstallera(Uninstall) , som visas nedan.

Metod 3: Tillåt Steam genom Windows Defender-brandväggen(Method 3: Allow Steam Through Windows Defender Firewall)
Tredjepartsprogram som Steam är ibland begränsade från att komma åt nätverksanslutningen av antingen Windows Defender-brandväggen(Windows Defender Firewall) eller av strikta tredjeparts antivirusprogram. Inaktivera tillfälligt antivirusprogrammet som är installerat på ditt system och se till att Steam tillåts genom brandväggen genom att följa stegen nedan:
1. Starta Kontrollpanelen(Control Panel ) som tidigare.

2. Ställ in View by > Large icons och klicka på Windows Defender-brandväggen(Windows Defender Firewall) , som visas.

3. Klicka på Tillåt en app eller funktion via Windows Defender-brandväggen(Allow an app or feature through Windows Defender Firewall) i den vänstra rutan.

4. I följande fönster(Window) kommer du att presenteras med en lista över tillåtna appar och funktioner men för att ändra deras behörigheter eller åtkomst. Klicka(Click) på knappen Ändra inställningar .(Change Settings)
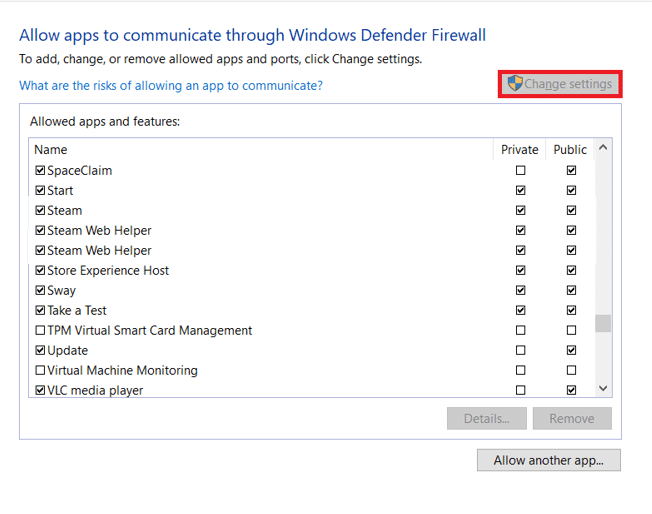
5. Rulla ner i listan för att hitta Steam och dess associerade applikationer. Markera rutan Privat(Private ) och offentlig( Public ) för dem alla, som illustreras nedan.

6. Klicka på OK för att spara de nya ändringarna och stänga fönstret. Testa att slutföra köpet nu på Steam.
Metod 4: Sök efter skadlig programvara(Method 4: Scan for Malware)
Skadlig programvara(Malware) och virus är kända för att störa den dagliga datordriften och orsaka ett antal problem. En av dem är Steam e502 l3-fel. Utför en komplett systemgenomsökning med hjälp av något specialiserat antivirusprogram som du kan ha installerat eller den inbyggda säkerhetsfunktionen i Windows(Windows Security) enligt beskrivningen nedan:
1. Navigera till Setting > Update & Security enligt bilden.

2. Gå till Windows-säkerhetssidan(Windows Security) och klicka på knappen Öppna Windows-säkerhet(Open Windows Security ) , som visas markerad.

3. Navigera till menyn Virus- och hotskydd(Virus & threat protection) och klicka på Sökalternativ(Scan options ) i den högra rutan.
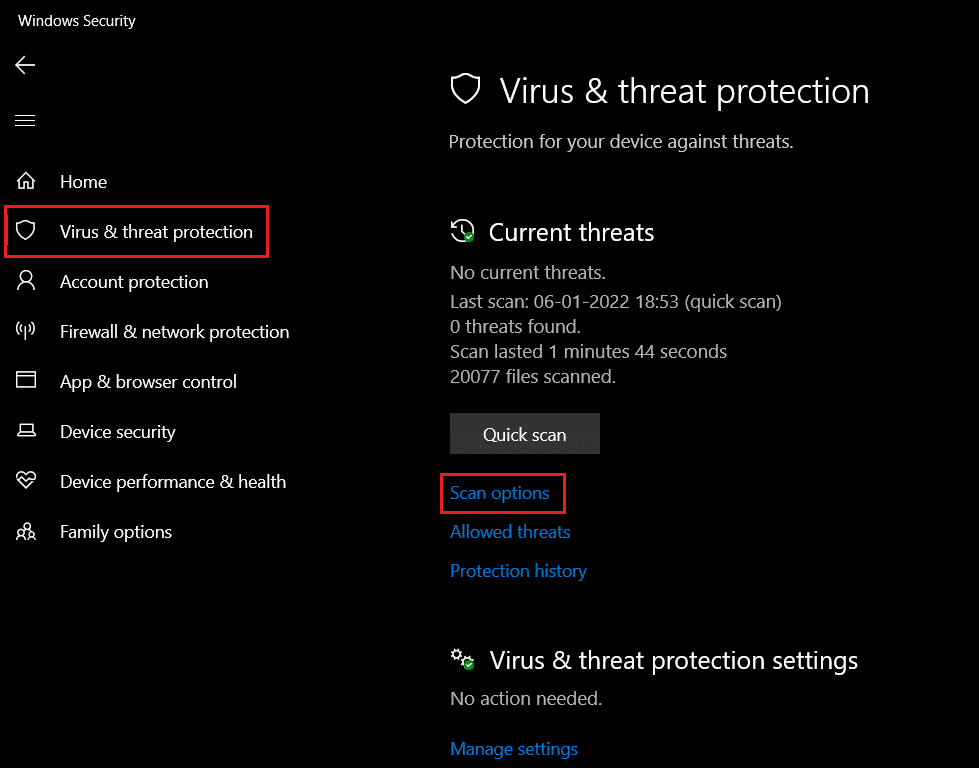
4. Välj Fullständig genomsökning(Full Scan) i följande fönster(Window) och klicka på knappen Skanna nu(Scan now) för att starta processen.

Obs:(Note:) En fullständig genomsökning kommer att ta minst ett par timmar att avsluta med förloppsindikatorn(progress bar) som visar den beräknade återstående tiden(estimated time remaining) och antalet filer som skannats(number of files scanned) hittills. Du kan fortsätta använda din dator under tiden.
5. När genomsökningen är klar listas alla hot som hittas. Lös dem omedelbart genom att klicka på knappen Starta åtgärder .(Start Actions)
Läs också: (Also Read:) Så här inaktiverar du Steam Overlay i Windows 10(How to Disable Steam Overlay in Windows 10)
Metod 5: Uppdatera Steam(Method 5: Update Steam)
Slutligen, om ingen av ovanstående metoder gjorde susen och felet(Error) e502 l3 fortsätter att irritera dig, försök att uppdatera Steam- applikationen. Det är mycket möjligt att den nuvarande versionen du har installerat har en inneboende bugg och utvecklare har släppt en uppdatering med buggen fixad.
1. Starta Steam och navigera till menyraden(menu) .
2. Klicka nu på Steam följt av Sök efter Steam-klientuppdateringar...(Check for Steam Client Updates…)

3A. Steam – Self Updater laddar ner uppdateringar automatiskt, om det är tillgängligt. Klicka (Click) på STARTA OM STEAM(RESTART STEAM) för att tillämpa uppdateringen.

3B. Om du inte har några uppdateringar visas meddelandet om din Steam-klient redan uppdaterad enligt följande.(Your Steam client is already up-to-date )

Metod 6: Installera om Steam(Method 6: Reinstall Steam)
Dessutom, istället för att bara uppdatera, kommer vi att avinstallera den nuvarande versionen för att bli av med eventuella korrupta/trasiga programfiler och sedan installera den senaste versionen av Steam på nytt. Det finns två sätt att avinstallera valfri applikation i Windows 10 : ett genom programmet Inställningar(Settings) och det andra via kontrollpanelen(Control Panel) . Låt oss följa stegen för det senare:
1. Klicka på Start , skriv Kontrollpanelen(Control Panel) och klicka på Öppna(Open) .

2. Ställ in View by > Small icons och klicka på Program och funktioner(Programs and Features) , som visas.

3. Leta upp Steam, högerklicka på den och välj Avinstallera(Uninstall) , som visas nedan.

4. I fönstret Steam Uninstall , klicka på Avinstallera(Uninstall) för att ta bort Steam.

5. Starta(Restart ) om datorn efter att du avinstallerat Steam.
6. Ladda ner den senaste versionen( the latest version) av Steam från din webbläsare, enligt bilden.

7. Efter nedladdning, kör den nedladdade SteamSetup.exe -filen genom att dubbelklicka på den.

8. I Steam Setup- guiden klickar du på knappen Nästa .(Next )

9. Välj destinationsmappen(Destination folder) genom att använda alternativet Bläddra...(Browse… ) eller behåll standardalternativet(default option) . Klicka sedan på Installera(Install) , som visas nedan.

10. Vänta tills installationen är klar och klicka på Slutför(Finish) , som visas.

Rekommenderad:(Recommended:)
- Hur man ändrar Steam-profilbild(How to Change Steam Profile Picture)
- Fixa Windows 10 Viloläge fungerar inte(Fix Windows 10 Sleep Mode Not Working)
- Hur man spelar Steam-spel från Kodi(How to Play Steam Games from Kodi)
- Hur man åtgärdar felsökningsfel(How to Fix Debugger Detected Error)
Låt oss veta vilken metod som löste Steam-felkoden E502 l3( Steam error code E502 l3) åt dig. Släpp också dina favoritspel från Steam(Steam) , dess problem eller dina förslag i kommentarsektionen nedan.
Related posts
Fixa felkod 0x80004005: Ospecificerat fel i Windows 10
Fixa Steam Corrupt Disk Error på Windows 10
Fixa League of Legends Black Screen i Windows 10
Fix Media Disconnected Error på Windows 10
Åtgärda felet Device Not Migrated i Windows 10
Fix VCRUNTIME140.dll saknas i Windows 10
Så här fixar du att Steam inte öppnas i Windows 10
Fix Datorn går inte i viloläge i Windows 10
Fix Task Host Window förhindrar avstängning i Windows 10
Fixa tangentbord som inte skriver i Windows 10-problem
Fix Det gick inte att installera nätverksadapterfelkod 28
Åtgärda Steam saknade filrättigheter i Windows 10
6 sätt att åtgärda Netflix felkod M7121-1331-P7
Åtgärda Zoom Invalid Meeting ID-fel i Windows 10
Fix The Handle is Invalid Error i Windows 10
Fixa Windows Update-felkod 0x80072efe
Så här fixar du skalning för suddiga appar i Windows 10
Åtgärda League of Legends Directx-fel i Windows 10
Så här åtgärdar du fel 0x80070002 Windows 10
Fixa Ange nätverksreferensfel på Windows 10
