Fix Intel RST Service körs inte i Windows 10
RST står för Rapid Storage Technology . Intel Rapid Storage Technology är en Windows-baserad applikation som förbättrar prestanda och tillförlitlighet hos datorer utrustade med SATA - skivor. Du kan dra nytta av förbättrad prestanda och minskad strömförbrukning när du använder en eller flera SATA- enheter. När du använder mer än en SATA -enhet kan du stärka din säkerhet mot dataförlust i händelse av strömavbrott eller annan katastrof. Användare rapporterade att de såg en ikon på höger sida av aktivitetsfältet som hävdade att Intel RSTtjänsten körs inte under ett antal omständigheter. Det kan bero på att tjänsten inte fungerar eller att starttypen inte är korrekt konfigurerad. Låt oss ta en titt på de tillgängliga lösningarna för att hantera denna Intel RST -tjänst som inte körs i Windows 10 .

Så här fixar du att Intel RST-tjänsten inte körs i Windows 10(How to Fix Intel RST Service Is Not Running in Windows 10)
Nedan finns alla möjliga metoder för att fixa att Intel RST Service inte körs i Windows 10 .
Metod 1: Starta Intel Rapid Storage Technology Service(Start Intel Rapid Storage Technology Service)
Vi kan kontrollera om Intel Rapid Storage Technology verkligen fungerar innan vi ändrar programmets serviceparametrar. Innan du gör några ändringar i apptjänstens inställningar bör du först kontrollera om Intel RST verkligen fungerar. Även om programmet är korrekt konfigurerat kan Aktivitetshanteraren(Task Manager) visa att tjänsten inte fungerar. Följ dessa procedurer i Aktivitetshanteraren(Task Manager) för att se om tjänsten körs eller inte:
1. Tryck på Ctrl + Shift + Esc keys samtidigt för att öppna Aktivitetshanteraren(Task Manager) .
2. Välj fliken Tjänster och välj sedan (Services)Intel Rapid Storage Technology .

3. Kontrollera om den är igång; om det inte är det högerklickar du på det och väljer Starta(Start) .

4. Stäng Aktivitetshanteraren(Task Manager) när du har sparat dina ändringar.
Läs också: (Also Read:) Åtgärda Active Directory Domain Services är för närvarande inte tillgänglig(Fix The Active Directory Domain Services is Currently Unavailable)
Metod 2: Ändra startstatus(Change Startup Status)
Om Intel RST -tjänsten inte kör Windows 10-problemet kvarstår bör du försöka ändra appens startstatus(Startup) . En ansökan kan börja på flera sätt. Det kan vara ett automatiskt fördröjt tillstånd, ett manuellt eller något helt annat. Vi ställer in statusen till automatisk, vilket innebär att Intel Rapid Storage Technology startar automatiskt när maskinen startar. Det är värt att nämna att administratörsrättigheter kan krävas för att denna strategi ska fungera. Så här gör du:
1. Tryck på Windows + R keys samtidigt för att öppna dialogrutan Kör .(Run)
2. Skriv services.msc och klicka på OK för att öppna appen Services .

3 I fönstret Service letar du efter Intel Rapid Storage Technology och dubbelklickar på den för att se dess egenskaper(Properties) .
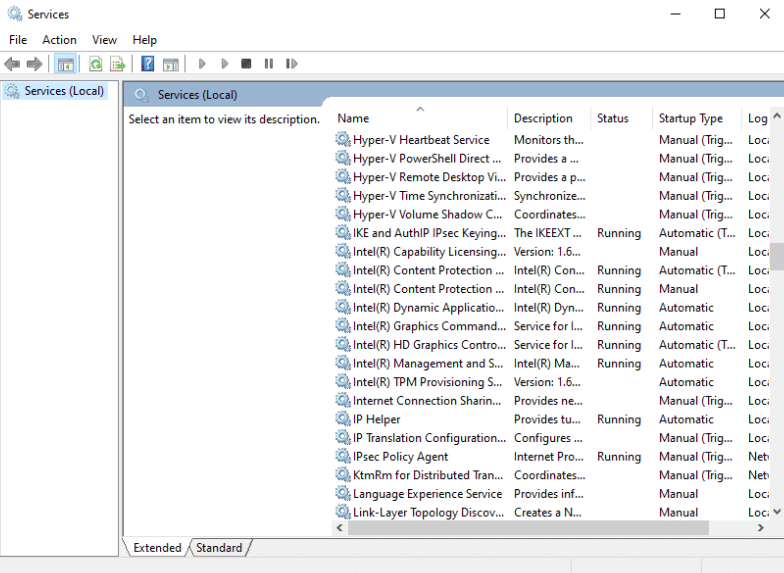
4. Under fliken Allmänt(General) ändrar du starttypen från Automatisk (fördröjd start)(Startup type from Automatic (Delayed Start)) till Automatisk(Automatic) .

5. Klicka på Verkställ(Apply) och OK för att spara dina ändringar.
6. Starta om datorn för att se om Intel RST -tjänsten inte körs problemet har lösts.
Läs också: (Also Read:) Vad är Google Chrome Elevation Service(What is Google Chrome Elevation Service)
Metod 3: Installera om Intel RST-drivrutinen(Reinstall Intel RST Driver)
Om inget av ovanstående tillvägagångssätt har fungerat för att lösa problemet med Intel RST -tjänsten som inte kör Windows 10, bör du försöka uppdatera Intel RST- drivrutinen. Vi kan försöka ta bort drivrutinen för din skivenhet och sedan installera standarddrivrutinen innan vi uppdaterar den, så att om den nuvarande drivrutinen är felaktig kan den avinstalleras. Kom ihåg att den här lösningen kräver en aktiv internetanslutning.
1. Tryck på Windows-tangenten(Windows key) , skriv enhetshanteraren(device manager) och klicka på Öppna(Open) .

2. Öppna underkategorin Diskdrivrutin(Disk driver) när du är i enhetshanteringen.

3. Leta upp den stödjande plattformen för Intel Rapid Storage Technology och välj Avinstallera enhet(Uninstall Device) från snabbmenyn.

4. Välj Sök efter maskinvaruändringar(Scan for hardware changes) från snabbmenyn på en tom plats. Standarddrivrutinerna kommer att installeras vid denna tidpunkt.

5. Gå sedan till nedladdningssidan för Intel-drivrutiner(Intel drivers download page) . Sök efter Intel rapid i dialogrutan och välj Intel® Rapid Storage Technology (Intel®RST) från resultaten.

6. Ladda ner den körbara SetupRST.exe från listan med drivrutiner.

7. Kör den körbara filen(executable) efter att ha sparat den på en lämplig plats.
8. Starta slutligen om din dator(restart your PC) efter att du har installerat programmet för att se om Intel RST -tjänsten inte körs problemet har lösts.
Läs också: (Also Read:) Så här kontrollerar du Intel Processor Generation av bärbar dator(How to Check Intel Processor Generation of Laptop)
Metod 4: Uppdatera Intel RST-drivrutinen(Update Intel RST Driver)
Du kan installera RST- drivrutinen på egen hand genom att ladda ner den från den officiella webbplatsen. Så här går du tillväga.
1. Gå till sidan Intel (page)Software Download Center(Intel Software Download Center) och skriv RST i sökrutan.

2. Gå till webbplatsen för nedladdning av RST-drivrutiner(RST driver download website) och ladda ner de rätta och senaste drivrutinerna.
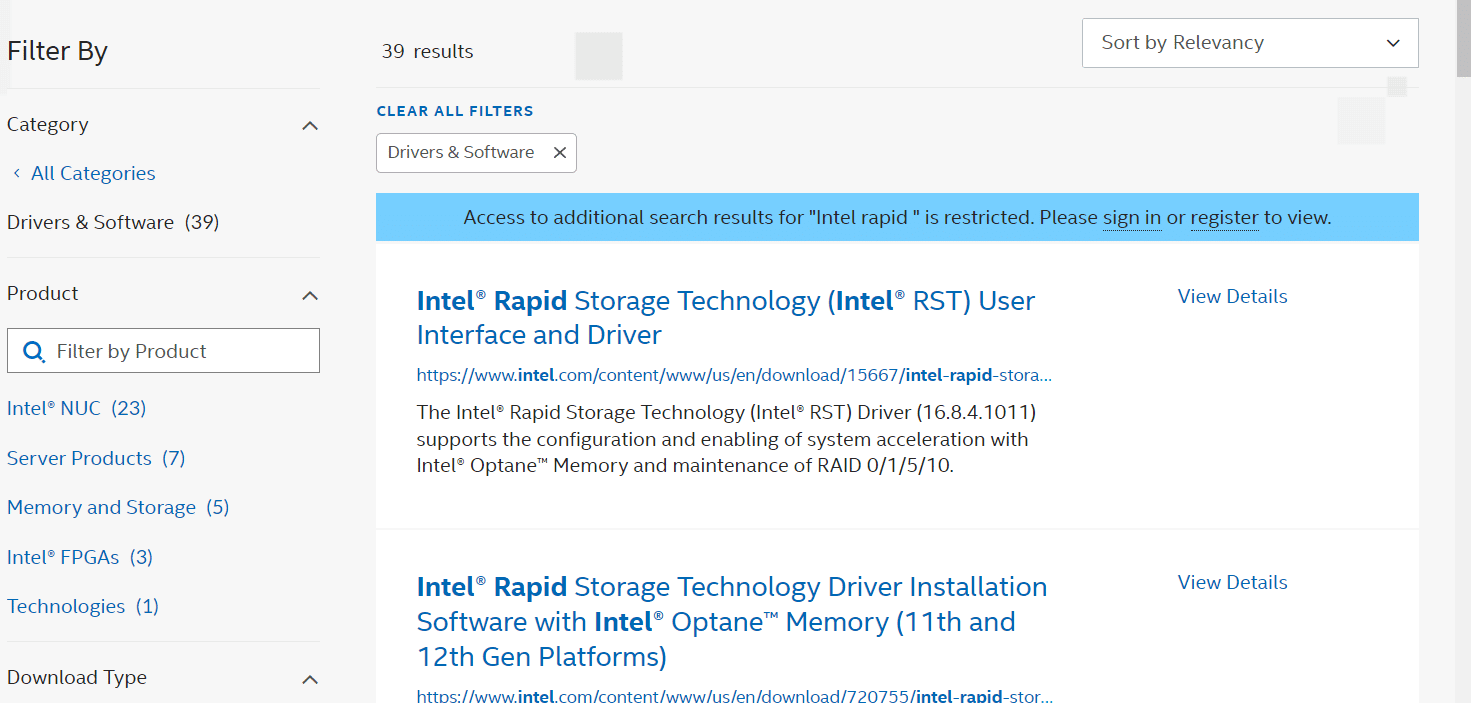
3. För att installera drivrutinerna på din dator, öppna de nedladdade filerna(downloaded files) och följ instruktionerna på skärmen.
Vanliga frågor (FAQs)(Frequently Asked Questions (FAQs))
Q1. Är det nödvändigt att använda Intel RST-tjänsten?(Q1. Is it necessary to use the Intel RST service?)
Svar: Ja(Ans: Yes) , tjänsten Intel Rapid Storage Technology krävs för överlägsen SSD- och PC-prestanda. Lagringshantering(Storage) kan minska din dators totala prestanda om du inte har det.
Q2. Vad är syftet med Intel RST?(Q2. What is the purpose of Intel RST?)
Svar: Intel® Smart Response Technology(Ans: Intel® Smart Response Technology) är en funktion i Intel Rapid Storage Technology som upptäcker och sparar dina mest använda appar och data på en högpresterande SSD samtidigt som du får full tillgång till en hårddisk med enormt lagringsutrymme ( HDD ).
Rekommenderad:(Recommended:)
- Vilka butiker accepterar Samsung Pay?(What Stores Accept Samsung Pay?)
- Fixa Yahoo Mail Error 0x8019019a(Fix Yahoo Mail Error 0x8019019a)
- Fixa kamera som används av en annan app i Windows 10(Fix Camera In Use by Another App in Windows 10)
- Fixa Bluetooth-drivrutinsfel i Windows 10(Fix Bluetooth Driver Error in Windows 10)
Vi hoppas att du tyckte att den här informationen var användbar och att du kunde lösa hur du fixar att Intel RST-tjänsten inte körs(Intel RST service is not running) i Windows 10 . Låt oss veta vilken teknik som var mest fördelaktig för dig. Om du har några frågor eller kommentarer, använd formuläret nedan.
Related posts
Fix Steam är långsam i Windows 10
Åtgärda Teamviewer som inte ansluter i Windows 10
Åtgärda Zoom Invalid Meeting ID-fel i Windows 10
Fix kunde inte skapa Java Virtual Machine i Windows 10
Fixa Kodi Ares Wizard som inte fungerar i Windows 10
Fixa tangentbord som inte skriver i Windows 10-problem
Fixa funktionstangenter som inte fungerar på Windows 10
Fix Steam måste vara igång för att spela det här spelet i Windows 10
Hur man åtgärdar skadat register i Windows 10
Åtgärda CD/DVD-enhet som inte upptäcktes efter uppgradering till Windows 10
Fixa Wacom Tablet-drivrutin hittades inte i Windows 10
Fixa Steam-appkonfigurationen är inte tillgänglig i Windows 10
Fix Datorn går inte i viloläge i Windows 10
Åtgärda HDMI Inget ljud i Windows 10 när den är ansluten till TV
Fixa att Spotify inte öppnas på Windows 10
Åtgärda 5GHz WiFi som inte visas i Windows 10
Fixa datorljud för lågt i Windows 10
Åtgärda appar som verkar suddiga i Windows 10
Fixa League of Legends Black Screen i Windows 10
Så här fixar du skalning för suddiga appar i Windows 10
