Fix Det finns ett problem med den här webbplatsens säkerhetscertifikat
Har du någonsin tänkt på att tillbringa en dag utan internet? Internet har(Internet) blivit en oumbärlig del av våra liv. Vad händer om du upplever problemet när du besöker en viss webbplats? Många användare rapporterade att de stöter på felet " Det finns ett problem med den här webbplatsens säkerhetscertifikat"(There is a problem with this website’s security certificate’) när de försöker komma åt säkra webbplatser. Ibland kommer du inte heller att få några alternativ för att fortsätta eller kringgå detta felmeddelande, vilket gör det här problemet väldigt irriterande.

Om du tror att byte av webbläsare kan hjälpa dig, kommer det inte att göra det. Det är ingen lättnad att byta webbläsare och försöka öppna samma webbplats som orsakar ditt problem. Det här problemet kan också orsakas på grund av en nyligen genomförd Windows -uppdatering som kan skapa en viss konflikt. Ibland kan Antivirus också störa och blockera vissa webbplatser. Men oroa dig inte, i den här artikeln kommer vi att diskutera lösningar för att åtgärda det här problemet.
Fix Det finns ett problem med den här webbplatsens säkerhetscertifikatfel(Fix There is a problem with this website’s security certificate error)
Metod 1: Justera systemdatum och tid(Method 1: Adjust System Date & Time)
Ibland kan dina systeminställningar för datum och tid orsaka detta problem. Därför måste du fixa ditt systemdatum och tid eftersom det ibland ändras automatiskt.
1. Högerklicka på klockikonen i det(clock icon) nedre högra hörnet av skärmen och välj Adjust date/time.

2. Om du upptäcker att datum- och tidsinställningar inte är korrekt konfigurerade, måste du stänga av reglaget( turn off the toggle) för " Ställ in tid automatiskt(Set Time Automatically) " och klicka sedan på knappen Ändra .( Change)

3. Gör nödvändiga ändringar i Ändra datum och tid(Change date and time ) och klicka sedan på Ändra.(Change.)

4. Se om detta hjälper, om inte, stäng av växeln för " Ställ in tidszon automatiskt. (Set time zone automatically.)"

5. Och från rullgardinsmenyn Tidszon(Time zone) , ställ in din tidszon manuellt.(set your time zone manually.)

9. Starta om din dator för att spara ändringarna.
Alternativt, om du vill kan du också ändra datum och tid för din dator(change the date & time of your PC) med kontrollpanelen.
Metod 2: Installera certifikat(Method 2: Install Certificates)
Om du använder webbläsaren Internet Explorer kan du installera de saknade certifikaten för de webbplatser( install the missing certificates of the websites) som du inte kan komma åt.
1. När felmeddelandet visas på skärmen måste du klicka på Fortsätt till denna webbplats (rekommenderas inte).(Continue to this website (not recommended).)
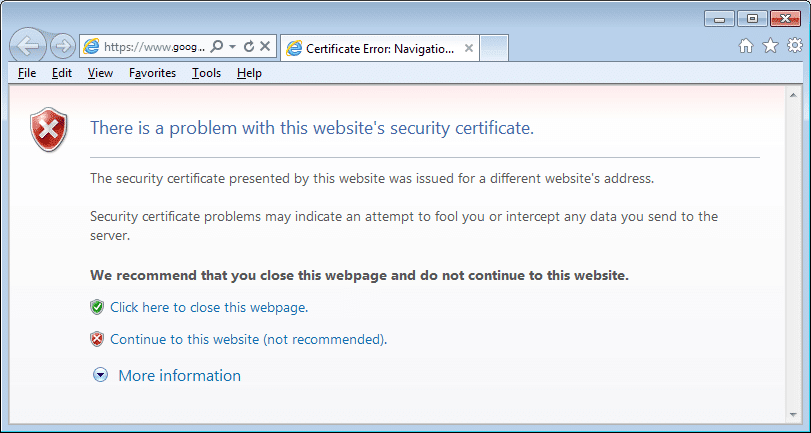
2. Klicka på certifikatfelet( Certificate Error) för att öppna mer information, klicka sedan på Visa certifikat.(View Certificates.)

3. Klicka sedan på Installera certifikat(Install Certificates) .

4. Du kan få ett varningsmeddelande på skärmen, klicka på Ja.(Yes.)
5. Se till att du väljer " Lokal maskin(Local Machine) " på nästa skärm och klicka på Nästa.(Next.)

6. På nästa skärm, se till att lagra certifikatet under Trusted Root Certification Authorities.
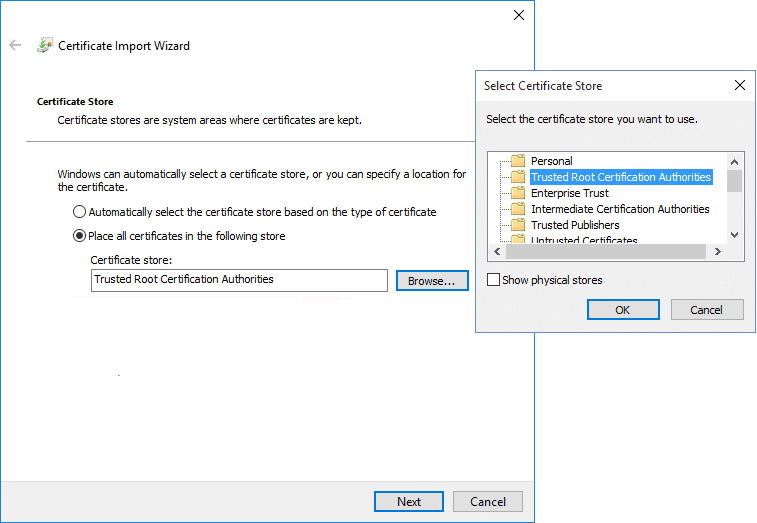
7. Klicka på Nästa(Next) och klicka sedan på knappen Slutför( Finish) .
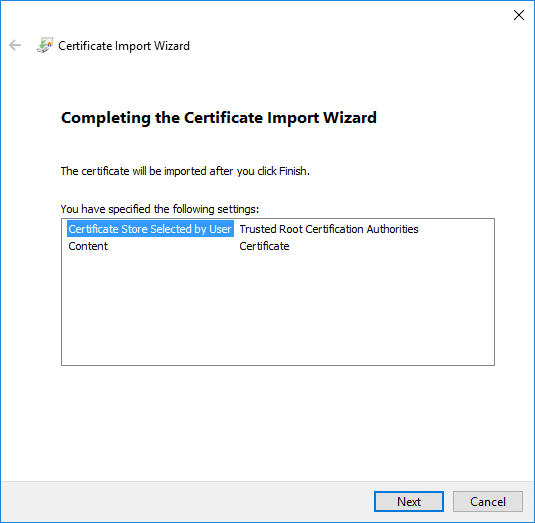
8. Så snart du klickar på knappen Slutför, kommer (Finish)en sista bekräftelsedialogruta(a final confirmation dialog ) att visas, klicka på OK för att fortsätta.
Det rekommenderas dock att endast installera certifikaten från de betrodda webbplatserna(install the certificates from the trusted websites) så att du kan undvika skadliga virusangrepp på ditt system. Du kan också kontrollera certifikatet för vissa webbplatser. Klicka(Click) på låsikonen( Lock icon) i domänens adressfält och klicka på Certifikat.(Certificate.)

Metod 3: Stäng av Varning om certifikatadressfel(Method 3: Turn off Warning about Certificate Address Mismatch)
Det kan vara möjligt att du får ett certifikat från en annan webbplats. För att åtgärda det här problemet måste du stänga av alternativet för varning om certifikatadressfel.(turn off the warning about certificate address mismatch option.)
1.Tryck på Windows-tangenten + R och skriv sedan inetcpl.cpl och tryck(inetcpl.cpl) på Enter för att öppna Internetalternativ (Internet) .(Options)

2. Navigera till fliken Avancerat(Advanced tab) och leta upp alternativet Varna om certifikatadress som inte matchar(Warn about certificate address mismatch option) under säkerhetsavsnittet.

3. Avmarkera rutan(Uncheck the box) bredvid Varna om certifikatadress inte matchar. Klicka på Verkställ(Click Apply) följt av OK.

3. Starta om ditt system och se om du kan åtgärda Det finns ett problem med den här webbplatsens säkerhetscertifikatfel.( Fix There is a problem with this website’s security certificate error.)
Metod 4: Inaktivera TLS 1.0, TLS 1.1 och TLS 1.2(Method 4: Disable TLS 1.0, TLS 1.1, and TLS 1.2)
Många användare rapporterade att felaktiga TLS-inställningar(TLS settings) kan orsaka detta problem. Om du stöter på det här felet när du besöker någon webbplats i din webbläsare kan det vara ett TLS- problem.
1.Tryck på Windows-tangenten + R och skriv sedan inetcpl.cpl och tryck(inetcpl.cpl) på Enter för att öppna Internetalternativ (Internet) .(Options)

2. Navigera till fliken Avancerat och avmarkera( uncheck) sedan rutorna bredvid " Använd TLS 1.0(Use TLS 1.0) ", " Använd TLS 1.1(Use TLS 1.1) " och " Använd TLS 1.2(Use TLS 1.2) ".

3. Klicka på Verkställ följt(Apply) av OK för att spara ändringarna.
4. Slutligen, starta om din dator och kontrollera om du kan åtgärda. Det finns ett problem med den här webbplatsens säkerhetscertifikatfel.(Fix There is a problem with this website’s security certificate error.)
Metod 5: Ändra inställningar för betrodda webbplatser(Method 5: Change Trusted Sites Settings)
1. Öppna Internetalternativ(Internet) och navigera till fliken Säkerhet där du kan hitta alternativet ( Security)Betrodda (Options)webbplatser.(Trusted sites option.)
2. Klicka på knappen Webbplatser.(Sites button.)

3. Ange about :internet(about:internet) under fältet "Lägg till denna webbplats i zonen" och klicka på knappen Lägg till .(Add)
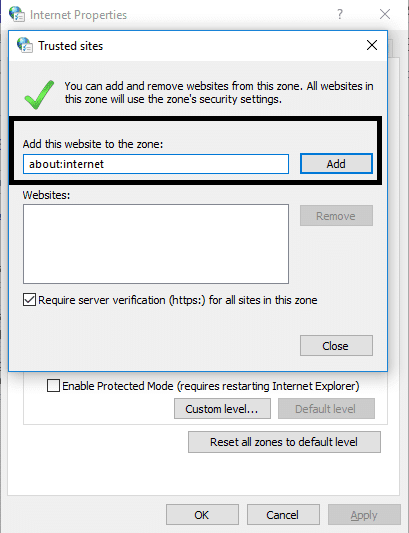
4.Stäng lådan. Klicka på Verkställ(Click Apply) följt av OK för att spara inställningarna.
Metod 6: Ändra alternativ för serveråterkallelse(Method 6: Change Server Revocation options)
Om du får felmeddelandet om webbplatsens säkerhetscertifikat (website’s security certificate ) kan det bero på felaktiga internetinställningar(Internet) . För att åtgärda problemet måste du ändra alternativen för serveråterkallelse
1. Öppna Kontrollpanelen(Control Panel) och klicka sedan på Nätverk och Internet.(Network and Internet.)

2. Klicka sedan på Internetalternativ( Internet Options) under Nätverk och Internet.

3. Växla nu till fliken Avancerat(Advanced) och sedan under Säkerhet (Security) Avmarkera(Uncheck) rutan bredvid " Sök efter återkallelse av utgivarens certifiering(Check for publisher’s certification revocation) " och " Sök efter återkallande av servercertifikat(Check for server certificate revocation) ".
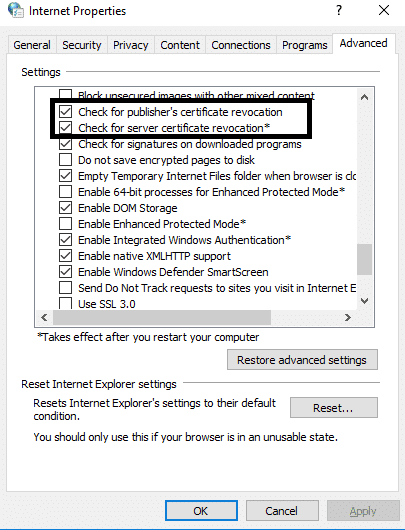
4. Klicka på Verkställ följt(Apply) av OK för att spara ändringarna.
Metod 7:(Method 7: ) Ta bort nyligen installerade uppdateringar
1. Öppna Kontrollpanelen(Control Panel) genom att söka efter den med hjälp av sökfältet.

2. Klicka nu på Program i ( Programs.)kontrollpanelens(Control Panel) fönster .

3. Under Program och funktioner(Programs and Features) klickar du på Visa installerade uppdateringar.(View Installed Updates.)

4.Här kommer du att se listan över för närvarande installerade Windows -uppdateringar.

5.Avinstallera de nyligen installerade Windows - uppdateringarna som kan orsaka problemet och efter avinstallation av sådana uppdateringar kan ditt problem vara löst.
Rekommenderad:(Recommended:)
- Den ultimata guiden för att hantera dina Facebook-sekretessinställningar(The Ultimate Guide to Manage Your Facebook Privacy Settings)
- Windows 10 Stuck on Welcome Screen? 10 Ways to Fix it!
- 3 sätt att glömma ett Wi-Fi-nätverk på Windows 10(3 Ways to Forget a Wi-Fi network on Windows 10)
- Fixa att stavningskontrollen inte fungerar i Microsoft Word(Fix Spell Check Not Working in Microsoft Word)
Förhoppningsvis(Hopefully) , ovan nämnda alla metoder kommer att fixa. Det finns ett problem med denna webbplats säkerhetscertifikat(Fix There is a problem with this website’s security certificate ) felmeddelande på ditt system. Det rekommenderas dock alltid att surfa på de webbplatser som har ett säkerhetscertifikat. Säkerhetscertifikat(Security) för webbplatser används för att kryptera data och skydda dig från virus och skadliga attacker. Men om du är säker på att du surfar på den betrodda webbplatsen kan du använda någon av ovanstående metoder för att lösa det här felet och enkelt surfa på din betrodda webbplats.
Related posts
Hur man fixar PC kommer inte att POST
Fixa hög CPU-användning av tjänstvärd: Lokalt system
Fix Windows kan inte kommunicera med enheten eller resursen
Fixa fel 0X80010108 i Windows 10
Fix Windows kunde inte slutföra formateringen
9 sätt att fixa Twitter-videor som inte spelas
Fix Error 651: Modemet (eller annan ansluten enhet) har rapporterat ett fel
Fix VCRUNTIME140.dll saknas i Windows 10
Fixa Windows 10 Aktivitetsfältet som inte gömmer sig
Fix Task Host Window förhindrar avstängning i Windows 10
Åtgärda BAD_SYSTEM_CONFIG_INFO-fel
Fixa Windows 7-uppdateringar som inte laddas ner
Fix Datorn går inte i viloläge i Windows 10
Fix Desktop hänvisar till en plats som inte är tillgänglig
Fix Det går inte att ta bort tillfälliga filer i Windows 10
Åtgärda Windows-datorn startar om utan förvarning
Så här fixar du skalning för suddiga appar i Windows 10
Fixa datorn som inte känner igen iPhone
Så här fixar du att Avast inte öppnas på Windows
Så här åtgärdar du felet med nekad åtkomst till Google Drive
