Färgkalibrering fortsätter att återställas i Windows 11/10
Windows 11/10 erbjuder färgkalibrering(Color Calibration) som låter dig få den bästa skärminställningen enligt dina önskemål. Det har dock rapporterats att färgkalibreringen fortsätter att återställas även när den ändras. Det händer varje gång du loggar in, eller det du ser i förhandsgranskningen tillämpas inte. En av användarna rapporterade att han kunde se förhandsgranskningen, men skärmen återgår till standardfärginställningen så snart han avslutar verktyget.
Det här inlägget kommer att titta på möjliga orsaker och hur du löser problemet där Windows färgkalibrering fortsätter att återställas. Detta händer med alla skärmar om du har en konfiguration med flera skärmar.

Display Color Calibration fortsätter att återställas på Windows
Om Display Color Calibration inte sparas men fortsätter att återställas på din Windows 11/10, kommer ett av dessa förslag säkert att hjälpa dig.
- Inaktivera eller ta bort(Remove) programvara relaterad till färgkalibreringen
- Använd Windows Display Calibration
- Använd OEM Color Control Panel
- Inaktivera kalibreringsschema
- Uppdatera eller återställa grafikdrivrutinen
Du kan behöva ett administratörsanvändarkonto för att prova några av dessa.
1] Inaktivera(Disable) eller ta bort(Remove) programvara relaterad till färgkalibreringen
Programvara(Software) som F.lux och Night Light ( Windows -funktion) kan ta över standardinställningarna eller de ändrade inställningarna och få det att se annorlunda ut. Vi rekommenderar starkt att du inaktiverar Night Light och avinstallerar all annan programvara som kan göra det.
2] Använd Windows Display Calibration

Skriv Color Management(Type Color Management) i Start -menyn och klicka för att öppna den när den dyker upp. Välj monitorn och markera rutan som säger – Använd mina inställningar för den här enheten. Klicka dessutom på fliken Avancerat(Advanced) och klicka på Ändra systeminställningar(Change System Defaults) .
Markera rutan som säger - använd Windows - skärmkalibrering. Ansök(Apply) och avsluta. Nu bör du kunna se förändringen när du gör den.
3] Använd OEM Color Control Panel
OEM-tillverkare som NVIDIA erbjuder sin egen kontrollpanel för att kalibrera färginställningar. Dessa inställningar är tillgängliga för flera bildskärmar, och de har prioritet framför de från operativsystemet. Om du ändrar det här kommer det att behålla dem.
4] Inaktivera kalibreringsschema
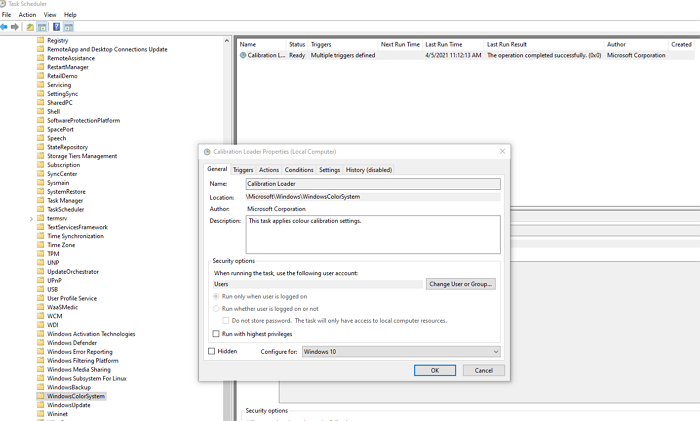
Windows 10 kör ett schema varje gång du loggar in på datorn. Om du möter detta problem när du startar om datorn kan du välja att inaktivera schemaläggaren.
Öppna Task Scheduler och navigera till MicrosoftWindowsWindowsColorSystem. Leta sedan upp uppgiften Calibration Loader Properties . Dubbelklicka för att öppna den.
Växla till fliken Utlösare(Triggers) och inaktivera utlösaren "Vid inloggning". För att ändra, dubbelklicka för att öppna den och avmarkera rutan bredvid Aktiverad(Enabled) .
Kalibrera monitorn igen och starta om. Den här gången borde det lösa problemet.
Relaterat(Related) : Färghantering fungerar inte i Windows.
5] Uppdatera(Update) eller återställa grafikdrivrutinen
Den sista utvägen är att antingen uppdatera eller återställa grafikdrivrutinen. Om du nyligen uppdaterade Windows , letar du efter en ny version av drivrutinen. Om drivrutinen har uppdaterats är det en bra idé att rulla tillbaka.
Läs(Read) : Gratis bildskärmskalibreringsverktyg för Windows PC(Free Monitor Calibration Tools for Windows PC) .
Related posts
Bästa gratis bildskärmskalibreringsverktyg för Windows 11/10
Ändra färgkalibrering, kalibrera ClearType-text i Windows 11/10
Hur man förhindrar att skärmvisning stängs av i Windows 11/10
Hur man lägger till och tar bort Wireless Display-funktionen i Windows 11/10
Skärm eller bilder som visar artefakter eller distorsion i Windows 11/10
Hur man byter hårddiskar i Windows 11/10 med Hot Swap
Hur man installerar en färgprofil i Windows 10 med en ICC-profil
Hur man använder Charmap och Eudcedit inbyggda verktyg i Windows 11/10
Synkroniseringsinställningar fungerar inte eller är nedtonade i Windows 11/10
Åtgärda problem med skärmens bildförhållande i Windows 11/10
Så här fixar du problem med disksignaturkollision i Windows 11/10
Hur man ändrar skärmupplösning i Windows 11/10
Bästa gratis schemaprogramvara för Windows 11/10
Så här ändrar du avsändarens visningsnamn i Mail-appen i Windows 11/10
Ställ in olika skärmskalningsnivåer för flera bildskärmar i Windows 11/10
Bästa gratis mjukvara för ISO Mounter för Windows 11/10
Fixa Overscan i Windows 11/10 för att passa till skärmen
Justera din bildskärm för bättre skärmupplösning i Windows 11/10
Vad är en PPS fil? Hur konverterar man PPS till PDF i Windows 11/10?
Säkerhetskopiera, flytta eller ta bort PageFile.sys vid avstängning i Windows 11/10
