Discord Overlay fungerar inte i Windows 11/10: Hur man fixar det
Discord är ett av de mest populära verktygen som används av spelare över hela världen, och av utmärkta skäl. Överlägget ger många bra funktioner till bordet, men det finns tillfällen då detta överlägg inte fungerar korrekt.

Det här problemet tenderar att hända när spelare spelar Among Us, PUGB och Fortnite . Vi är inte säkra på om Discord- appen har ett direkt problem med de nämnda spelen, men folk bör inte oroa sig för vad problemet än kan vara eftersom det här specifika problemet går att fixa.
Vad är Discord-överlägget?
Alla vet inte vad det överdrivna på Discord handlar om, så om du hamnar i den kategorin, låt oss öppna ögonen lite.
OK, så överdriften är utformad för att tillåta användare att dra nytta av vissa funktioner i Discord medan deras spel körs. Till exempel, medan du spelar dina favoritspel, är det möjligt att använda röst- och textchatt utan att ha Discord helt öppet.
Anta(Suppose) att du inte ser överlägget; tryck på Shift + ~ för att ta fram den och tryck på den igen för att dölja den igen. Det ser till att uppdatera Discord om du inte ser att det fungerar.
Varför fungerar inte Discord Overlay?
Om Discord -överläggsfunktionen inte fungerar, se till att du använder den senaste versionen av programvaran och att överläggsfunktionen(Overlay) i Discord är aktiverad.
Läs(Read) : Hur du aktiverar och använder text-till-tal-funktionen i Discord(enable and use Text-to-Speech feature in Discord) .
Hur aktiverar jag Overlay on Discord?
Du kan aktivera Overlay on Discord via dess inställningar eller från avsnittet Spelaktivitet(Game Activity) .
Slå på Discord Overlay via Inställningar(Settings)
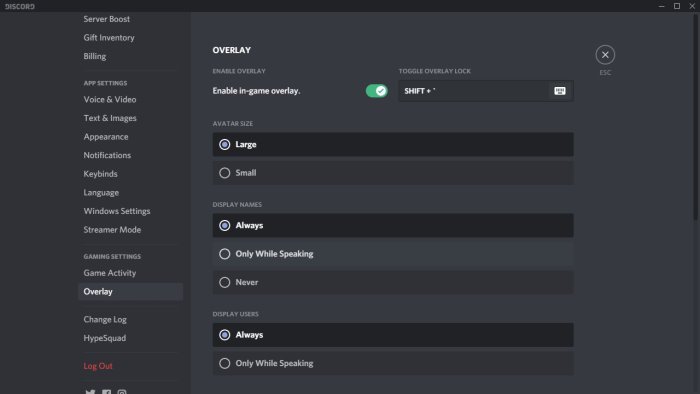
Kanske har överlägget inaktiverats, så som det ser ut är det bästa du kan göra att aktivera det från menyn Inställningar .(Settings)
För att göra ändringarna, öppna Discord- appen och navigera sedan till Användarinställningar(User Settings) . Därifrån går du till Appinställningar(App Settings) och var noga med att välja Överlägg(Overlay) . När du ser alternativet som lyder, Aktivera överlagring i spelet(Enable in-game overlay) , klicka på växlingsknappen för att aktivera den.
Läs(Read) : Hur man minskar Discord CPU-användning(reduce Discord CPU usage) i Windows 10.
Aktivera Discord Overlay från Spelaktivitetssektionen(Game Activity Section)
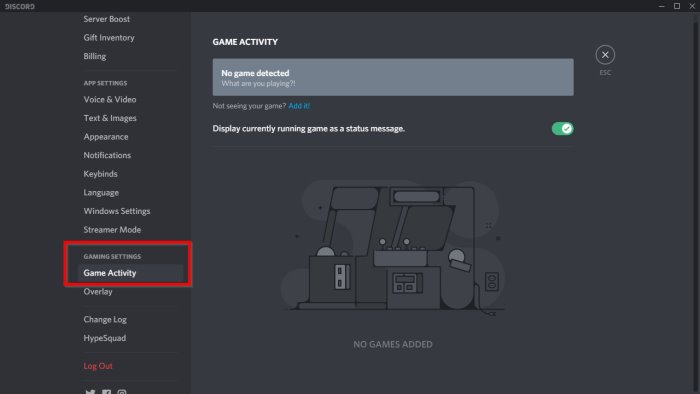
Om alternativet ovan inte fungerar här är det näst bästa att aktivera överlägget via avsnittet Spelaktivitet(Game Activity) i Discord .
Fix Discord-överlägget fungerar inte
Dessa förslag bör hjälpa dig att fixa överlagringsproblemet med alla spel som listas i Discord .
- Starta om datorn
- Kör Discord-applikationen(Run Discord Application) som administratör(Administrator)
- Aktivera Discord Overlay för specifikt spel(Specific Game)
- Se till att inget annat överlägg är aktivt
- Kontrollera Display Scaling
- Växla överläggsknapp i Inställningar
- Inaktivera hårdvaruacceleration(Hardware Acceleration) om den är på
- Inaktivera antivirus- eller säkerhetsprogram(Security Software)
Du kan behöva administratörsbehörighet för några av lösningarna för att lösa problemet med Discord- överlagring. Se också till att du har den senaste versionen av Discord .
1] Starta om datorn
Basic , men det här fungerar som magi i nästan alla fall. När du startar om(When your restart) kommer Discord , inklusive alla relaterade tjänster, att startas från grunden. Så innan du går vidare till någon avancerad felsökning, starta alltid om datorn en gång.
2] Kör Discord som administratör
Osannolikt, men fortfarande möjligt. Nästa gång du vill använda Discord högerklickar du på den och kör med administratörsbehörighet. Prova Overlay , och om det fungerar måste du ställa in en permanent genväg till Discord som hjälper dig att starta Discord med administratörsbehörighet.
3] Aktivera Discord Overlay(Enable Discord Overlay) för specifikt spel(Specific Game)
Discord erbjuder inställningar för varje spel, så du kan välja om överlagring ska fungera för det eller inte. Om du har inaktiverat det, glömt det och nu undrar vad som gick fel, så är det här anledningen.
Gå till biblioteket(Library) för att se spellistan. Högerklicka på spelet och avmarkera alternativet Inaktivera överlagring(Overlay) . Nästa gång du spelar spelet, kontrollera om detta fungerar.
4] Se(Ensure No) till att inget annat överlägg(Overlay) är aktivt
I likhet med Discord erbjuder Xbox Game Bar också ett överlägg medan du spelar spelet. Det kan komma i konflikt, och även om Discord Overlay fungerar, visas det inte på grund av det befintliga överlägget. Se till att(Ensure) alla andra överlägg är stängda.
5] Kontrollera Display Scaling
Beroende på din bildskärm kan skärmskalning(display scaling) resultera i att överlägget döljs. Windows erbjuder att ändra storleken på texter, appar och andra föremål, vilket passar bra på din skärm.
Gå till Settings > Display > Scale och layout . Här kan du leka med inställningarna för att åtgärda problemet.
6] Växla överlagringsknapp(Toggle Overlay Button) i Inställningar(Settings)
- Gå tillbaka till avsnittet Användarinställningar i (User Settings)Discord- appen
- Gå till Spelaktivitet(Game Activity) efter att ha scrollat ner till botten
- När allt detta är klart bör du se en grön ruta med namnet på spelet du för närvarande spelar.
- Till höger om spelet bör du se ett alternativ för att slå på eller av överlägget.
- Klicka(Click) här och välj sedan vad som ska hända.
Läs(Read) : Discord-streaming fungerar inte i webbläsaren(Discord streaming is not working in the browser) .
7] Inaktivera hårdvaruacceleration(Disable Hardware Acceleration) om den är på
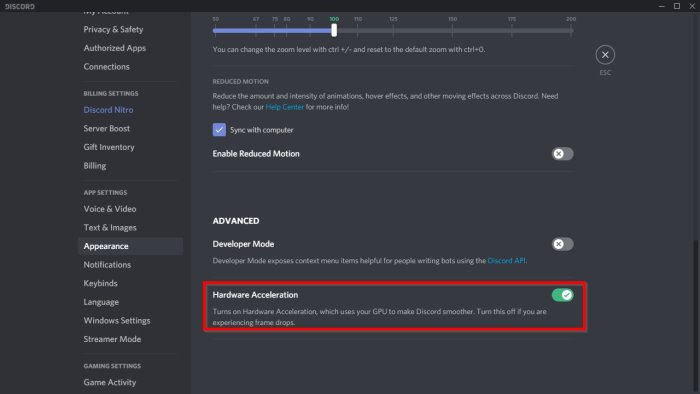
Vi har upptäckt att en av de primära orsakerna till att överlagringsalternativet saknas har mycket att göra med hårdvaruacceleration(hardware acceleration) .
Åtminstone påverkar det vissa system, så alla kommer aldrig att möta problem med det.
För att få saker att röra sig i rätt riktning, gå tillbaka till användarinställningarna(User Settings) i Discord , se till att ge dig av till Utseende(Appearance) och gå sedan till Hardware Acceleration . Klicka på växlingsknappen till höger för att stänga av den.
Om inget hjälper kan du behöva installera om Discord- appen. Se(Make) till att ta bort eventuella överblivna filer, så att det inte uppstår någon konflikt.
8] Inaktivera antivirus-(Disable Antivirus) eller säkerhetsprogramvara(Security Software)
Återigen, det är osannolikt, men om det finns en säkerhetsmodul som inte tillåter detta överlägg eftersom det kan vara osäkert, följ detta. Om tillgängligt, inaktivera antivirus- eller säkerhetsprogramvaran på din PC och försök överlägget igen. Om detta fungerar måste du ta reda på säkerhetsinställningarna som blockerar överlägget.
Låt oss veta om detta hjälpte.
Läs(Read) Bästa gratis Discord-alternativen(free Discord alternatives) för Windows 11/10.
Related posts
Åtgärda Discord Mic som inte fungerar i Windows 11/10
Åtgärda Discord-meddelanden som inte fungerar på Windows 11/10
Hur man minskar Discord CPU-användning i Windows 11/10
Discord Screen Share Audio fungerar inte på Windows 11/10
Det gick inte att ansluta ditt YouTube-konto till Discord i Windows 11/10
Synkroniseringsinställningar fungerar inte eller är nedtonade i Windows 11/10
Bästa apparna för batteriövervakning, analys och statistik för Windows 11/10
Vad är en PPS fil? Hur konverterar man PPS till PDF i Windows 11/10?
Hur man ändrar standardwebbkamera i Windows 11/10-dator
Microsoft Edge Browser tips och tricks för Windows 11/10
Justera din bildskärm för bättre skärmupplösning i Windows 11/10
Aktivitetsfältsmeddelanden visas inte i Windows 11/10
Aktivera nätverksanslutningar i modern standby på Windows 11/10
Ställ in Notepad++ som standardredigerare för .xml-filer i Windows 11/10
Vad är Windows.edb-filen i Windows 11/10
PDF-text försvinner när du redigerar eller sparar fil i Windows 11/10
Discord Overlay fungerar inte? 9 sätt att fixa
Svart skärm visas under skärmdelning i Discord på Windows 11/10
Bästa datorbatteritestprogramvara och diagnostiska verktyg för Windows 11/10
Hur testar man webbkamera i Windows 11/10? Fungerar det?
