DesktopCal Desktop Calendar app för Windows 10
Standardkalenderappen på Windows 10 är tillräckligt bra för de flesta situationer, men vad händer när användare vill ha lite mer ut av sin kalender ? Det bästa alternativet är att använda en gratis kalenderprogramvara(free Calendar software) från tredje part , och som sådan gick vi runt på webben för att hitta något som är värt att använda.
Efter att ha letat en kort stund stötte vi på DesktopCal , och vad vi har sett hittills är det inte halvt illa. Med den kan folk hantera sina möten, scheman, att göra-listor och mycket mer. Dessutom, om du vill spela in något, dubbelklicka bara på datumet och gör ändringarna direkt.
DesktopCal Desktop Calendar app för Windows 10
Låt oss ta en titt på dess funktioner.
1] Transparent design
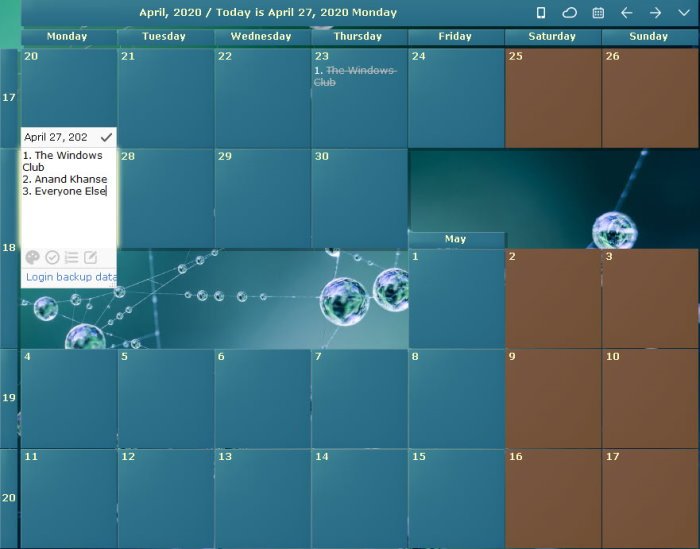
Som standard har DesktopCal en transparent design, vilket innebär att användaren kommer att kunna se vad som än ligger bakom. För vissa är detta inget annat än en distraktion, så hur ändrar vi det? Det är enkelt, egentligen. Klicka bara(Just) på den lilla pilen som pekar nedåt och välj sedan Inställningar(Settings) .
Ett nytt fönster bör nu dyka upp och inom livet kan en massa saker som användaren kan ändra för att anpassa programvaran. OK, så för att redigera genomskinligheten, klicka på Cell från den vänstra rutan. Du bör nu se möjligheten att ändra transparensprocenten. Som standard är den inställd på 50 procent.
Välj procentdelen och ställ in den till fast för att helt ta bort genomskinligheten till 100 procent. Om du vill redigera cellfärgen eller texttypsnittet kan detta göras från samma område, inga problem.
2] Dubbelklicka på Cell

OK, så för alla som kanske vill spela in ett möte eller vad som helst annat är det enda alternativet att dubbelklicka i en av cellerna. Efter att ha gjort det kommer användaren att kunna spela in bland annat händelser, möten.
Allt som är inspelat i en enda cell kan spridas över andra med upprepningsfunktionen. Dessutom kan folk ändra färg på text osv.

Hej(Hey) , vi kan hålla med om att DesktopCal inte är det mest avancerade kalenderverktyget och att det inte är bättre än standardprogrammet i Windows 10 . Men det ser lätt ut, och när det kommer till att skapa nya evenemang tror vi att det är enklare än vad Microsoft har att erbjuda.
Dessutom, eftersom den sitter direkt på skärmen, behöver användaren inte göra många musklick för att se vad de vill ha, och det är viktigt.
Ladda ner DesktopCal från den officiella webbplatsen(official website) .
Related posts
Åtgärda e-post- och kalenderappen som kraschar vid öppning i Windows 10
Hur man stoppar och konfigurerar Windows 10-appaviseringar (Mail, Kalender, Skype, etc)
Slå på eller av mörkt läge i Mail and Calendar-appen för Windows 10
Microsoft Remote Desktop Assistant för Windows 10
Återställ skrivbordsikonens layout till ursprunglig position i Windows 10
Kan inte ändra skrivbordsbakgrund i Windows 10
Fliken Fjärrskrivbord i RDWEB saknas från Edge-webbläsaren i Windows 10
Inaktivera skrivbordsbakgrundsbild i Windows 10
Ta bort Internet Explorer-ikonen från skrivbordet i Windows 10
Aktivera fjärrskrivbord på Windows 10 under 2 minuter
Anslut Android till Windows 10 med Microsoft Remote Desktop
Bästa Desktop Countdown Timer-appar för Windows 10
Gratis programvara för Pixel eller Screen Ruler för Windows 10
Åtgärda skrivbordsikon som saknas i Windows 10
Hur man aktiverar Remote Desktop i Windows 10 (eller Windows 7)
Förhindra användare från att ändra skrivbordsbakgrund i Windows 10
Hur man lägger till widgets till Windows 10-skrivbordet
Återställ gamla skrivbordsikoner i Windows 10
Hur man ändrar skrivbordsbakgrund i Windows 10
Hur man skapar ett minimalistiskt skrivbord på Windows 10
