Åtgärda Windows Update-fel 80244019
Om du står inför felkod 80244019 när du försöker uppdatera Windows 10 , oroa dig inte eftersom vi idag ska se hur vi löser det här problemet. Windows Update Error 80244019 indikerar att Windows Update misslyckas med att ladda ner den nya uppdateringen eftersom datorn inte kunde ansluta till Microsofts servrar. Windows Update är en viktig del av ditt operativsystem eftersom det ser till att korrigera eventuella säkerhetsproblem som inte fixades i en tidigare OS-version.
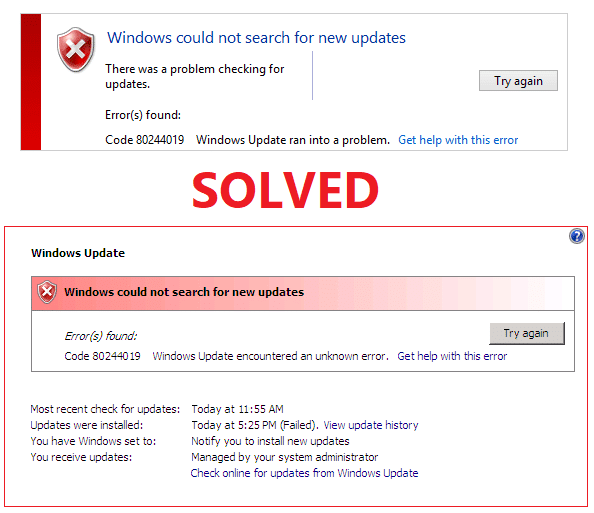
Om du inte kan uppdatera Windows är det ett allvarligt problem eftersom din dator då är utsatt för säkerhets- och ransomware-hack. Men oroa dig inte eftersom många användare står inför det här problemet och en lösning har hittats. Det verkar som om Data Execution Prevention ( DEP ) för viktiga Windows-program(Windows Programs) inte är aktiverat, och det är därför du måste stå inför det här problemet. Så utan att slösa någon tid, låt oss se hur du åtgärdar Windows Update Error 80244019(Fix Windows Update Error 80244019) med hjälp av guiden nedan.
Åtgärda Windows Update-fel 80244019
Obs: Se till att skapa en återställningspunkt(create a restore point) ifall något går fel.
Metod 1: Aktivera Data Execution Prevention (DEP)(Method 1: Enable Data Execution Prevention (DEP))
Data Execution Prevention ( DEP ) är en uppsättning hårdvaru- och mjukvarutekniker som utför ytterligare kontroller av minnet för att förhindra att skadlig kod körs på ett system. Så om DEP är inaktiverat måste du aktivera Data Execution Prevention ( DEP ) för att fixa Windows Update Error 80244019(Fix Windows Update Error 80244019) .
1. Högerklicka på Den här datorn eller den här datorn (My Computer or This PC ) och välj Egenskaper. (Properties.) Klicka sedan på Avancerade systeminställningar(Advanced system settings) i den vänstra panelen.

2. På fliken Avancerat klickar du på Inställningar(Settings) under Prestanda(Performance) .
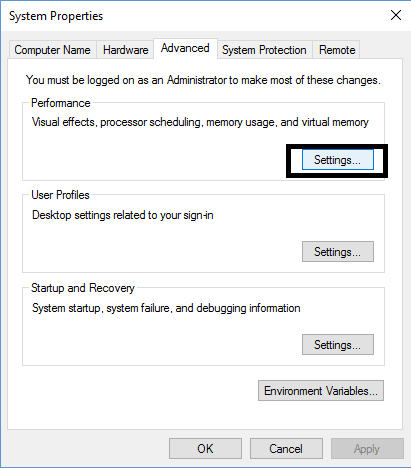
3. I fönstret Prestandaalternativ(Performance options) byter du till fliken Data Execution Prevention .

4. Se till att markera " Aktivera DEP endast för viktiga Windows-program och tjänster(Turn on DEP for essential Windows programs and services only) ".
5. Klicka på Apply, följt av OK för att aktivera Data Execution Prevention (DEP).(enable Data Execution Prevention (DEP).)
Metod 2: Starta om Windows Update Service(Method 2: Restart Windows Update Service)
1. Tryck på Windows-tangent + R och skriv sedan services.msc och tryck på Retur.

2. Hitta Windows Update -tjänsten i den här listan (tryck på W för att enkelt hitta tjänsten).
3. Högerklicka nu på Windows Update -tjänsten och välj Starta om.(Restart.)

Försök att utföra Windows Update igen och se om du kan fixa Windows Update Error 80244019.(Fix Windows Update Error 80244019.)
Metod 3: Kör Windows Update Troubleshooter(Method 3: Run Windows Update Troubleshooter)
1. Tryck på Windows Key + I för att öppna Inställningar(Settings) och klicka sedan på Uppdatera och säkerhet.(Update & Security.)

2. Se till att välja Felsökning i menyn till vänster.(Troubleshoot.)
3. Klicka nu på Windows Update under avsnittet (Windows Update.)Kom(Get) igång .
4. När du klickar på den klickar du på " Kör felsökaren(Run the troubleshooter) " under Windows Update.

5. Följ instruktionerna på skärmen för att köra felsökaren och se om du kan åtgärda Windows Update Error 80244019.( Fix Windows Update Error 80244019.)

Metod 4: Kör SFC och CHKDSK(Method 4: Run SFC and CHKDSK)
1. Öppna Kommandotolken(Command Prompt) . Användaren kan utföra detta steg genom att söka efter 'cmd' och sedan trycka på Enter.

2. Skriv nu följande i cmd och tryck enter:
Sfc /scannow sfc /scannow /offbootdir=c:\ /offwindir=c:\windows

3. Vänta(Wait) tills ovanstående process är klar och när du är klar startar du om din PC.
4. Kör sedan CHKDSK för att fixa filsystemfel(CHKDSK to Fix File System Errors) .
5. Låt processen ovan slutföras och starta om datorn igen för att spara ändringarna.
Metod 5: Kör DISM(Method 5: Run DISM)
1. Öppna Kommandotolken(Command Prompt) . Användaren kan utföra detta steg genom att söka efter 'cmd' och sedan trycka på Enter.
2. Skriv nu följande i cmd och tryck enter efter varje:
Dism /Online /Cleanup-Image /CheckHealth Dism /Online /Cleanup-Image /ScanHealth Dism /Online /Cleanup-Image /RestoreHealth

3. Låt DISM- kommandot köras och vänta tills det är klart.
4. Om kommandot ovan inte fungerar, försök med följande:
Dism /Image:C:\offline /Cleanup-Image /RestoreHealth /Source:c:\test\mount\windows Dism /Online /Cleanup-Image /RestoreHealth /Source:c:\test\mount\windows /LimitAccess
Obs: (Note:) Byt(Replace) ut C:RepairSourceWindows med din reparationskälla ( Windows installations-(Windows Installation) eller återställningsskiva(Recovery Disc) ).
5. Starta om datorn för att spara ändringarna.
Om du fortfarande inte kan fixa Windows Update Error 80244019 måste du hitta uppdateringen som Windows inte kan ladda ner, gå sedan till Microsofts webbplats (uppdateringskatalog) och ladda ner uppdateringen manuellt. (Microsoft (update catalogue))Se sedan till att installera ovanstående uppdatering och starta om din dator för att spara ändringarna.

Rekommenderad:(Recommended:)
- Åtgärda HDMI-ljud som inte fungerar i Windows 10(Fix HDMI Sound Not Working in Windows 10)
- 5 sätt att fixa inget ljud på YouTube(5 Ways to Fix No Sound on YouTube)
- Så här fixar du att YouTube går långsamt på din dator(How to Fix YouTube Running Slow On Your PC)
- Fix Service Host: Lokalt system Hög CPU- och diskanvändning(Fix Service Host: Local System High CPU and Disk Usage)
Det är det du har lyckats fixa Windows Update Error 80244019,( Fix Windows Update Error 80244019) men om du fortfarande har några frågor angående denna handledning, fråga dem gärna i kommentarens avsnitt.
Related posts
Fixa Windows Update-felkod 0x80072efe
Så här åtgärdar du Windows Update-fel 80072ee2
Fixa Windows Update Error 0x80070020
Åtgärda Windows Update-fel 0x800704c7
Åtgärda Windows Update Error 0x80246002
Åtgärda installationen av Windows 10 misslyckas med fel C1900101-4000D
Fixa Windows 10 Update Error 0x80070422
Åtgärda BAD_SYSTEM_CONFIG_INFO-fel
Åtgärda Omegle-fel vid anslutning till server (2022)
Åtgärda otillräckliga systemresurser för att slutföra API-felet
Åtgärda Windows Update Error 0x80070026
Åtgärda Windows Update Error 0x80070005
[LÄST] Windows Update-fel 0x80010108
Åtgärda installationsfelet för Windows Update 0x8007012a
Åtgärda Windows Update-fel 8024402F
Åtgärda Windows Update-fel 80246008
Fix Error 651: Modemet (eller annan ansluten enhet) har rapporterat ett fel
Åtgärda saknade foton eller bildikoner efter Creators Update
Åtgärda Windows Update-fel 0xc8000222
Fixa Windows Update Error 0x800706d9
